
Игровой сезон 2020 года только начинается. Только что вышел Doom Eternal, в сентябре появится Cyberpunk 2077, а также в течение года нас ждут Watch Dogs: Legion, Dying Light 2, Vampire: The Masquerade — Bloodlines 2, а также множество других блокбастеров с навороченной графикой и высокими системными требованиями. Готов ли ваш ПК выдавать честные 60 кадров, пока вы разрываете демонов или исследуете Найт-Сити?
Даже я не уверен в своем ПК с устаревающей уже GeForce GTX 1060, поэтому давайте вместе приведем в порядок наши игровые станции. В этой статье мы рассмотрим максимальный спектр решений — от требующих вложений до совершенно бесплатных.
Шаг 1. Решаем «железный» вопрос

Для начала нужно определиться с требованиями к «железу» для новых игр.
По-хорошему, стоило бы обзавестись видеокартой RTX, так как во всех крупных релизах обещана поддержка трассировки лучей. В прошлогоднем Control многим, кто играл без рейтрейсинга, графика показалась слабой (что далеко не так), а в Cyberpunk 2077 вообще ожидается разительное отличие в картинке, так как в Найт-Сити повсюду неон и огромное количество зеркальных поверхностей. Учитывая, что трассировка лучей заявлена и в новых консолях, то совсем скоро она станет стандартом.
Минимальный порог входа, GeForce RTX 2060 Super, сегодня обойдется примерно в 35 тысяч рублей. Эта видеокарта способна обеспечить комфортное значение FPS со включенной трассировкой лучей хотя бы в Full HD. При этом ей нужен соответствующий процессор уровня последних Ryzen 5 или Core i5. А из прошлых поколений подойдут лишь Core i7. Однако все это скорее про тех, кто собирается покупать совсем новый ПК (как раз недавно мы составляли рекомендуемые сборки).
Меньшей кровью можно обойтись, если сконцентрироваться на минимальных требованиях. В этом случае нужна видеокарта, которая сможет выдать хотя бы честные 30 кадров на высоких настройках в народном разрешении Full HD (1920×1080). Фреймрейт можно будет стабилизировать (ниже расскажем как) и получить плавный геймплей с приятной картинкой. Особенно это поможет системам со слабыми процессорами.
К сожалению, пока из всех будущих хитов известны лишь системные требования Doom Eternal. Для игры на высоких настройках в Full HD (1920×1080) потребуется видеокарта уровня GeForce GTX 1060 или Radeon RX 480, процессор не хуже Core i5 или Ryzen 5, а также не менее 8 гигабайт оперативной памяти. При этом прошлогодняя ПК-версия Red Dead Redemption 2, которая по вердикту Digital Foundry воплощает в себе некстген-игру, как раз примерно на таком железе выдавала стабильные 30 FPS на настройках близких к максимальным в Full HD. Мы даже писали специальный материал по ее оптимизации под слабый ПК.
Если ситуация с коронавирусом в ближайшие недели не ухудшится, то выгоднее всего проапгрейдить старый ПК можно на «Авито». Мы писали об этом отдельную статью с полезными советами по безопасной покупке подержанного железа. Ниже мы укажем ориентировочные цены на удачные б/у комплектующие, но если все-таки введут жесткий карантин, то придется искать такие же новые, в идеале заказав доставку на дом (что выйдет дороже на 50-100%):
Б/у видеокарты:
- Radeon RX 480/580 (8 Гбайт) — от 7000 ₽;
- GeForce GTX 1060 (6 Гбайт) — от 8000 ₽;
- GeForce GTX 1070 (8 Гбайт) — от 11 000 ₽.
Б/у процессоры:
- Ryzen 7 1700/2700X (8 ядер / 16 потоков) — от 9000 ₽;
- Core i5-8400 (6 ядер / 6 потоков) — от 11 000 ₽;
- Core i5-7600K (4 ядра / 4 потока; для старых платформ) — от 11 000 ₽.
Б/у материнские платы:
- с чипсетом AMD B350/450 — от 3000 ₽;
- с чипсетом AMD X370/470 — от 4000 ₽;
- с чипсетом Intel Z370/390 — от 5000 ₽.
Б/у оперативную память:
- любая DDR4 2×8 Гбайт — от 3500 ₽.

Учитывайте, что апгрейдиться до мощной видеокарты (даже до GTX 1060), если остальное железо устаревшее или откровенно слабое не стоит — выше как раз приведены комплектующие примерно одной категории производительности. Кроме того, будьте внимательны при выборе ОЗУ для AMD Ryzen — мы подробно разобрали этот вопрос здесь. И последний, но не менее важный, совет — приобретите, наконец, SSD! И лучше новый. А вот и еще одна статья на соответствующую тему.
Если же у вас совсем нет денег на апгрейд, то не отчаивайтесь — советы из следующих глав помогут и вам.
Шаг 2. Оптимизируем Windows
Первое, что стоит сделать после апгрейда ПК — установить, наконец, Windows 10 последней версии. И причин тому много: от прекращенной поддержки народной «Семерки» (больше не будут приходить обновления безопасности) до более эффективной работы Windows 10 с железом и поддержкой рейтрейсинга. Кроме того, системные требования обеих операционок одинаковые — так что объективных препятствий для перехода на «Десятку» нет. Что касается «зловещей» телеметрии, то всю ее можно отключить — ниже расскажем как.
К оптимизации Windows нужно подходить очень ответственно. Интернет полон советов разной степени свежести и почти все из них в лучшем случае бесполезные, а иногда даже вредные. Например, точно не стоит отключать службу обновлений или встроенный антивирус (уже в Windows 7 он неплохо справлялся), а чистка реестра или отключение индексации и вовсе на грани бессмысленности и беспощадности к работоспособности софта. Более подробно вопрос подобных мифов мы разобрали в отдельном материале.
Многих волнует телеметрия и прочая «слежка» Windows 10 за пользователем. На деле в основном вся информация собирается для более эффективной работы над исправлениями в будущих обновлениях или показа более соответствующей интересам пользователя рекламы. Но желание большей конфиденциальности вполне естественно. Поэтому просто снимите все галочки на финальном этапе установки «Десятки», а затем пройдитесь по разделу «Конфиденциальность» в параметрах Windows (кнопка с шестеренкой в «Пуске»).
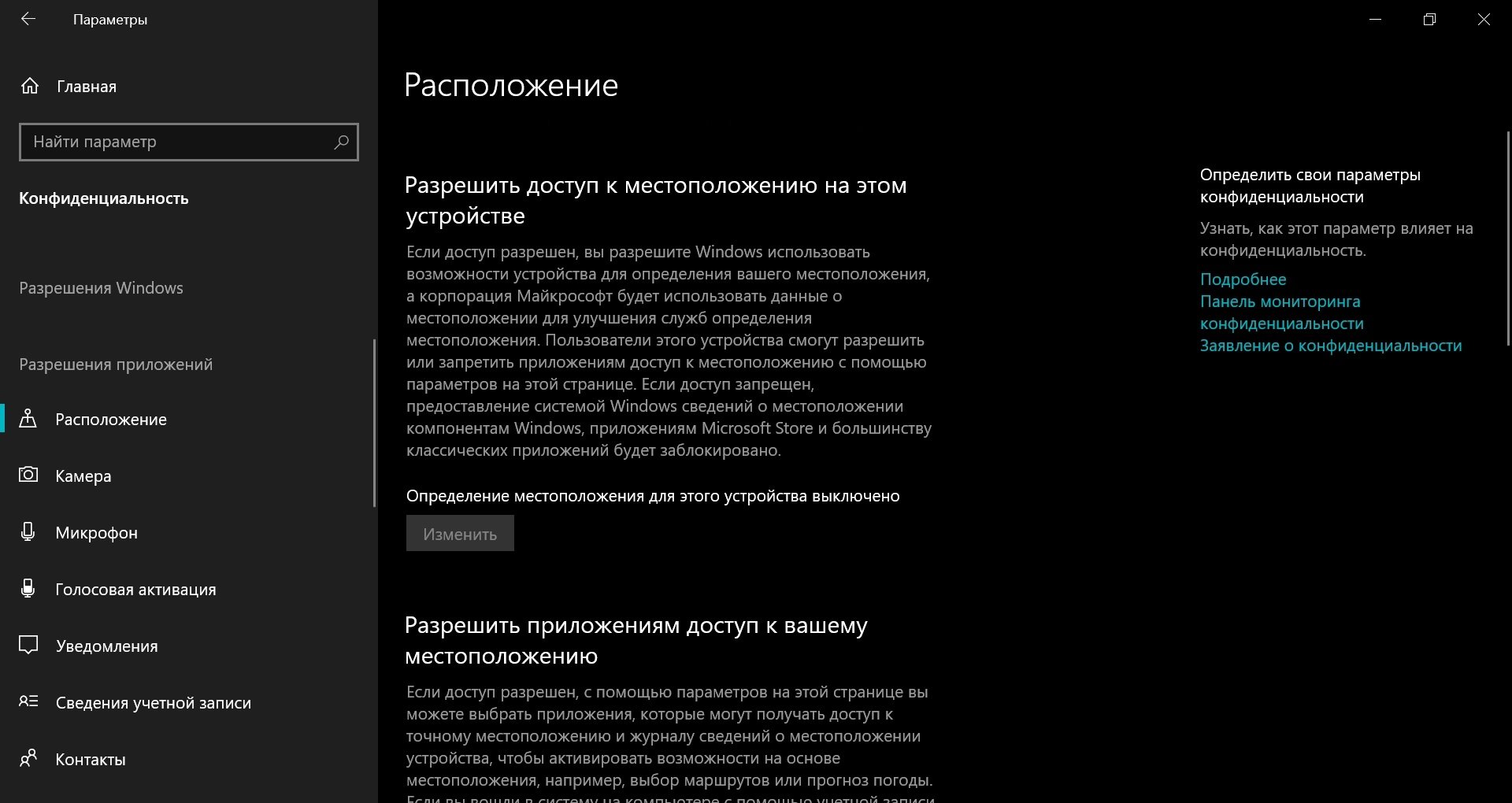
После этого стоит проверить последние ли версии драйверов стоят не только для видеокарты, но также и для чипсета, сетевого контроллера и звука. А также не помешает обновить и прошивку BIOS. Все это позволит исключить фризы и статтеры в играх по причине неоптимальной работы «железа» из-за устаревшей или сырой программной поддержки. Найти свежие драйвера для видеокарты можно на сайтах NVIDIA GeForce и AMD Radeon, а остальные вышеперечисленные на сайте производителя материнской платы (MSI, Gigabyte, ASUS, ASRock и некоторые другие). Кроме драйверов, также будет полезно сразу же установить все требующиеся играм библиотеки — просто скачайте Runtimepack.
Системам со слабыми процессорами или малым объемом оперативной памяти может сильно помочь удаление большинства встроенных приложений Windows 10 и чистка автозагрузки. А вот на производительных ПК эффект уже будет значительно менее заметен. Также некоторые рекомендуют отключать лишние службы, но большой пользы от этого не будет, а вот сделать ОС неработоспособной можно запросто.
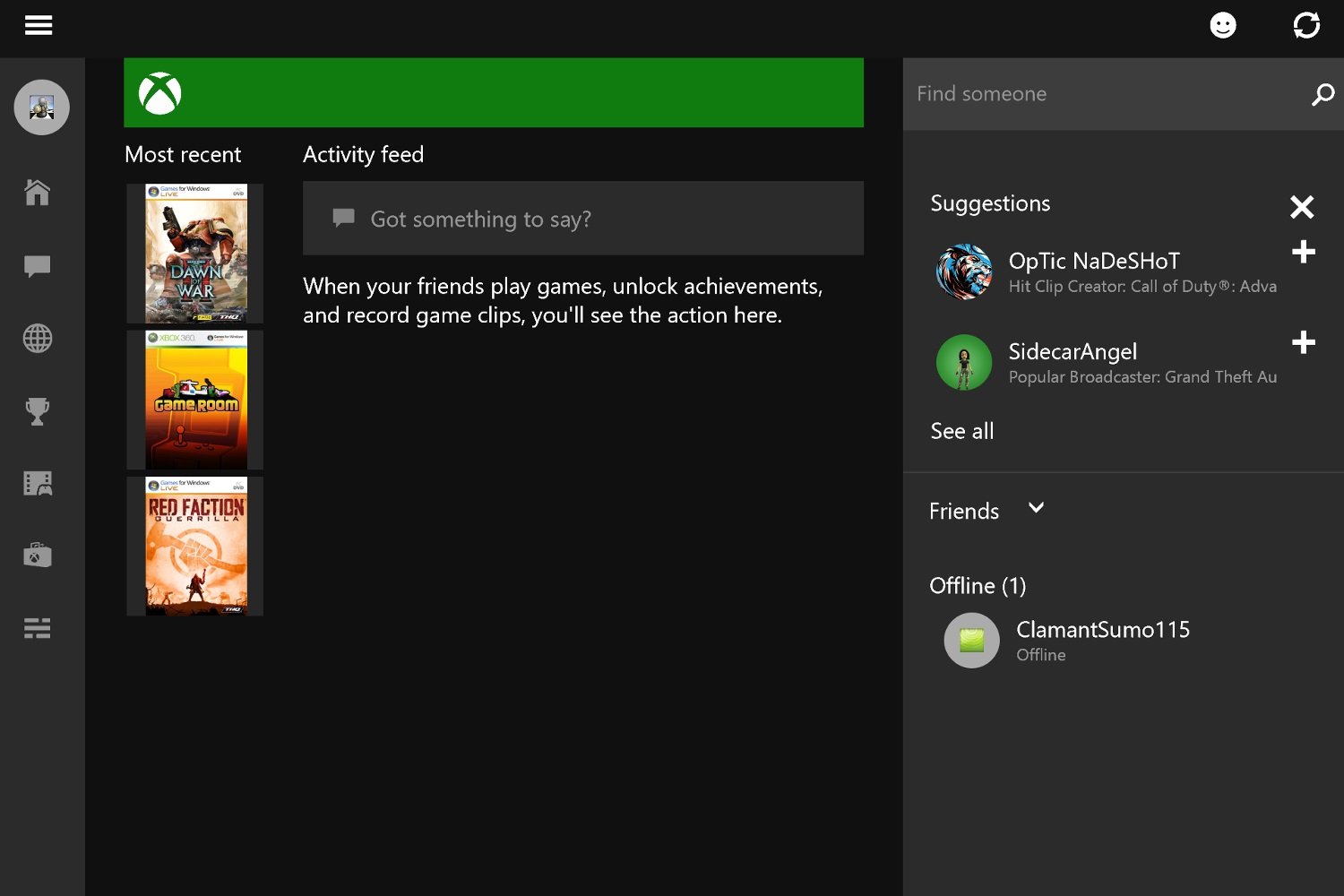
Чтобы удалить встроенные приложения, запустите Windows Powershell в режиме администратора (приложение доступно в меню «Пуск») и выполните следующие команды одну за другой:
- Remove-AppxPackage –package Microsoft.BingFinance_10004.3.193.0_neutral_~_8wekyb3d8bbwe
- Remove-AppxPackage -package Microsoft.BingNews_10004.3.193.0_neutral_~_8wekyb3d8bbwe
- Remove-AppxPackage -package Microsoft.BingSports_10004.3.193.0_neutral_~_8wekyb3d8bbwe
- Remove-AppxPackage -package Microsoft.BingWeather_10004.3.193.0_neutral_~_8wekyb3d8bbwe
- Remove-AppxPackage -package Microsoft.Getstarted_2015.622.1108.0_neutral_~_8wekyb3d8bbwe
- Remove-AppxPackage -package Microsoft.MicrosoftOfficeHub_2015.4218.23751.0_neutral_~_8wekyb3d8bbwe
- Remove-AppxPackage -package Microsoft.MicrosoftSolitaireCollection_3.1.6103.0_neutral_~_8wekyb3d8bbwe
- Remove-AppxPackage -package Microsoft.Office.OneNote_2015.4201.10091.0_neutral_~_8wekyb3d8bbwe
- Remove-AppxPackage -package Microsoft.People_2015.627.626.0_neutral_~_8wekyb3d8bbwe
- Remove-AppxPackage -package Microsoft.SkypeApp_3.2.1.0_neutral_~_kzf8qxf38zg5c
- Remove-AppxPackage -package Microsoft.WindowsMaps_2015.619.213.0_neutral_~_8wekyb3d8bbwe
- Remove-AppxPackage -package Microsoft.WindowsPhone_2015.620.10.0_neutral_~_8wekyb3d8bbwe
- Remove-AppxPackage -package Microsoft.WindowsSoundRecorder_2015.615.1606.0_neutral_~_8wekyb3d8bbwe
- Remove-AppxPackage -package Microsoft.XboxApp_2015.617.130.0_neutral_~_8wekyb3d8bbwe
- Remove-AppxPackage -package Microsoft.ZuneMusic_2019.6.10841.0_neutral_~_8wekyb3d8bbwe
- Remove-AppxPackage -package Microsoft.ZuneVideo_2019.6.10811.0_neutral_~_8wekyb3d8bbwe
- Remove-AppxPackage -package Microsoft.3DBuilder_10.0.0.0_x64__8wekyb3d8bbwe
Чтобы почистить автозагрузку, придется залезть в реестр. Для этого нажмите сочетание клавиш Windows + R и в появившемся окне введите «regedit». Далее проследуйте по следующему пути: HKEY_CURRENT_USERSoftwareMicrosoftWindowsCurrentVersionRun. Справа увидите список всех приложений, которые запускаются вместе с операционной системой под вашей учетной записью. Удалите все, чем не пользуетесь. В дальнейшем, если какие-то программы перестанут работать, то их можно будет просто переустановить.
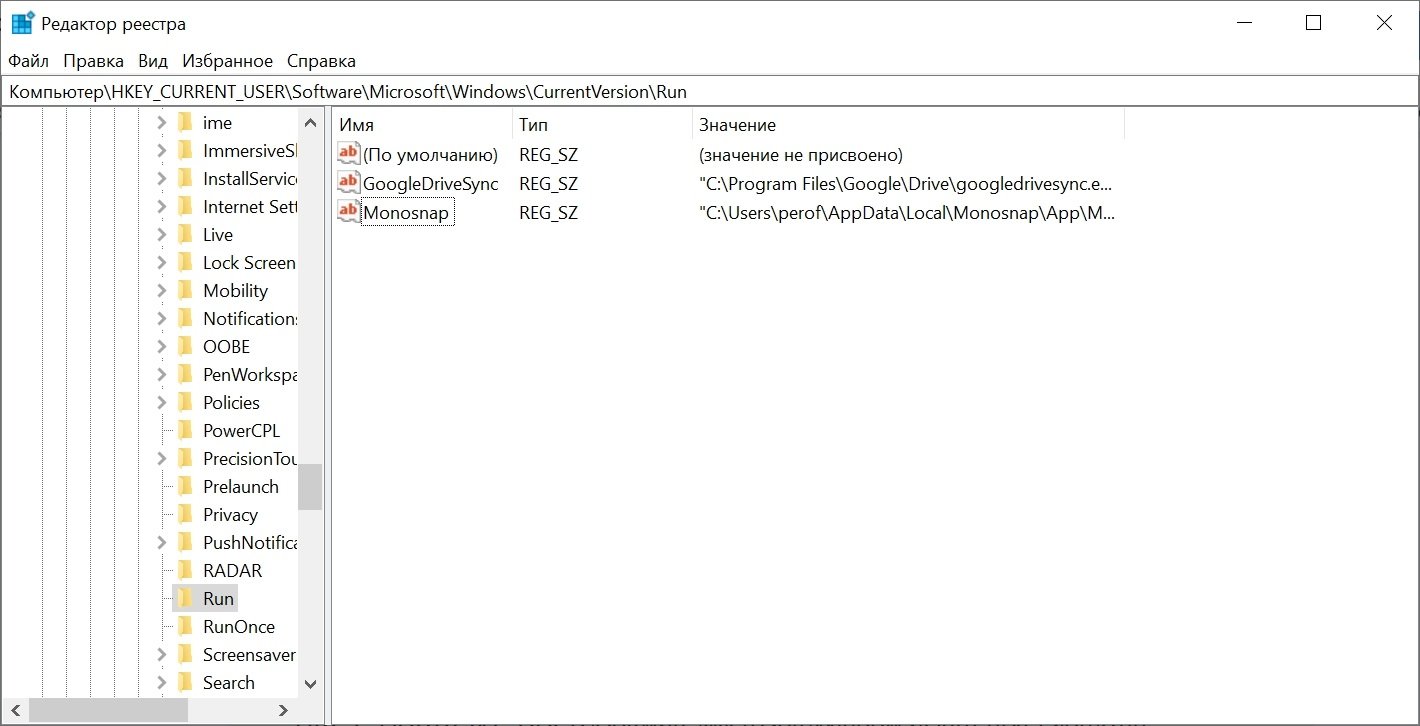
Остальные советы вы найдете в нашей статье «Как правильно оптимизировать Windows для игр». Далее переходим к разгону.
Шаг 3. Разгоняем компьютер БЕЗОПАСНЫМ способом

Не стоит бояться разгона. Вряд ли вы читаете этот текст с компьютера, у которого нет целого ряда защит от перегрева или избыточных частот. Да и мы далее будем говорить о самом безопасном виде оверклокинга — без повышения напряжения и только одобренными производителями «железа» способами.
Самое легкое, что можно сделать — разогнать видеокарту через MSI Afterburner или аналогичные программы. Вот простой алгоритм:
- Скачайте GPU-Z и MSI Afterburner.
- Проверьте значения Boost из первой и второй строк на главном экране GPU-Z (см. иллюстрацию ниже) — они должны совпадать. Если нет, то сразу после установки MSI Afterburner нужно нажать Reset, чтобы сбросить разгон.
- После этого отсчитайте примерно 10% от значения Default Clock (базовая частота) из GPU-Z, поднимите Core Clock (частота ядра) в MSI Afterburner на такое же количество мегагерц (обычно получается от 100 до 200 МГц) и нажмите Apply. Кроме этого можно выкрутить на доступный максимум Power Limit (лимит энергопотребления), чтобы увеличить стабильность видеокарты (не рекомендуется на маломощных блоках питания).
- Запустите любую современную трехмерную игру, но лучше ту, которая более требовательна к видеокарте, чем к процессору. Например, Rainbow Six: Siege или World of Tanks. Также можно воспользоваться бенчмарками вроде Unigine Heaven или Unigine Superposition. Если, спустя несколько минут работы игры или бенчмарка, зависаний или искажений изображения не возникло, то можно повысить частоту Core Clock еще на 10-20 мегагерц и снова протестировать (в противном случае — опустите на столько же).
- Когда все-таки начнутся зависания или искажения, не случится ничего страшного — максимум вылетит игра или сбросится драйвер. В самом крайнем случае можно будет перезагрузить компьютер. Запомните последнее работоспособное значение Core Clock и оставьте его.
- После этого можно таким же образом поэкспериментировать с разгоном видеопамяти (Memory Clock), но это редко приводит к ощутимым результатам.
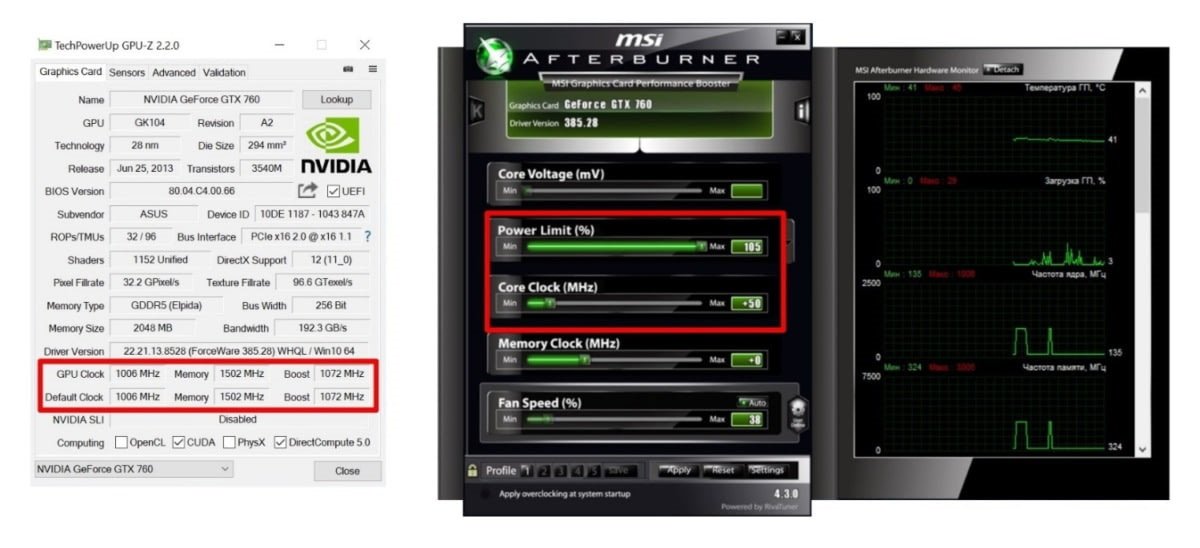
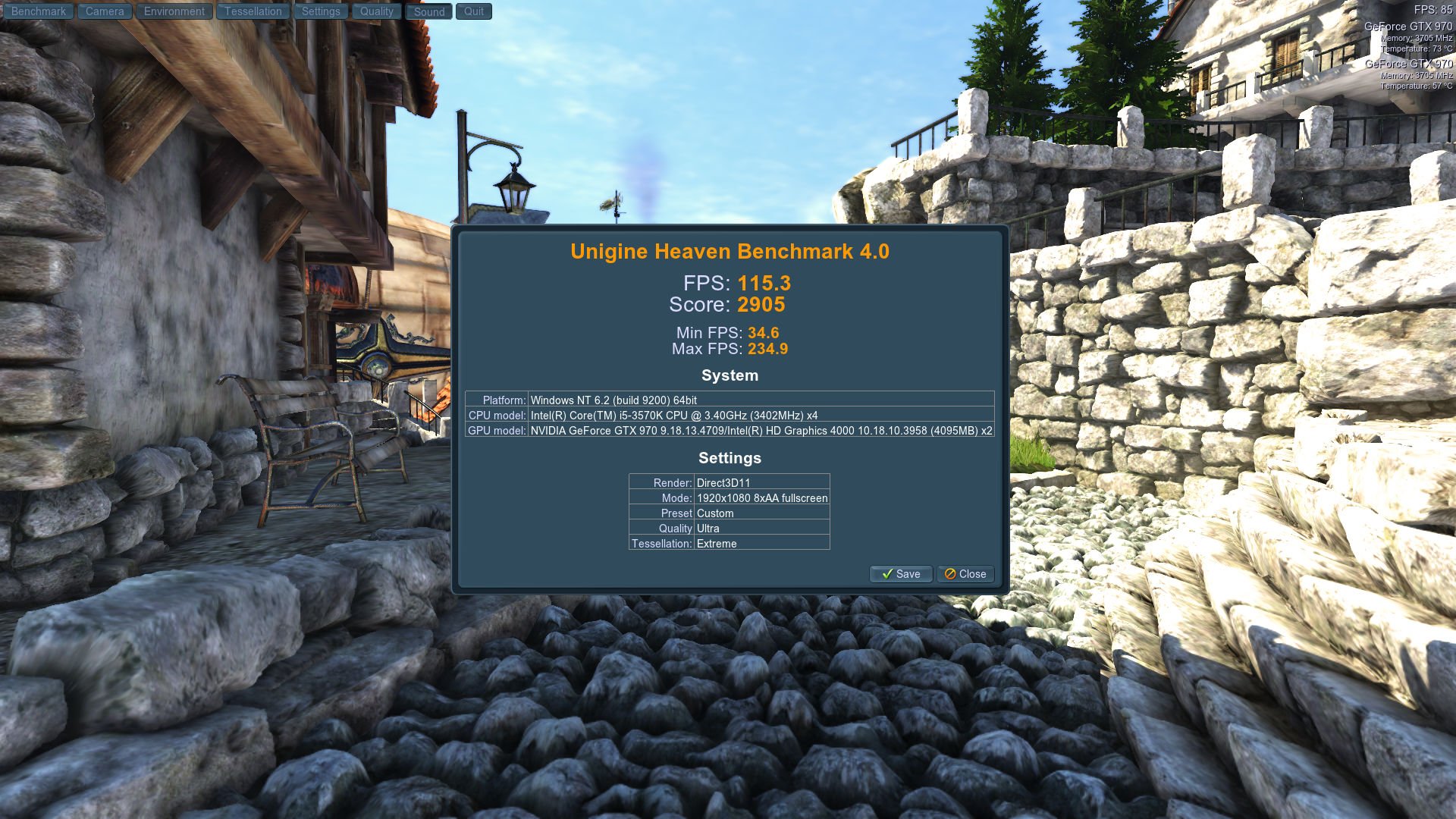
Теперь про разгон процессора и оперативной памяти. Последнее даже важнее, так как ОЗУ часто становится узким местом из-за недостаточно низких таймингов или недостаточно высокой частоты. А вот с ЦП все намного сложнее. На платформе AMD поддаются разгону все процессоры, а в последних поколениях Intel разгон доступен лишь на премиальных материнских платах и более дорогих версиях процессоров с индексом K (Core i5-7600K, Core i7-8700K и др.). В то же время на бюджетных «материнках» со слабыми цепями питания разгон часто приносит больше вреда, чем пользы.
Мы рекомендуем разгонять процессор только по множителю — это наиболее безопасный способ, полностью поддерживаемый всеми производителями. Суть в том, чтобы через BIOS поднять значение CPU Clock Ratio (коэффициент частоты ЦП; см. иллюстрацию ниже) на несколько единиц выше текущего значения. Таким образом, увеличив множитель с 35 до 40, при перемножении на частоту шины в 100 мегагерц (самое распространенное значение) получаем 4000 мегагерц вместо 3500. Обычно таким образом удается разогнать процессор на 10-15% к текущей частоте. Иногда немного больше.
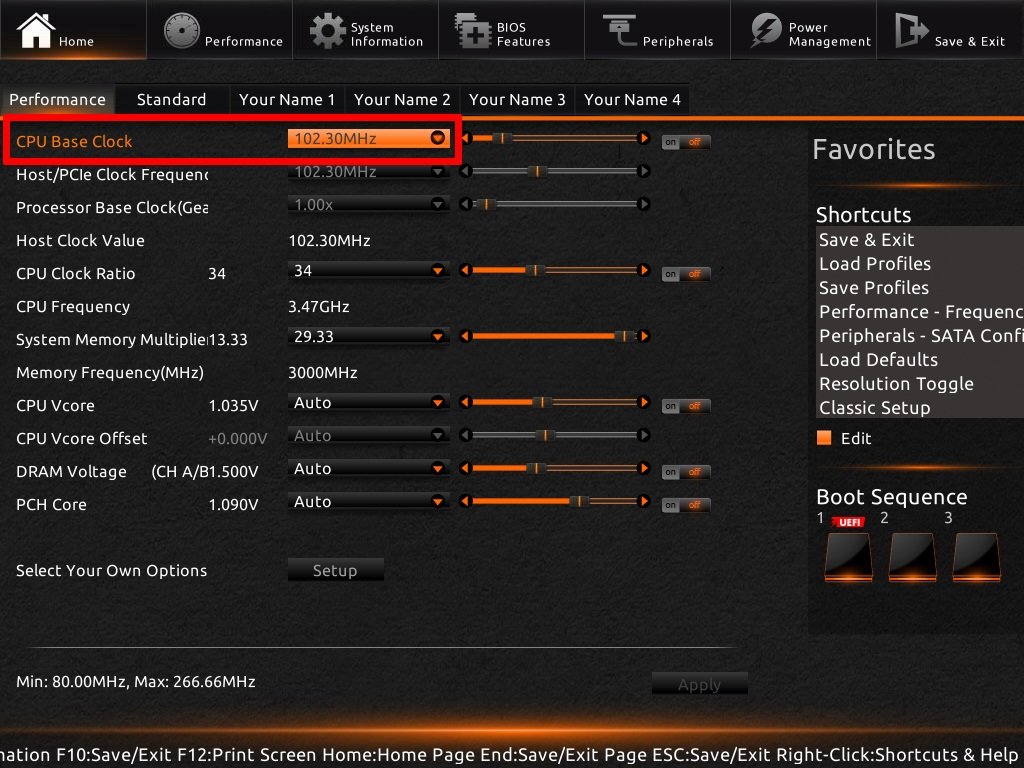
Чтобы безопасно разогнать память, достаточно лишь найти в BIOS режим XMP и включить его. Если будут предложены разные профили, то попробуйте выбрать с наибольшей частотой и с минимальными таймингами — всегда успеете потом выбрать более простой. Практические любые DDR4-модули разгоняются до 3000 мегагерц и выше. Но между соседними частотами лучше выбирать ту, с которой удастся установить более низкие тайминги — они сильнее влияют на производительность:
Более подробно про разгон игрового ПК мы напишем отдельную статью. В следующей и последней главе мы закрепим пользу от апгрейда, оптимизации и разгона неочевидными, но эффективными способами.
Шаг 4. Улучшаем плавность и отзывчивость в играх
Когда вы выжали максимум FPS из своего ПК, то остается сконвертировать пользу от дополнительной производительности в реальный комфорт при игре. Само по себе количество кадров в секунду дает не так много — лишь бы было выше 30 в одиночных играх и выше 60 в соревновательных. Однако остаются вопросы с плавностью и отзывчивостью игрового процесса. Причем для одиночных игр важнее первое, а для соревновательных — второе.

Для одиночных игр часто лучше попробовать ограничить FPS до 30 или 45. Многие неторопливые приключения вроде Shadow of the Tomb Raider или Assassin’s Creed Odyssey больше потеряют от нестабильной высокой частоты, чем от невысокой, но стабильной. Если счетчик кадров в игре всегда ниже 60 и при этот скачет на 10 или больше единиц вверх-вниз, то изображение становится дерганным (см. иллюстрацию выше).
Лучше всего с ограничением частоты кадров справляется приложение Riva Tuner Statistics Server (поставляется вместе с MSI Afterburner). Оно выставляет лимит подготовки кадров на уровне процессора, благодаря чему график времени кадра становится идеально ровным, а игровой процесс идеально плавным. Нужно лишь запустить RTSS и прописать 30 или 45 (в зависимости от минимального FPS в игре) в параметре Framerate limit:
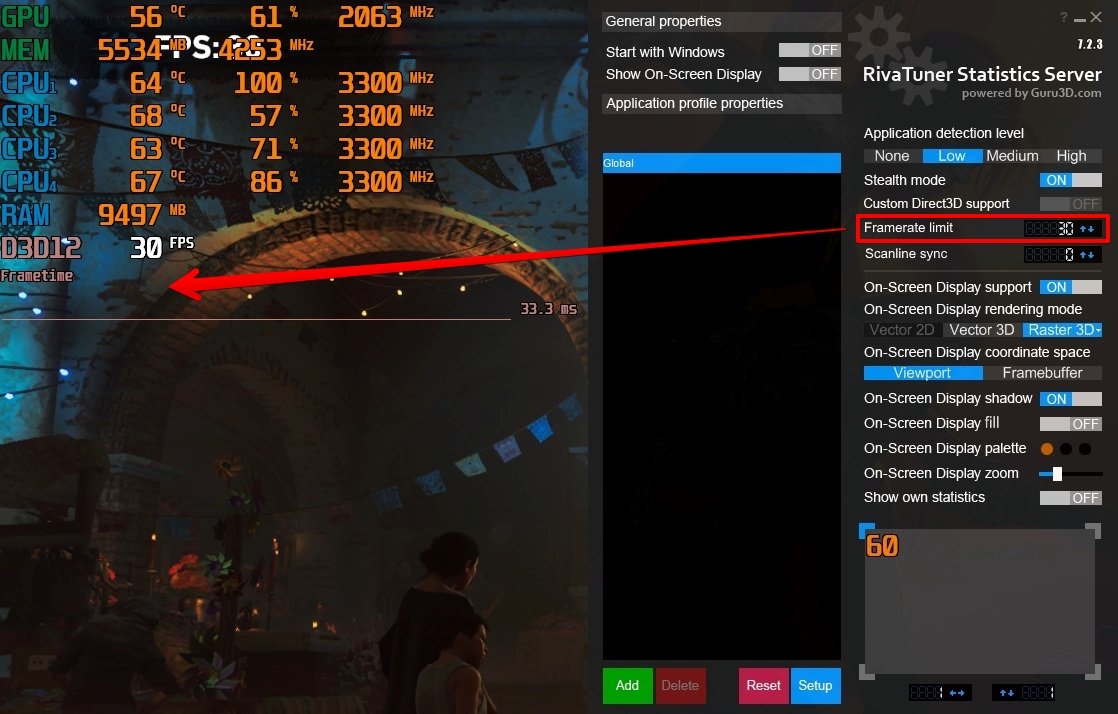
В соревновательных онлайн-играх важнее всего отзывчивость. Поэтому здесь как-либо ограничивать частоту кадров точно не стоит, так как чем она выше, тем меньше задержки при вводе. Во-первых, нужно довести количество FPS до частоты обновления монитора (60 для стандартного и 120+ для игрового), снизив настройки. Во-вторых, уменьшить пинг, сменив провайдера на более качественного или хотя бы подключив ПК через кабель, вместо Wi-Fi. По кабелю пинг самого интернета не должен превышать 1 миллисекунду, а до сервера онлайн-игры — 70 миллисекунд. Ну и, разумеется, следует полностью отключить вертикальную синхронизацию.
Более подробно про графические настройки можно почитать здесь, а про разные виды миллисекунд в играх здесь.
Когда мы разобрались со всем, что связано с FPS в играх, остается финальный штрих — правильная настройка монитора. Если вы внимательно следовали всем вышеназванным советом, то сможете получить максимум от своего игрового ПК. Во всех смыслах.
Читайте также:
- Чем отличаются геймпады XInput и DirectInput
- 12 терафлопс: собираем компьютер с мощностью новых консолей
- Что лучше: NVIDIA GeForce или AMD Radeon ?





