
Call of Duty: Warzone уже третий год радует любителей королевских битв своей простотой в освоении, высокой динамикой и приятным ганплеем. За это время техническая часть игры претерпела некоторые изменения: улучшилась оптимизация и добавилось больше графических опций. Сегодня можно очень тонко настроить Warzone и получить максимум кадров в секунду, а картинка при этом останется красивой. Как это сделать — расскажем в нашем руководстве.
В статье мы пройдемся не только по графическим опциям в самой игре, но и разберемся с дополнительными правками за ее пределами.
Какой компьютер нужен для Call of Duty: Warzone?
У Call of Duty: Warzone сразу 5 официальных системных требований. Мы изучили тесты игры на разном «железе» в разных разрешениях и пришли к выводу, что они довольно близки к правде.
Минимальные системные требования (720p @ 60 FPS):
- Операционная система: Windows 7/8/10 (только 64-битная!).
- Процессор: Intel Core i3-4340 / AMD FX 6300.
- Видеокарта: NVIDIA GeForce GTX 670 / AMD Radeon HD 7950.
- Оперативная память: 8 гигабайт.
Рекомендуемые системные требования (1080p @ 60 FPS):
- Операционная система: Windows 10 x64.
- Процессор: Intel Core i5-2500K / AMD Ryzen 5 1600X.
- Видеокарта: NVIDIA GeForce GTX 970 / AMD Radeon R9 390.
- Оперативная память: 12 гигабайт.
Как Call of Duty: Warzone работает на GeForce GTX 1060 — самой популярной видеокарте среди пользователей Steam
«Дополнительные» рекомендуемые системные требования (1080p @ 60 FPS + рейтрейсинг):
- Операционная система: Windows 10 x64.
- Процессор: Intel Core i5-2500K / AMD Ryzen 5 1600X.
- Видеокарта: NVIDIA GeForce RTX 2060.
- Оперативная память: 16 гигабайт.
«Соревновательные» системные требования (1080p @ 100+ FPS БЕЗ рейтрейсинга):
- Операционная система: Windows 10 x64.
- Процессор: Intel Core i7-8700K / AMD Ryzen 1800X.
- Видеокарта: NVIDIA GeForce GTX 1080 / AMD Radeon RX Vega 64.
- Оперативная память: 16 гигабайт.
«Ультра-RTX-спецификации» (4K @ 60 FPS С рейтрейсингом):
- Операционная система: Windows 10 x64.
- Процессор: Intel Core i7-9700K / AMD Ryzen 2700X.
- Видеокарта: NVIDIA GeForce RTX 2080 Super.
- Оперативная память: 16 гигабайт.
Настройка графики Call of Duty: Warzone для слабого (и не только) ПК
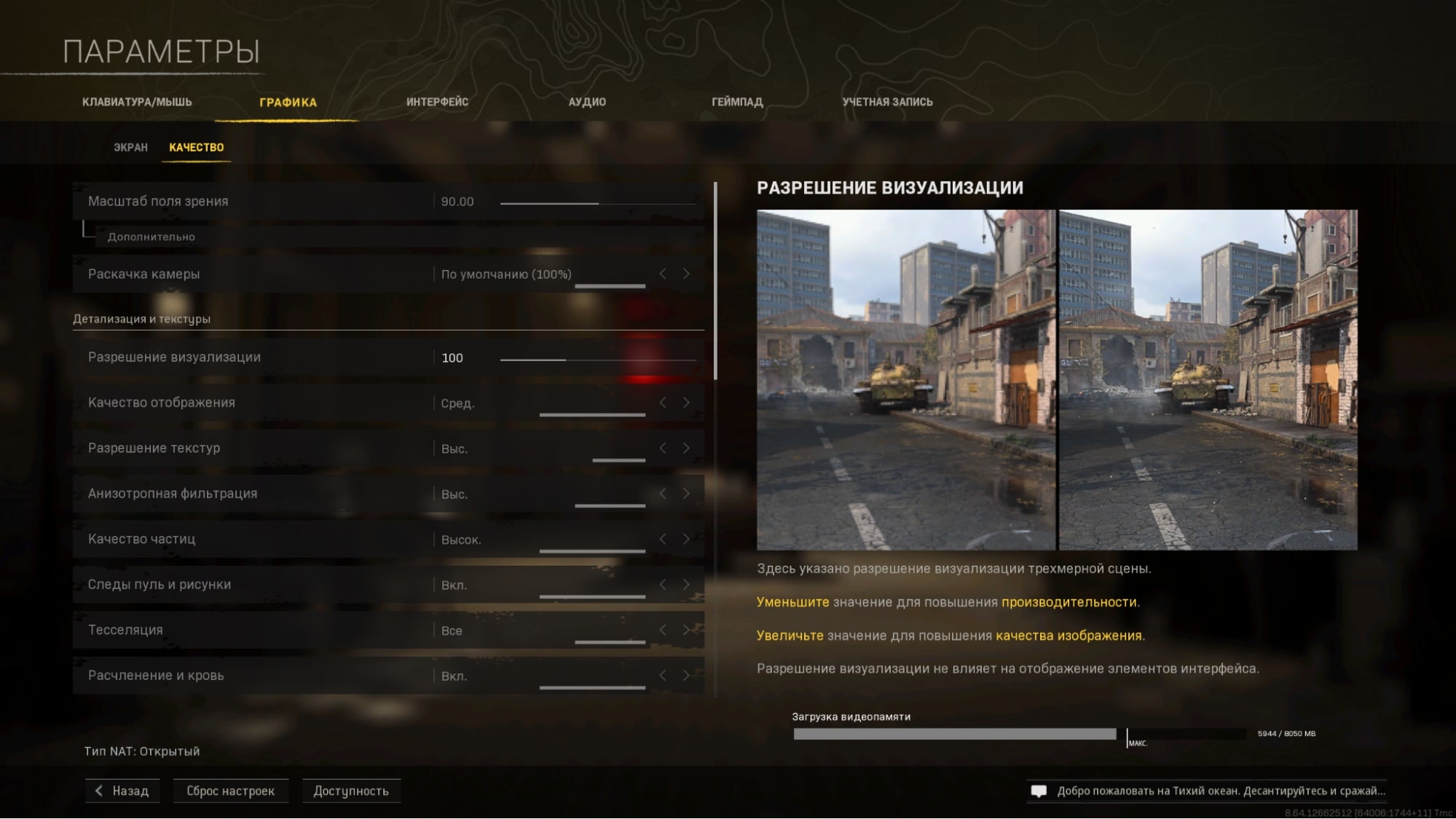
Далее кратко разберем каждую графическую настройку и дадим советы как повысить FPS в игре.
Сначала пройдемся по вкладке «Экран»:
- «Видеорежим». Наиболее предпочтителен полноэкранный режим. Так система сможет выделить максимум ресурсов на саму игру, без поддержания рабочего стола. Однако стримерам лучше подойдет «Полноэкранный (без рамки)», который позволит легко перемещать курсор мыши между двумя мониторами (хотя произвоидительность будет чуть ниже).
- «Частота обновления экрана». Выберите максимальную доступную, будь то 60, 75, 144 или 240 герц.
- «Разрешение экрана». Здесь нужно родное разрешение вашего дисплея. Обычно оно совпадает с максимальным доступным. Так картинка будет наиболее четкой.
- «Динамическое разрешение». Отключите, чтобы игра не понижала разрешение отрисовки самостоятельно большую часть времени — это превратит картинку в «мыло».
- «Предпочитаемая частота кадров для динамического разрешения». Если выключили предыдущий параметр, то здесь можно ставить любое значение. А если включили, то установите 60 или равное максимальной частоте обновления вашего экрана.
- «Формат экрана». Лучше всего оставить автоматическое — игра сама определит верный формат. Иначе можно, например, перепутать 16:9 с чуть менее распространенным 16:10, что исказит пропорции изображения.

- «Покадровая синхронизация». Это вертикальная синхронизация, которую в сетевых играх (особенно: от 1-го лица) лучше совсем выключать. Дополнительно мы ее настроим в панели NVIDIA в следующей главе.
- «Максимальная частота кадров». Либо отключите, либо поставьте 60 кадров. Второй вариант позволит снизить нагрузку на процессор, что будет полезно для старых или 4- и менее ядерных моделей.
- «Гамма». Для монитора подойдет стандартная гамма 2.2. А для телевизоров — 2.4. Также последний вариант может смотреться лучше при игре в темноте.
- NVIDIA Highlights. Лучше пользоваться функцией «Мгновенный повтор» в панели GeForce Experience, настроенной на запись последней минуты. А NVIDIA Highlights из-за постоянного анализа динамики на экране может значительно снижать производительность или приводить к фризам. Да и моменты она самостоятельно записывает далеко не всегда удачные.
- «NVIDIA Reflex, низкая задержка». Полезная вещь для тех, кто играет с вертикальной синхронизацией или с включенным G-Sync (или FreeSync). Уменьшает задержку ввода, заставляя процессор чаще обрабатывать новые кадры. По этой причине включать стоит только на относительно современных и мощных 6- и более ядерных процессорах (на любых старых не стоит). Также вместо Reflex можно попробовать включить низкую задержку через панель NVIDIA (подробнее — в следующей главе).
Дальше идут настройки из вкладки «Качество»:
- «Масштаб поля зрения». Многие рекомендуют увеличивать поле зрения (FOV) в сетевых играх до максимума, но это не только снизит производительность (в кадр будет убираться больше пространства), но и может сделать изображение искаженным в перспективе. Поэтому мы рекомендуем установить здесь значение в 90 градусов — это будет золотой серединой по охвату взгляда и производительности.
- «Поле зрения прицела». Установите «Зависимое», чтобы поле зрения корректно переключалось при вхождении в прицел.
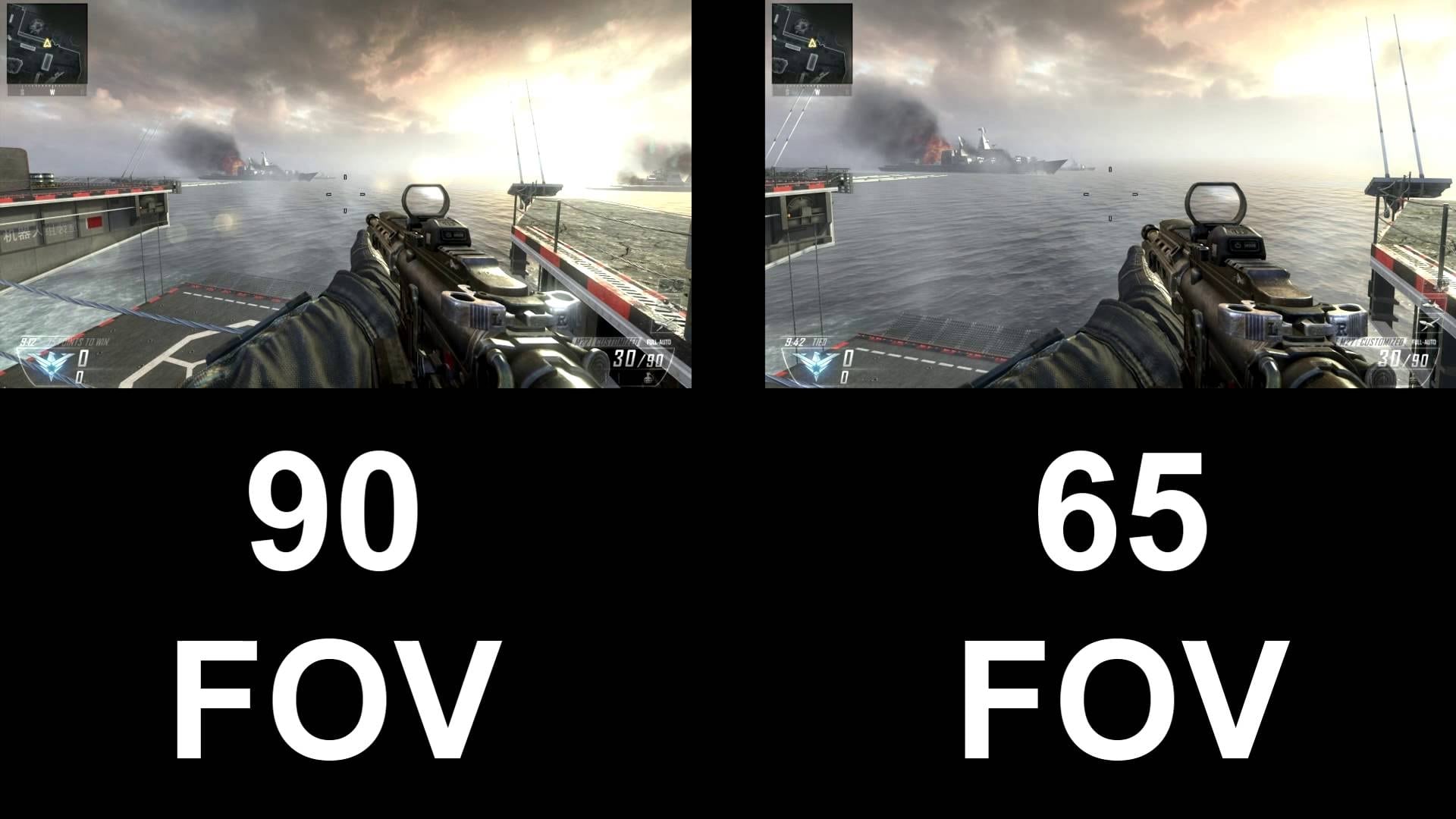
- «Раскачка камеры». Можно понизить до минимума, чтобы во время бега было проще отслеживать врагов в окрестностях и целиться по ним.
- «Разрешение визуализации». Не стоит устанавливать ниже 100, чтобы не ухудшить сразу всю отрисовку разом. А если вы играете на относительно мощном ПК, то можно выставить 120 или больше — это значительно улучшит четкость вдалеке.
- «Качество отображения». Низкое качество отображения значительно улучшить плавность видеоряда при нехватке видеопамяти (4 Гбайта или менее). А если на вашей графической карте достаточно VRAM (6 Гбайт или более), то можете поставить среднее качество (правильнее его называть стандартным).
- «Разрешение текстур». Для высокого качества текстур нужно хотя бы 6 гигабайт видеопамяти. Если у вас меньше, то снижайте до среднего или даже низкого.
- «Анизотропная фильтрация». Поставьте среднее качество, если у вас устаревшая видеокарта. А если относительно современная — высокое.

- «Качество частиц». Количество частиц в эффектах взрыва, выстрелов, искр и других спецэффектов. Можно понизить, чтобы во время перестрелок FPS меньше проседал.
- «Следы пуль и рисунки». Декали, которыми создаются плоские «дырки» от пуль и рисунки граффики на поверхностях. В особо масштабных схватках может снизить FPS, но в королевской битве такое бывает редко. Оставьте включенным.
- «Тесселяция». Отвечает за детализацию статичных поверхностей вроде земли. Снижение FPS замечено только на старых видеокартах (до 2014 года выхода), поэтому многие могут оставить тесселяцию на максимуме.
- «Расчленение и кровь». Не особо влияет на производительность, скорее — на жестокость происходящего на экране. Настраивайте, исходя из личных предпочтений.
- «Отображение текстур по требованию». Включение позволит немного уменьшить размер папки с игрой. Это полезно для одиночных игр, но в сетевой лучше выключить, чтобы не напрягать шину памяти лишний раз.

- «Повторная установка шейдеров». Если вверху экрана в главном меню вы видите бесконечную установку шейдеров, то можно ее перезапустить этой кнопкой, чтобы решить проблему.
- «Интенсивность FILMIC». Лучше оставить стандартное значение 1.00, чтобы избежать проблем с изображением.
- «Зернистость». Эффект кинопленки, который может мешать разглядывать врагов вдалеке или просто отвлекать во время сетевых матчей — отключите (установите значение 0.00).
- NVIDIA DLSS. В игре до сих пор не слишком хорошо реализован нейросетевой апскейлинг. Он заметно «мылит» изображение и повышает нагрузку на процессор — лучше выключить.
- «Сглаживание». На старых видеокартах лучше подойдет SMAA 1X (или полное выключение), а на относительно современных — FILMIC SMAA T2X. В целом не очень сильно влияет на производительность. Однако последний вариант дает более четкое изображение.
- «Глубина резкости». Красивый кинематографичный эффект, размывающий дальние планы. Может быть к месту в одиночной кампании, но точно не в сетевом матче — выключите.
- «Глобальный эффект скорости». Может мешать рассматривать врагов, когда вертите камерой — отключите.
- «Эффект скорости оружия». Никак не мешает и красиво выглядит — включите.
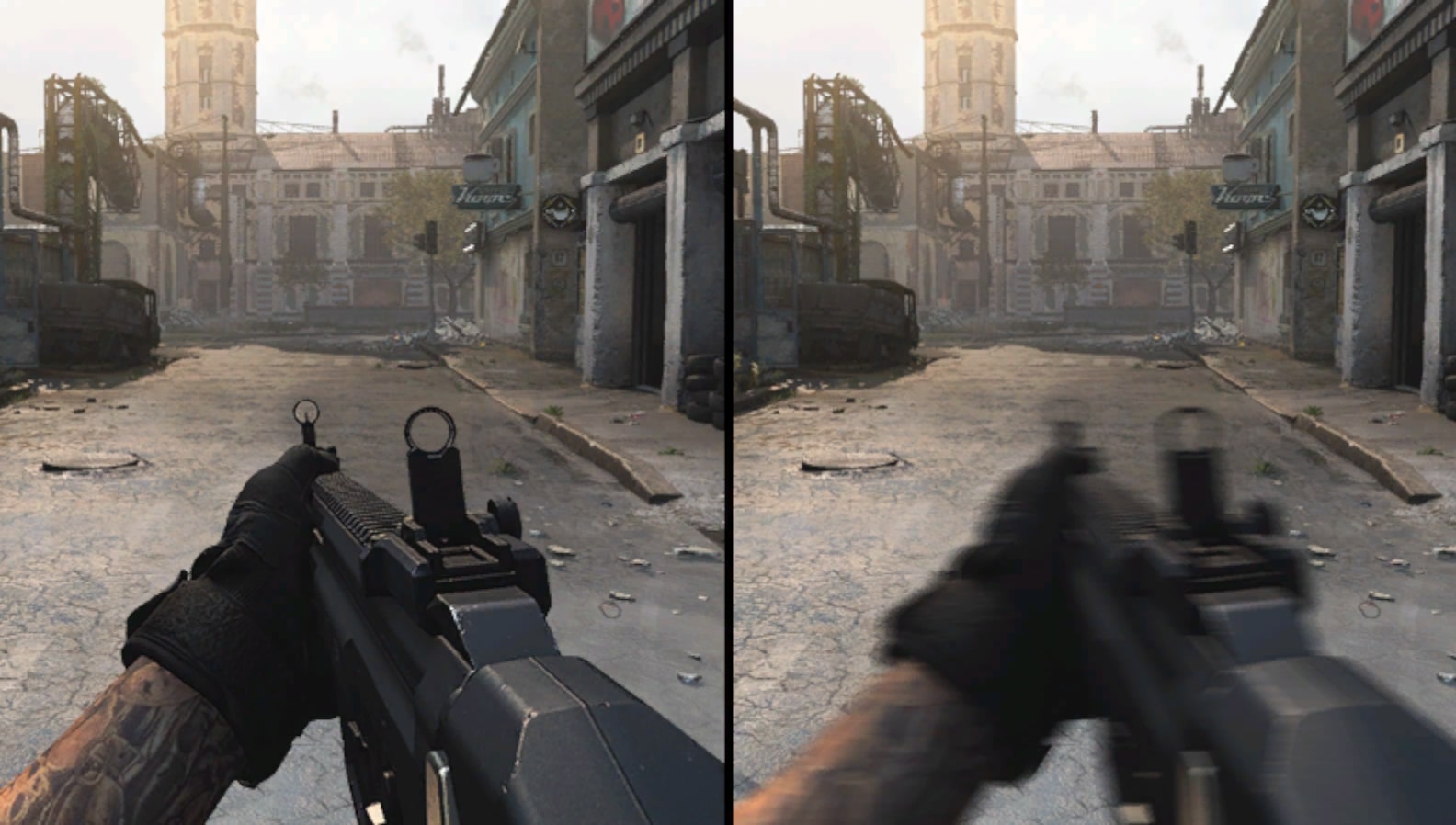
- «Разрешение карт теней». Качественное затенение в игре можно получить, только включив трассировку лучей. А здесь настраивается лишь разрешение теней. Среднее качество выглядит неплохо и высвободит пару FPS — поставьте именно его.
- «Буферизация локальных теней». Можно чуть увеличить производительность, если у вас не менее 16 гигабайт ОЗУ. В противном случае — выключайте.
- «Буферизация теней от солнца». Аналогично предыдущему параметру.
- «Освещение частиц». Влияние этого параметра на качество изображения сложно заметить, особенно в пылу боя. А FPS отъедается. Поэтому лучше поставить на минимум.

- «Трассировка лучей DirectX». Дает более правильное затенение. Но быстро работает только на видеокартах GeForce RTX. Поэтому большинству игроков лучше выключить.
- «Затенение фонового света». Рассеянное затенение. Добавляет дополнительные тени на стыках и в углублениях, делая картинку более натуральной. Без рассеянного затенения объекты могут казаться засвеченными или зависшими в воздухе. Включите хотя бы влияние на статичные объекты.
- «Отражения в экранном пространстве (SSR)». Включите хотя бы низкое качество, чтобы глянцевые и металлические поверхности больше отличались от остальных.
Настройки в панели NVIDIA
Если у вас видеокарта GeForce, то ряд настроек стоит также отрегулировать в настройках панели NVIDIA. Для начала нажмите ПКМ по пустой части рабочего стола и выберите в строковом меню «Панель управления NVIDIA».
Первым делом нужно убедиться, что выставлены правильная частота обновления и динамический диапазон цвета. Перейдите в левой части окна в раздел «Изменение разрешения» и выберите максимальную доступную частоту обновления экрана (по умолчанию даже на киберспортивных мониторах иногда выставлена частота в 60). Затем переключите выходной динамический диапазон на полный — это позволит отображать больше оттенков цветов.
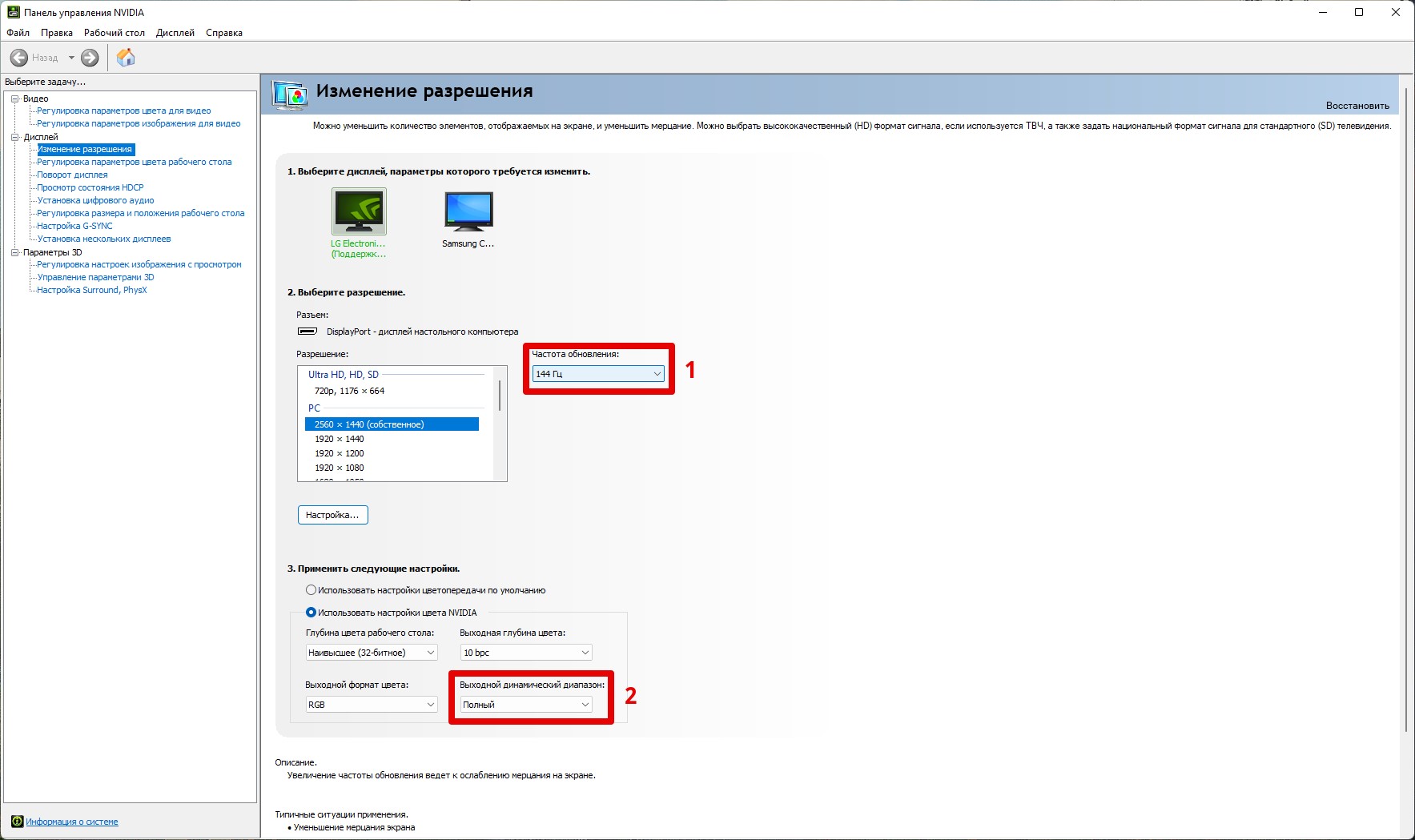
Далее переходим в раздел расширенных настроек 3D:
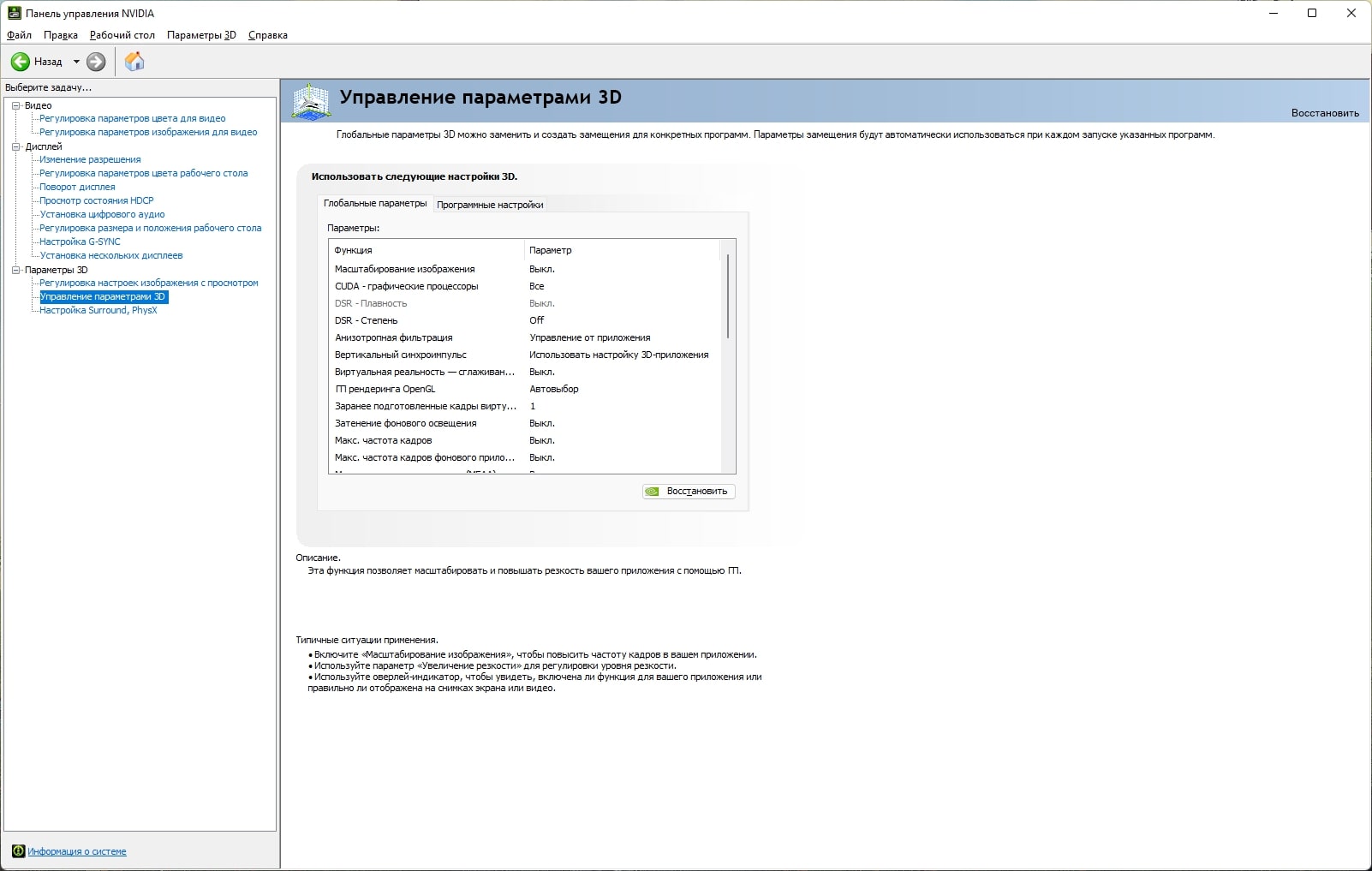
В глобальных параметрах можно оставить параметры по умолчанию или сбросить до стандартных кнопкой «Восстановить». А настраивать лучше для каждой игры отдельно. В нашем случае нужно перейти во вкладку «Программные настройки» и выбрать программой для настройки Call of Duty Modern Warfare 2019 (Warzone создана на базе игры 2019 года):
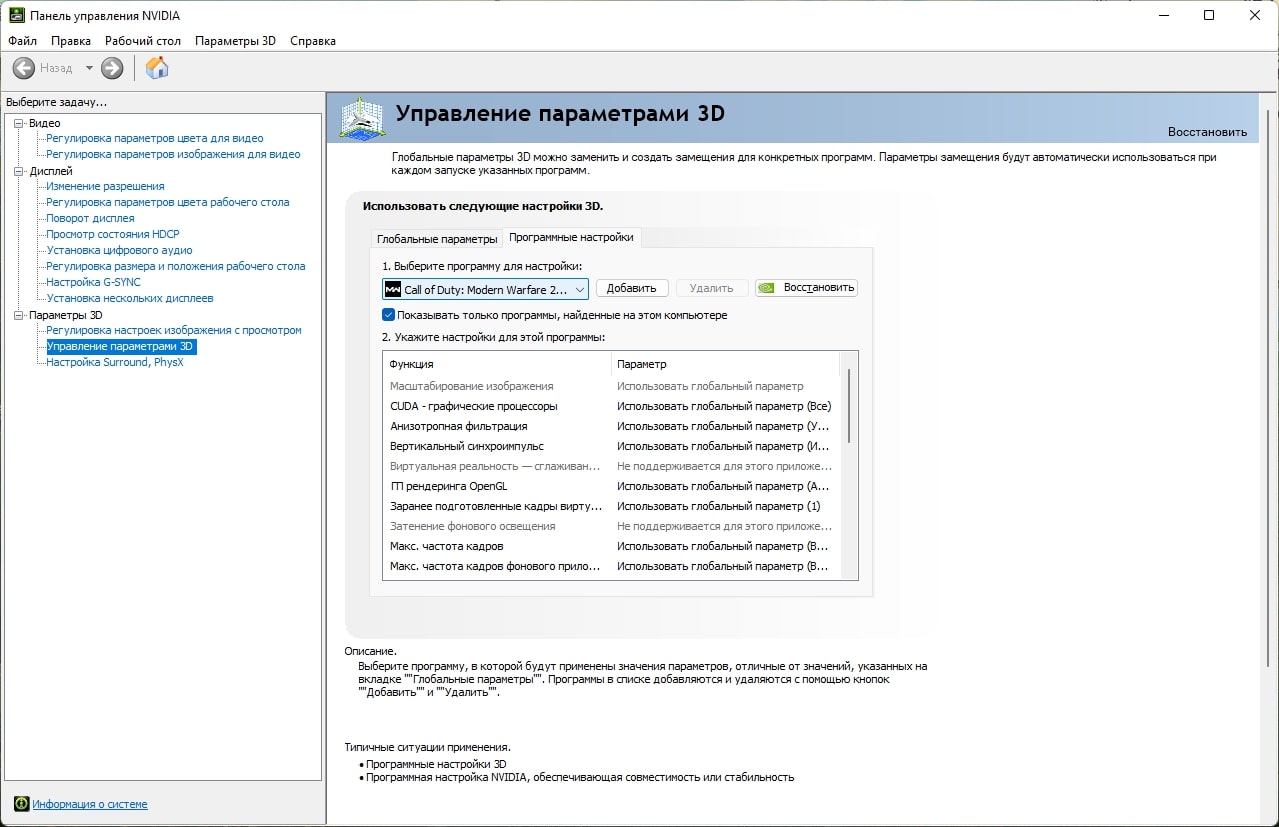
Далее разберем все доступные для настройки параметры:
- «CUDA — графические процессоры». Если у вас несколько видеокарт NVIDIA, то здесь можно выбрать на какой производить расчеты CUDA. Но в большинстве случаев уже выбрана самая мощная — лучше так и оставить.
- «Анизотропная фильтрация». Поставьте значение 4X для небольшого увеличения производительности без заметного ухудшения качества либо выберите «Управление от приложения», чтобы применить настройку из самой игры.
- «Вертикальный синхроимпульс». Если у вас монитор с поддержкой G-Sync или FreeSync, то стоит полностью выключить вертикальный синхроимпульс (синхронизацию). В большинстве остальных случаев лучше всего подойдет вариант «Быстро» — он уберет разрывы экрана без увеличения задержки ввода.
- «ГП рендеринга OpenGL». Настройка аналогична первому параметру — оставьте вариант с самой мощной видеокартой.
- «Заранее подготовленные кадры виртуальной реальности». Эта настройка касается только VR-режима (хотя в игре его нет). Лучше всего выбрать «Использовать настройку 3D-приложения».
- «Макс. частота кадров». Лучше настраивать этот параметр в самой игре (см. предыдущую главу), а здесь выключить ограничение.
- «Макс. частота кадров фонового приложения». Аналогично предыдущему параметру.
- «Потоковая оптимизация». Если в глобальных параметрах здесь следует установить универсальный режим «Авто», то в настройках конкретно нашей игры лучше полностью включить потоковую оптимизацию. Это позволит использовать все ядра центрального процессора.
- «Предпочтительная частота обновления». Конечно же — «Высшая доступная», чтобы монитор использовался на полную.
- «Режим низкой задержки». Полезный параметр для игр без поддержки NVIDIA Reflex. А в Call of Duty: Warzone встроенная поддержка есть, поэтому лучше выключить.
- «Режим управления электропитанием». Вряд ли вы собираетесь экономить электричество, играя в современный онлайн-шутер с технологичной картинкой. Поэтому единственный разумный вариант — «Предпочтителен режим максимальной производительности».
- «Сглаживание — гамма коррекция». Коррекция гаммы для хоть сколько-то современных видеокарт совсем необременительна. Поэтому ее можно включить, так картинка станет чуть более приятной, а FPS останется прежним.
- «Сглаживание — прозрачность». А вот это уже ресурсоемкая задача — лучше выключить. Любоваться сглаженными краями полупрозрачных объектов — точно не то, чем вы будете заниматься в сетевом шутере.
- «Сглаживание — режим». В основном используется в старых и других играх, где нет приемлемого сглаживания. В нашем же случае лучше выбрать «Управление от приложения».
- «Технология монитора». Если у вас слабый процессор и вы не можете себе позволить включить NVIDIA Reflex (в самой игре), то здесь лучше выбрать «Фиксированную частоту обновления» — это снизит инпут-лаг. А чтобы убрать разрывы изображения, выставьте «Быстро» в параметре «Вертикальный синхроимпульс» (см. выше). Если же у вас мощный процессор, то после включения здесь «Поддержки G-Sync» обязательно включите и NVIDIA Reflex.
- «Тройная буферизация». Касается только приложений, работающих на API OpenGL. В нашем случае (Warzone работает на DirectX 12) нужно выключить.
- «Фильтрация текстур — анизотропная оптимизация». Оптимизация анизотропной фильтрации. На относительно современном «железе» ничего не дает и может привести к мерцанию некоторых объектов. Лучше выключить.
- «Фильтрация текстур — качество». Оставьте стандартное значение «Качество».
- «Фильтрация текстур — отрицательное отклонение УД». Выберите вариант «Привязка», чтобы исключить возможные артефакты изображения.
- «Фильтрация текстур — трилинейная оптимизация». Аналогично параметру «Фильтрация текстур — анизотропная оптимизация».
Дополнительная оптимизация системы для Call of Duty: Warzone

Также стоит привести в порядок операционную систему и сам ПК, чтобы исключить все возможные фризы и лаги по не зависящим от игры причинам.
Обновите ВСЕ драйвера
Не только для видеокарты, но также и для чипсета материнской платы, сетевой карты и звука. Кроме того, можно поискать свежую прошивку BIOS на сайте производителя компьютера или материнской платы.
Сделайте тюнинг ОЗУ
Для многих игр стандартных «заводских» значений DDR4 может быть достаточно, но немало и тех, которые любят быструю «оперативку». А если вы до сих пор сидите на DDR3, то для вас разгон ОЗУ для новинок просто необходим. Но необязательно делать это вручную — хотя бы включите в BIOS один из XMP-профилей (как это сделать мы писали здесь).
Перенесите игру на SSD

Любые игры с открытым миром и онлайн-игры значительно лучше работают на твердотельных накопителях. Call of Duty: Warzone подпадает сразу под оба определения. В таких случаях покупка твердотельного накопителя на 240 гигабайт за 2–3 тысячи рублей даст даже больше, чем покупка дорогостоящего процессора, избавив от большинства микропроблем с производительностью.
Сделайте дефрагментацию жесткого диска
Если игра все же установлена на HDD. Это хоть немного компенсирует его неторопливость. А когда обзаведетесь SSD, то его лучше вообще не дефрагментировать.
Освободите от 20 гигабайт на SSD с игрой
Иначе система начнет заметно медленнее работать с твердотельным накопителем, что особенно отразится на играх. Попробуйте применить «Очистку диска» («Пуск» > «Средства администрирования Windows»), активировав также режим очистки системных файлов. Удалять можно абсолютно все данные из списка.

Уменьшите пинг
Если отклик сервера провайдера (пинг самого интернета) выше 1 миллисекунды по кабелю — смените провайдера. Беспроводной же интернет для онлайн-игр совсем не пригоден.
Отключите оверлей Discord
Мало кто его использует, а ресурсы процессора и даже видеокарты тратятся, что особенно заметно на слабом ПК.

Отключите ускорение указателя мыши
Это полезная функция для тачпадов, но не нормальных мышей. А в шутерах она скорее помешает целиться. Отключить увеличение скорости по мере приближения к краю экрана можно в параметрах мыши в «Панели управления».
На этом все. Пишите в комментариях, если остались вопросы по настройке графики в Call of Duty: Warzone или у вас имеются технические проблемы с игрой — мы постараемся вам помочь!






