
Главный плюс любого настольного компьютера заключается в том, что его при необходимости можно апгрейдить частями. Устарела видеокарта? Выкроил бюджет и купил новую. Память нарастить? Сколько угодно. Процессор заменить? Раз в несколько лет можно и потратиться.
Но если забить на постепенное обновление ПК, то в какой-то момент можно обнаружить, что старые компоненты уже не совместимы с новыми комплектующими. Именно в такой нелепой ситуации я и оказался со своим некогда топовым, а теперь весьма посредственным компьютером — последний частичный апгрейд проводился пять лет назад, и теперь Core i5-2500 и GeForce GTX 580 смотрятся как-то не очень хорошо.
Собрать современную игровую машину со скромным бюджетом — дело вполне реальное. Другой вопрос, что цены на комплектующие сейчас кусаются. В общем, печалька…
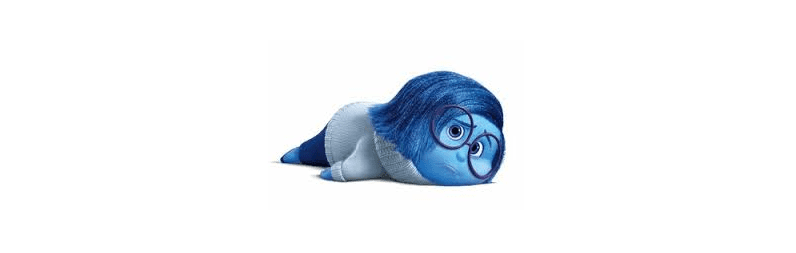
Но делать нечего, надо же как-то играть, поэтому вооружившись знаниями и умными советами на форумах, я принялся за сборку нового игрового компьютера. А чтобы опыт, полученный в процессе, не пропадал, я решил поделиться им с вами.
Процессор
Если у вас пустой кошелек мыши доедают, то, конечно, лучше собирать домашнюю систему на AMD и не комплексовать по этому поводу. Но пока бюджет позволяет, лучше все-таки выбрать четырехъядерный Core i5. Это хороший промежуточный вариант между доступным двухъядерным Core i3 и неприлично дорогим Core i7.
Оптимальным по соотношению цена/производительность на текущий момент стоит считать процессоры Intel поколения Haswell (Core i5-4xxx). Достаточно быстрые, достаточно холодные и пока еще финансово доступные.
Выбрал
Покурив тесты производительности и прайс-листы, я остановил свой выбор на Intel Core i5-4440. Честные четыре ядра, частота 3.1 ГГц (3.3 ГГц в турбо-режиме), правда, заблокированный множитель, так что о разгоне придется забыть. Но так ли он нужен, когда речь идет об экономии? Не особо — производительность современных процессоров Intel настолько высока, что раньше придется менять видеокарту, чем думать о разгоне CPU.
Цена Intel Core i5-4440: 16900 рублей
Сборка


Как хорошо, что Intel давным-давно отказались от ножек в процессорах! В нынешних моделях надо лишь постараться вставить кусочек текстолита в сокет правильным образом. Аккуратно кладем CPU в «кроватку», совмещая выступы и вырезы, накидываем крышку и защелкиваем рычажок. Смогли? Поздравляю, теперь можете развешивать по подъездам объявления «Компьютерная помощь, недорого».
Ах да, не забываем про термопасту! Ее надо наносить тонким ровным слоем. Заливать крышку CPU, как сникерс шоколадом, не стоит — толстый слой термоинтерфейса не улучшит, а ухудшит теплопроводность.
Материнская плата
Системных плат для Intel Core i5-4440 очень много, каждый производитель имеет свои плюсы и минусы. Чтобы сузить круг, нужно выбрать чипсет, подходящий для процессора. На мой взгляд, чип H97 будет золотой серединой, так как именно он используется в основной массе материнский плат.
Из брендов можно смело выбирать любой, откровенных аутсайдеров сейчас просто не существует. Признанная тройка: ASUS, MSI и GIGABYTE. Если с деньгами совсем плохо, смотрим в сторону ASRock и Biostar — эти ребята порой делают очень интересные, хотя и не всегда сбалансированные вещи.
Выбрал

ASUS, несомненно, самый известный и дорогой бренд. Купить материнку ASUS так же круто, как вовремя погасить долларовую ипотеку. Мне повезло достать ASUS H97-Plus, которая стоила около сотни долларов. Это полноценная плата с россыпью портов и фирменными фишками вроде поддержки компактных SSD-накопителей через разъем M.2.
Цена ASUS H97-Plus: 7800 рублей
Сборка
В комплекте с каждой материнской платой идет планка с вырезами под разъемы — главное, перед сборкой системника не забыть установить эту планку в нужное место. В моей практике бывали случаи, когда уже в самый последний момент я обнаруживал, что компьютер собран и готов к работе, а заветная планочка так и осталась лежать в коробке.

Помимо двух кабелей SATA и вышеуказанной планки, в комплекте с ASUS H97-Plus ничего и нет. Процессор установлен в сокет, но монтировать мать в корпус еще рано (я поставил ее первой, что, как оказалось, было ошибкой)! Сперва память и система охлаждения.
Оперативная память
Правило № 1: не ставить меньше 8 гигабайт памяти. Правило № 2: не покупать память с частотой ниже 1600 МГц. Ну и не забываем про двухканальный режим работы ОЗУ — для лучшей производительности покупаем не одну емкую, а две небольших планки DDR3.
В каталогах магазинов какое-то попурри брендов оперативной памяти. На самом деле все это изобилие — обман и профанация: существует всего несколько производителей самих чипов памяти, а остальные просто закупают эти чипы и штампуют модули под своим брендом.
Выбрал
Чтобы не заморачиваться, я всегда покупал память Kingston. Это очень известный производитель, лет десять назад он был чуть ли не единственным, с чьей памятью гарантированно не случалось проблем. Сейчас компания продолжает держать марку, при этом в ее ассортименте есть как совсем простенькие модули с низкой ценой, так и откровенно понтовые модели для так называемых «энтузиастов».


Учитывая небольшую разницу в цене, я выбрал DDR3 Kingston HyperX FURY, а конкретно HX316LC10FB/8 в количестве двух плашек. Эти планки по 8 Гбайт каждая работают на штатной частоте 1600 МГц. Модули закрыты теплорассеивающими крышками, но они, скорее, выполняют защитную функцию — неразогнанная память почти не греется.
Цена Kingston HyperX FURY 1600 МГц 8 Гбайт: 2х 3000 рублей.
Сборка
В случае с двухканальным режимом работы модули надо устанавливать в первый и третий слоты. Поставите в первый и второй — не будет никакого двухканального режима (память нужно ставить в слоты одного цвета). Кстати, в некоторых платах при установке двух модулей в четырехслотовую мать нужно обязательно заполнить первый «банк», то есть первый и третий разъемы — если заполните второй банк, компьютер не заведется.
Кулер
Процессорный кулер — не та вещь, которую стоит покупать на сдачу. Кто ставит шнягу, тот «наслаждается» шумом и падением FPS в играх при перегреве процессора. На что стоит обратить внимание: лучше выбрать так называемый башенный кулер с тепловым трубками и тихим вентилятором (не более 40 децибел на пике). У башен больший запас по поглощению тепла, чем у обычных радиаторов, а тихий вентилятор не будет бесить шумом.
Выбрал

Почитав отзывы, я остановился на DEEPCOOL Lucifer V2. Этот «аццкий сотона», согласно характеристикам, шумит не громче 31 децибел. Алюминиевая башня с шестью медными теплотрубками охлаждается одним 14-см вентилятором, к которому в будущем можно добавить еще один — на радиаторе предусмотрено посадочное место. Забавно, но в этой ценовой категории прямыми конкурентами DEEPCOOL Lucifer V2 оказались… тоже DEEPCOOL. Попадались еще GlacialTech с тонкими радиаторами и меньшим числом теплотрубок и Zalman с интересной, но, судя по отзывам, дурной кольцевой конструкцией, которая быстро забивается пылью.
Цена DEEPCOOL Lucifer V2: 2800 рублей.
Сборка


Учитывая, что башенные кулеры, мягко говоря, огромны, а компьютерные корпуса тесноваты, лучше устанавливать процессорный кулер вне корпуса, то есть на столе.
У DEEPCOOL Lucifer V2 оказалась знакомая мне система монтажа — на заднюю часть материнской платы ставится рамка, в нее просовываются винты, с лицевой стороны платы поверх пластиковых шайб привинчиваются металлические детали крепления. Несмотря на сумбурность описания, все просто и понятно — можно разобраться без пол-литры.
При сборке компьютера я допустил досадную ошибку — сначала установил материнку в корпус и лишь затем начал устанавливать кулер. Никогда, никогда так не делайте — в Lucifer V2 используется планочка, которая легко соскакивает с посадочного места на основании радиатора, поэтому ее нужно придерживать руками при завинчивании винтов. Так вот, сделать это в тесном корпусе нечеловечески трудно.
Видеокарта
При сборке игрового компьютера на видеокарту надо потратить максимально возможную сумму. Откровенно дешевую «затычку» брать нельзя, даже планируя объединить несколько карт в массив SLI/CrossFireX: из двух бочек навоза одной бочки с медом не сделать.
AMD Radeon или NVIDIA GeForce — вот в чем вопрос. Radeon имеют бОльшую производительность в пересчете на рубль стоимости, но сильно греются, а извечно кривые драйвера в редких случаях могут плодить графические глюки в играх. GeForce славятся частыми обновлениями и без того хороших драйверов, эти карты относительно тихие, греются не так сильно, как Radeon, но и ценник на них заметно больший.
По соотношению цена/качества на рынке видеоадаптеров сейчас безоговорочно рулит Palit — компания выросла из почти безымянного сборщика третьего эшелона в одного из флагманов мира видеокарт. Две моих последний видяхи были именно производства Palit, каждая «ходила» по четыре года без нареканий.
Выбрал

При бюджете на видео не более 17 тысяч рублей особо не разгуляешься. Карты верхнего уровня начинаются от 25 тысяч (GeForce GTX 970), а в мою ценовую категорию вписывалась только GeForce GTX 960, да и то не каждого производителя. Не нарушая традиций, я сделал выбор в пользу Palit GeForce GTX 960 JETSTREAM с двумя гигами видеопамяти — эта версия GTX 960 с частично бесшумным охлаждением. Частично потому, что в 2D-режиме вентиляторы на видеокарты не работают, а значит плата не издает никакого шума. Обдув активируется только в играх, но Palit обещает снижение уровня шума за счет некой особенной формы лопастей вентилятора.
Цена Palit GeForce GTX 960 JETSTREAM 2 Гбайт: 17000 рублей.
Сборка
Очень важно, чтобы корпус имел запас для установки длинных видеокарт. Бережно втыкаем плату в материнку, привинчиваем скобку с разъемами к корпусу и не забываем подключить дополнительное питание! На всех видеоадаптерах среднего уровня и выше есть шести- или восьмиконтактные разъемы питания. Часто «зелёные» сборщики забывают об этом и удивляются черному экрану при первом запуске компьютера.
Накопители
Твердотельный накопитель — маст хэв в наши дни. Попробовав раз поработать за компьютером с SSD, вы подсядете на это, как на соленые помидорчики. Разгадка проста — в SSD время доступа к файлам на порядки ниже, чем у жестких дисков. Слышали хруст работы жесткого диска? В каждом накопителе живет маленький зубастик, который с хрустом жрет магнитные пластины. На самом деле нет, это считывающая головка мечется по диску в поисках файлов.
Но SSD не отменяет необходимости в емком HDD для хранения игр и медиаконтента.
Выбрал

Несмотря на наличие слота M.2 на материнской плате, я сделал выбор в пользу полноценного 2.5-дюймового твердотельника. Купил Kingston UV300 на 120 Гбайт — продолжателя известной линейки недорогих SSD Kingston V300. От предшественника новинке досталась привлекательная цена. Из улучшений — значительно увеличенные скорости чтения/записи (550/510 Мбайт/с против прежних 450/450 Мбайт/с). Имейте ввиду, что 120 гигов — это минимум для системного диска.

В качестве емкого HDD был приобретен WD Blue на 1 Тбайт. Рынок настольных HDD уже давно поделен между Seagate и WD (Western Digital), крохотная доля принадлежит Hitachi и Toshiba. И если Seagate раз в несколько лет стабильно вляпывается в историю с массовыми дефектами в своих дисках, то у WD практически неиспорченная репутация. WD Blue, как по мне, оптимальный выбор — это недорогой, но надежный диск. К тому же, довольно тихий и прохладный. Терабайта будет более чем достаточно для хранения всех дорогих сердцу игр.
Цена Kingston UV300 120 Гбайт: 3600 рублей.
Цена WD Blue 1 Тбайт: 3900 рублей.
Сборка

Достаточно вынуть накопители из пакетов и постараться не кокнуть их об пол при установке. Ну и, конечно, нельзя собирать компьютер, стоя на шерстяном ковре в шерстяном свитере — некоторая защита от статики в современных комплектующих есть, но особо «шерстяные» товарищи могут собрать на себе такой заряд, что он пробьет все защиты и убьет комплектующие еще до первого включения. В этом смысле жесткий диск — одна из самых уязвимых частей компьютера.
Корпус, блок питания и вентиляторы
Корпус для компьютера всегда выбирают в конце, зато сборку начинают именно с него. Кейс должен быть не просто красивым (с этим в наше время проблем не бывает), но и удобным. Для среднего игрового компьютера подойдет в меру просторный корпус без понтов и излишеств, но, желательно, не кривой-косой жестяной тазик производства «Дядюшка Ляо и сыновья». Про небольшие ящики mATX тоже забываем сразу — это офисный вариант.
Выбрал


Я выбрал корпус Aerocool Strike-X Xtreme, который, судя по отзывам на Яндексе, не имеет никаких недочетов в своей конструкции. При этом цена кейса была вполне подъемной — чуть более пяти тысяч рублей. Из приятного: на верхней панели разведены порты USB 3.0, внутри корпуса предусмотрены удобные салазки под накопители, предостаточно места для видеокарты. По ощущениям, в Strike-X Xtreme можно собрать крутой мощный компьютер с несколькими видеоадаптерами и даже системой водяного охлаждения — под шланги в корпусе есть отдельные отверстия.
Strike-X Xtreme идет без БП в комплекте — это даже хороший признак, так как БП встраивают только в совсем дешевые кейсы, а значит и «питальник» в нем будет сделан из соплей и еловых веток. Гораздо лучше выбрать качественный БП самому, опираясь на обзоры и отзывы.

Я остановился на Aerocool Hero 675W — очень патриотичном БП, оплетка которого выкрашена в триколор, а на корпусе нарисован богатырь на фоне церкви Покрова на Нерли. Мощность была выбрана с запасом в надежде на будущий апгрейд.

К сожалению, чаще всего комплектные корпусные вентиляторы — это максимально дешевые вертушки, создающие лишний шум. Мне от прошлого компьютера в наследство досталась пара Deepcool TF120 и один Thermaltake ISGC Fan 12, которые нашли свое место в новой сборке. Deepcool TF120 мне очень нравятся своими полимерными подкладками в районе крепежных болтов — они нивелируют вибрацию, которая может передаваться с вентилятора на корпус.
Цена Aerocool Strike-X Xtreme: 5400 рублей.
Цена Aerocool Hero 675W: 4500 рублей.
Цена Deepcool TF120: достался бесплатно (или 1100 рублей)
Сборка
В комплекте с Aerocool Strike-X Xtreme есть все необходимые винтики и стяжки для проводов. Сразу хочется отметить толковое расположение отверстий на внутренней несущей стенке корпуса для кабель-менеджмента. Если кто не знаком с термином — под менеджментом подразумевается пропуск всех кабелей между несущей стенкой и боковой съемной крышкой, что позволяет не захламлять внутреннее пространство висящими проводами.

В целом все шаги по сборке системы были описаны выше. Остается вставить кабели корпусных разъемов USB и звука в материнскую плату, аккуратно подсоединить провода от кнопок и индикаторов питания.
В этот момент можно открывать бутылочки с прохладительными алкогольными напитками — подсоединяем монитор, периферию и жмем кнопку включения. Не работает? В девяти из десяти случаев сборщики забывают вставить кабель питания в розетку или переключить тумблер на блоке питания. Загудело? Вставляем флешку с Windows, дальше сами.

Что ж, с теоретической частью пора закругляться. Чуть позже выложу результаты тестирования сборки и проверю, как моя новая система ведет себя в играх.





