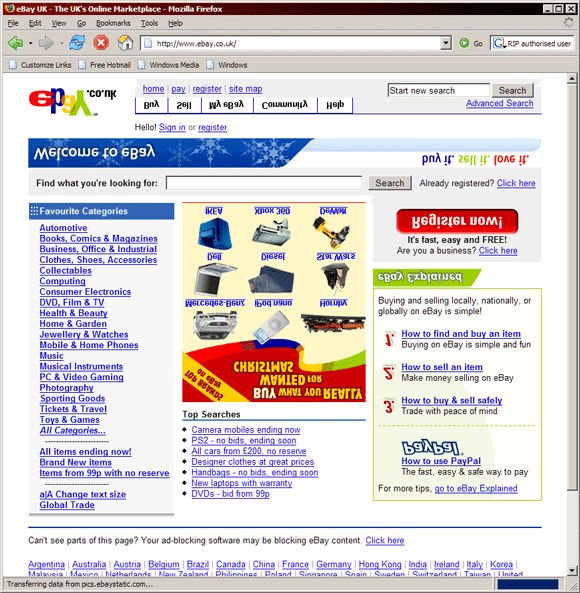Как понять, что у вас воруют интернет
Прежде всего, падает скорость. Файлы загружаются медленнее, при просмотре онлайн-видео трансляция зависает, увеличивается пинг в играх. Иногда скорость может быть нормальной, но периодически проседать.
Кроме того, время от времени интернет может вообще отключаться. А подключенные устройства — нестандартно себя вести. Часто может напоминать о себе антивирус или файрволл.
Как проверить скорость подключения
Подробная инструкция уже есть на нашем сайте. Самый популярный инструмент — Speedtest от Ookla. Он выдаст данные о пинге, а также скорость загрузки файлов из интернета и выгрузки данных с вашего устройства в сеть.
Кроме того, стоит проверить уровень сигнала Wi-Fi. Инструкция здесь. Если уровень сигнала низкий, проблема может быть не в том, что у вас воруют интернет, а в расположении и характеристиках роутера. Если же сигнал отличный, но интернет тормозит, скорее всего, кто-то сидит в сети за ваш счет.
Чем опасны «воры интернета»
Прежде всего, они ухудшают качество услуги, которая предоставляется вам и за которую вы платите. Но это лишь верхушка айсберга.
Люди, которые взломали ваш Wi-Fi и подключились к нему, могут пойти дальше. Они способны перехватить трафик, в том числе ваши логины, пароли, банковские данные и личные фото, заразить сеть вредоносным ПО, получить контроль над гаджетами вашего умного дома. А если у вас на двери умный замок или вы пользуетесь умным термостатом, такие взломы реально опасны для жизни, здоровья и имущества.
Ещё один неприятный момент — если к вашему Wi-Fi подключатся для совершения преступлений. Специалисты управления «К» могут отследить злоумышленников до вашего IP-адреса… И доказывать, что вы не при чём, будет сложно, долго и дорого.
Как воруют интернет
Через кабель — крайне редко. Куда проще подключиться к беспроводеной сети.
Инструкций по взлому чужого Wi-Fi в интернете полно. Суть сводится к подбору или перехвату пароля от Wi-Fi. Некоторые «воры интернета» делают следующий шаг — взламывают сам роутер, чтобы управлять его настройками.
Но чаще всего всё банальнее. Люди любят простые пароли вроде «12345678» или «11111111». А специалисты компаний-провайдеров часто устанавливают абонентам в качестве пароля их номер мобильного. И, понятное дело, соседи нередко знают мобильные номера друг друга. А злоумышленники могут вычислить их, к примеру, по номеру авто, которое выставлено на продажу и стоит под окнами или найти в слитых базах мобильных номеров в интернете.
Перейдите в консоль роутера (обычно открывается в браузере по адресу 192.168.0.1 или 192.168.1.1) и откройте список клиентов (в главном меню или в пункте «Беспроводная сеть» — зависит от модели роутера). А теперь посчитайте, сколько ваших устройств реально подключено к сети. Не сходится? Значит, жулики не дремлют. О том, зачем нужна кнопка «Блокировать», читайте в пункте о «белом» и «чёрном» списках (спойлер: кнопка добавляет устройства по МАС-адресу в «чёрный» список).
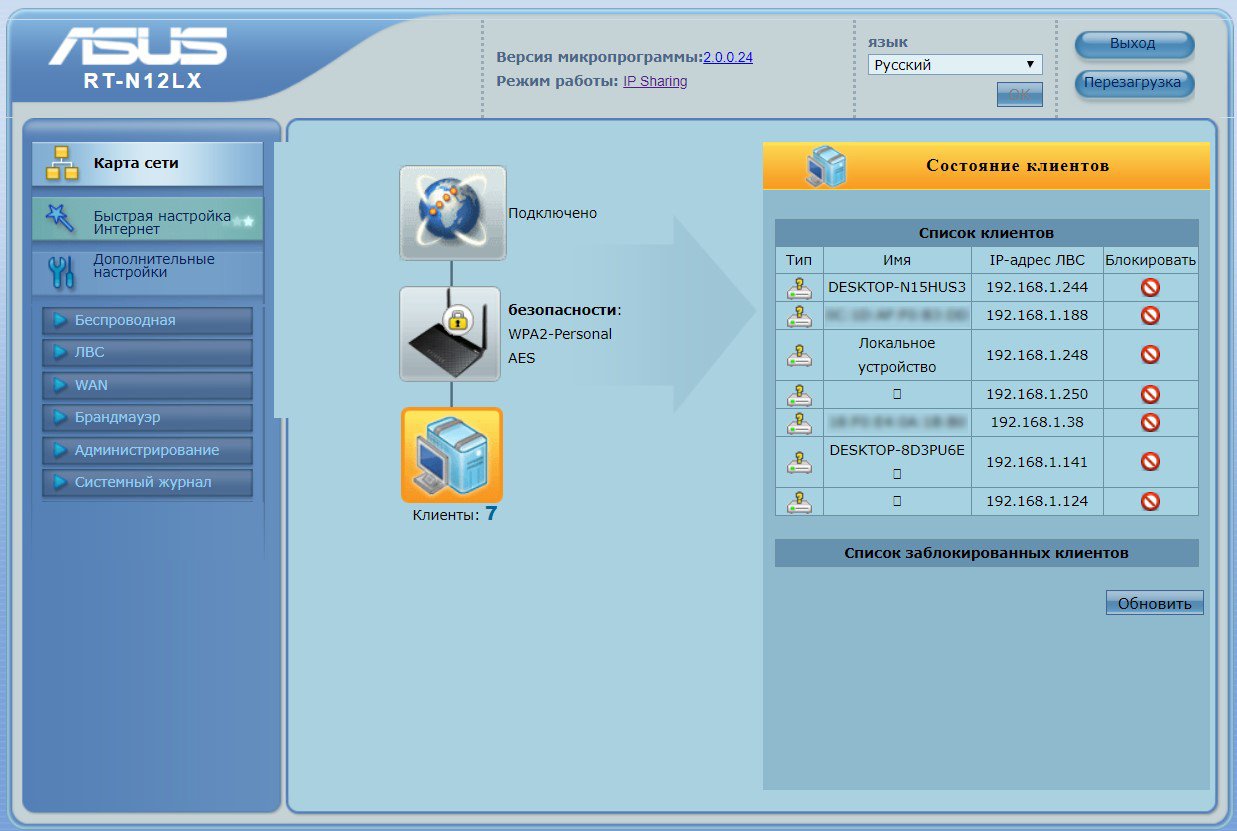
Как обезопасить себя от воровства трафика
1. Установите надёжный пароль и выберите безопасный стандарт шифрования
Прежде всего, установить надёжный пароль от Wi-Fi и выбрать стандарт WPA2-PSK с шифрованием AES. Нередко при настройке роутера выбирается старый стандарт WEP, который без особых усилий даже школьник взломает за минуту.
Не вдаваясь в нюансы криптографии, скажем, что WPA2-PSK обладает повышенным уровнем безопасности и усиленным контролем доступа к беспроводным сетям. Он динамически генерирует и рассылает уникальные ключи авторизации для каждого пользователя и сеанса связи. А классический WEP использует криптографически слабый алгоритм с одним статическим ключом.
Установить WPA2-PSK обычно можно в основном меню настроек в консоли роутера или на вкладке Wi-Fi / «Беспроводные сети». Там же нужно выбрать значение AES для типа шифрования. Если нет WPA2-PSK, выберите WPA2-Personal. После этого установите надёжный пароль — он как минимум должен включать цифры, заглавные и строчные буквы.
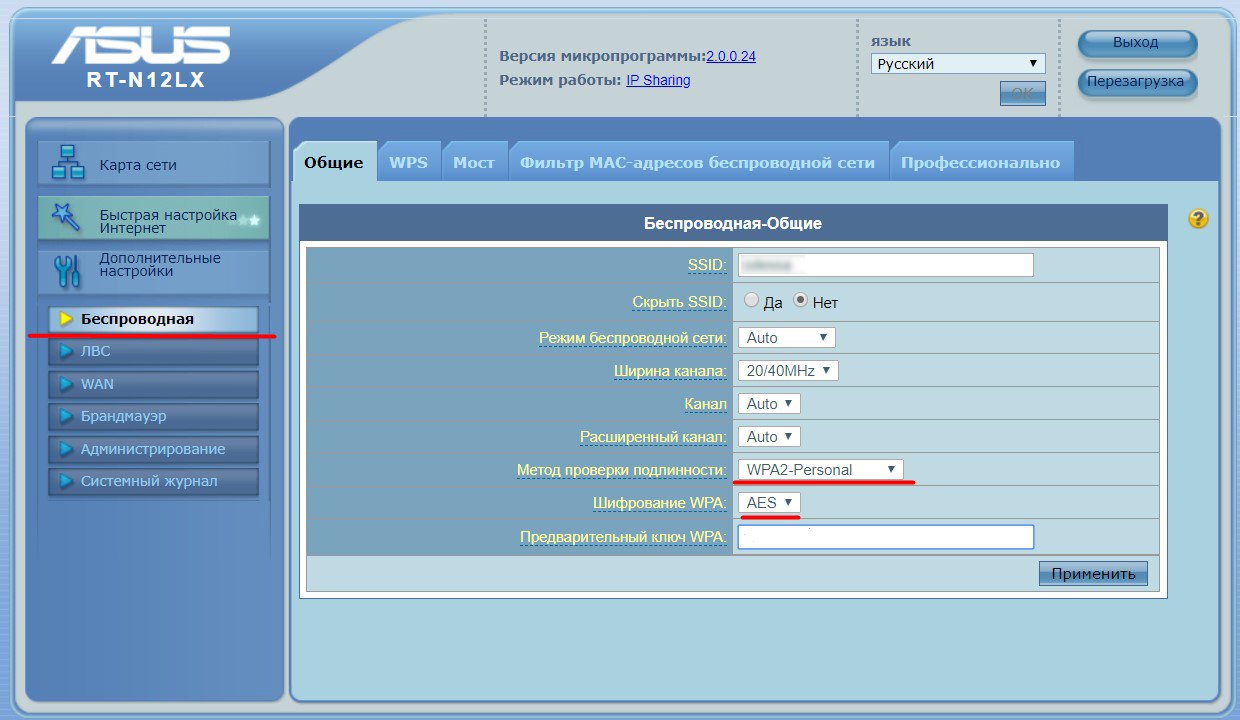
Скорее всего, вы также увидите в меню настроек значение WPA2-Enterprise. Это также надёжный метод защиты, но он ориентирован на компании. В случае с PSK или Personal пароль (собственно, PSK — это Pre-Shared Key, ключ, которым предварительно поделились) одинаков для всех пользователей и состоит минимум из восьми символов. А для WPA2-Enterprise специальный RADIUS-сервер генерирует ключи для каждого нового сеанса без разрыва существующих соединений. Вы же не хотите запускать ещё и RADIUS-сервер?
2. Установите пароль на роутер
Вы меняли логин и пароль для доступа к роутеру после его покупки? Обычно производитель устанавливает пару «логин / пароль» как admin / admin, admin / root, root / root, admin / без пароля и т.п. Эта пара значений указывается в инструкции, и при первой настройке роутера предполагается её заменить. Но многие ленятся это делать.
Установить пароль можно в меню «Система», «Администрирование», «Глобальные настройки» и т.п. — каждый производитель называет эту вкладку по-своему. Уверены, что походив по меню, вы быстро найдёте нужный вариант. Для смены логина и пароля нужно будет ввести старые и новые значения. Иногда достаточно ввести только новый пароль — предполагается, что старый вы ввели при входе в консоль управления роутером.
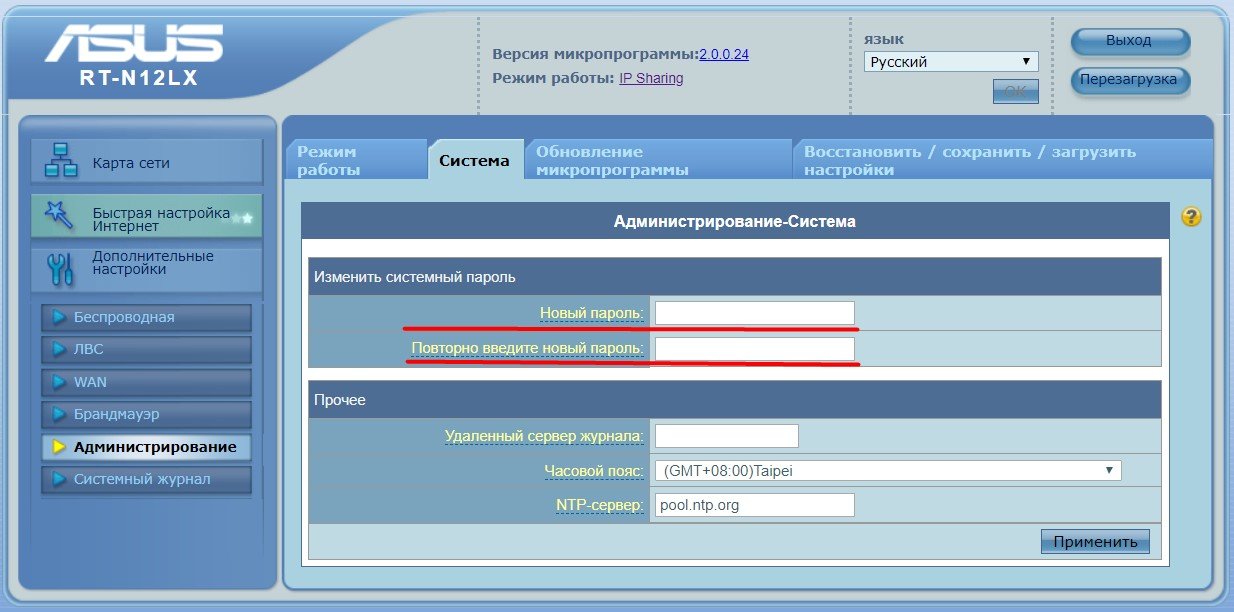
3. Составьте «белый» или «чёрный» список устройств
Можно разрешить выходить в интернет только определённым устройствам — вашим домашним компьютерам, смартфонам, умному ТВ, консоли и т.п. А можно, напротив, методично банить соседей и других халявщиков, добавляя их устройства в «чёрный список».
В оба списка устройства добавляются по МАС-адресу. Он состоит из восьми пар 16-ричных цифр, отделенных друг от друга двоеточиями — что-то вроде этого: 1a:2c:3e:46:10:45:6d:09.
МАС-адреса подключенных устройств отображаются в консоли роутера. Соответственно, можно либо по очереди подключать устройства и смотреть их МАС-адреса, либо определять МАС-адреса на самих устройствах. Второй способ предпочтительнее, потому что если и вы, и вор подключены к роутеру, есть 50% шанс забанить самого себя.
Чтобы сформировать «белый» или «черный список», в консоли роутера откройте пункт «Фильтрация МАС-адресов» (скорее всего, он находится в пункте «Беспроводная сеть», «Беспроводные», Wi-Fi и т.д.).
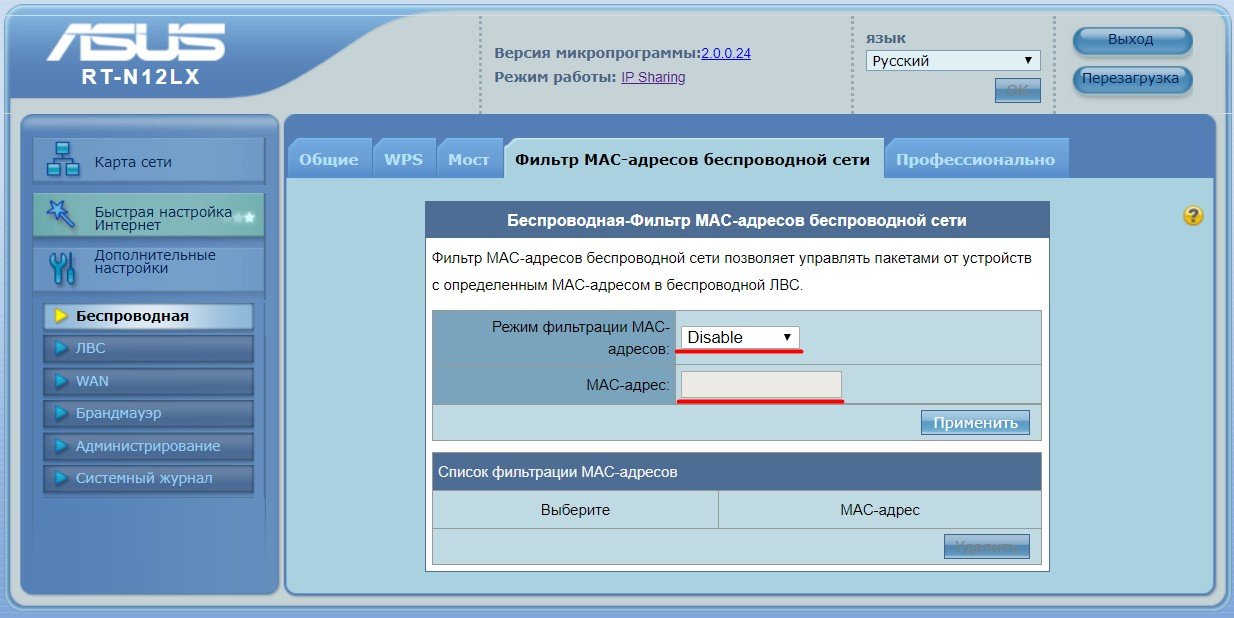
Disabled — это «черный» список, устройства, которым запрещен доступ. Все остальные устройства могут подключаться к интернету. Не очень удобно, потому что всех потенциальных воров не забанишь.
Enabled — «белый» список, который включает только те устройства, которым разрешен доступ. Другие подключиться не смогут. Способ эффективный, но придётся каждый раз узнавать МАС-адреса гостей и добавлять их гаджеты в «белый» список.
Повторимся: пункты могут называться по-другому — всё зависит от производителя. Но логика такая.
Как определить MAC-адрес
Windows:
- Запустите консоль: нажмите комбинацию клавиш Win + R, в строке «Выполнить» введите cmd.
- Из консоли вызовите утилиту командой msinfo32.
- В появившемся окне перейдите к пункту «Сведения о системе» — «Компоненты» — «Сеть» — «Адаптер».
- Пролистайте до нужного адаптера (как правило, в его названии есть слово Wireless) и скопируйте его MAC-адрес.
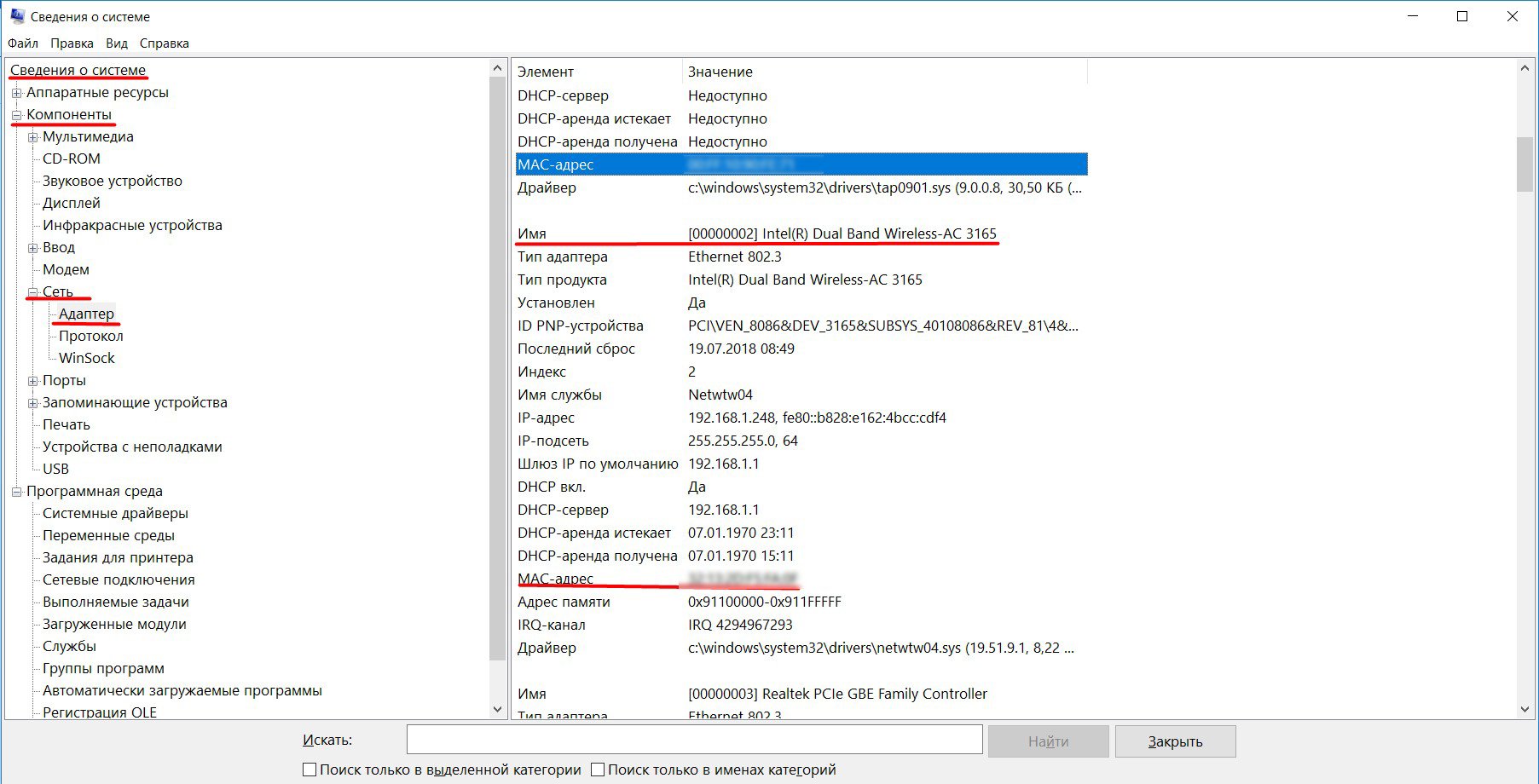
Альтернатива — команда ipconfig /all в консоли.
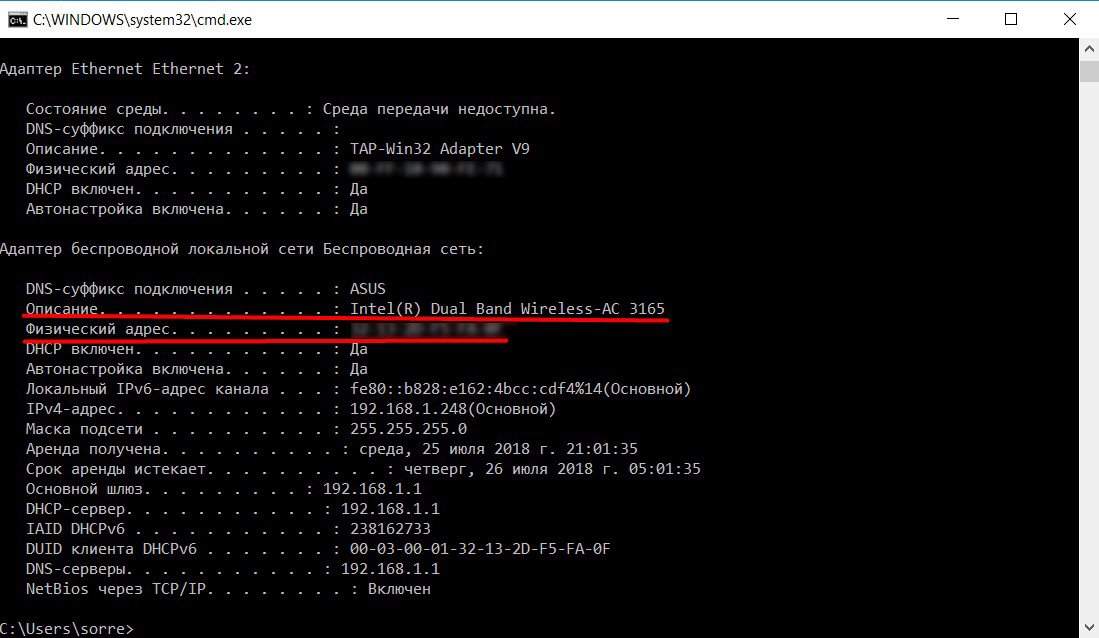
macOS:
- Откройте главное меню.
- Выберите пункт «Системные настройки», в появившемся окне щёлкните по значку «Сеть».
- Перейдите к пункту Wi-Fi и нажмите внизу «Дополнительно».
- МАС-адрес отображается на вкладке «Аппаратура».
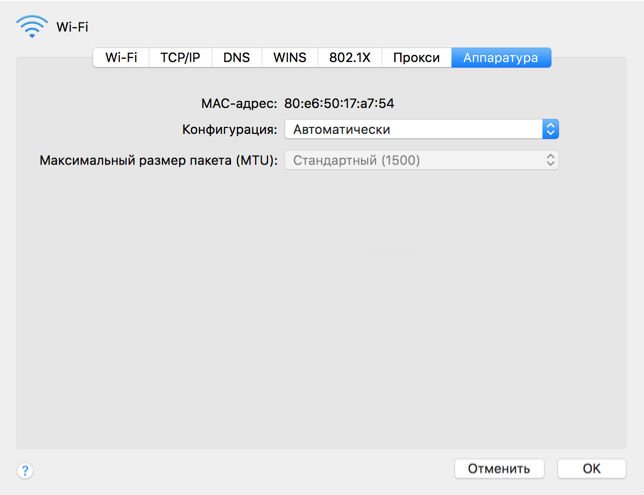
Альтернатива — команда ifconfig в терминале.
Linux:
В терминале введите команду ifconfig -a, а затем — пароль. Или же введите sudo ifconfig -a (без пароля), если вы работаете не под учетной записью root.
Android:
Откройте «Настройки» — «О телефоне» — «Техническая информация» или «Общая информация». Нужный вам пункт — «МАС-адрес WLAN» или «МАС-адрес Wi-Fi».
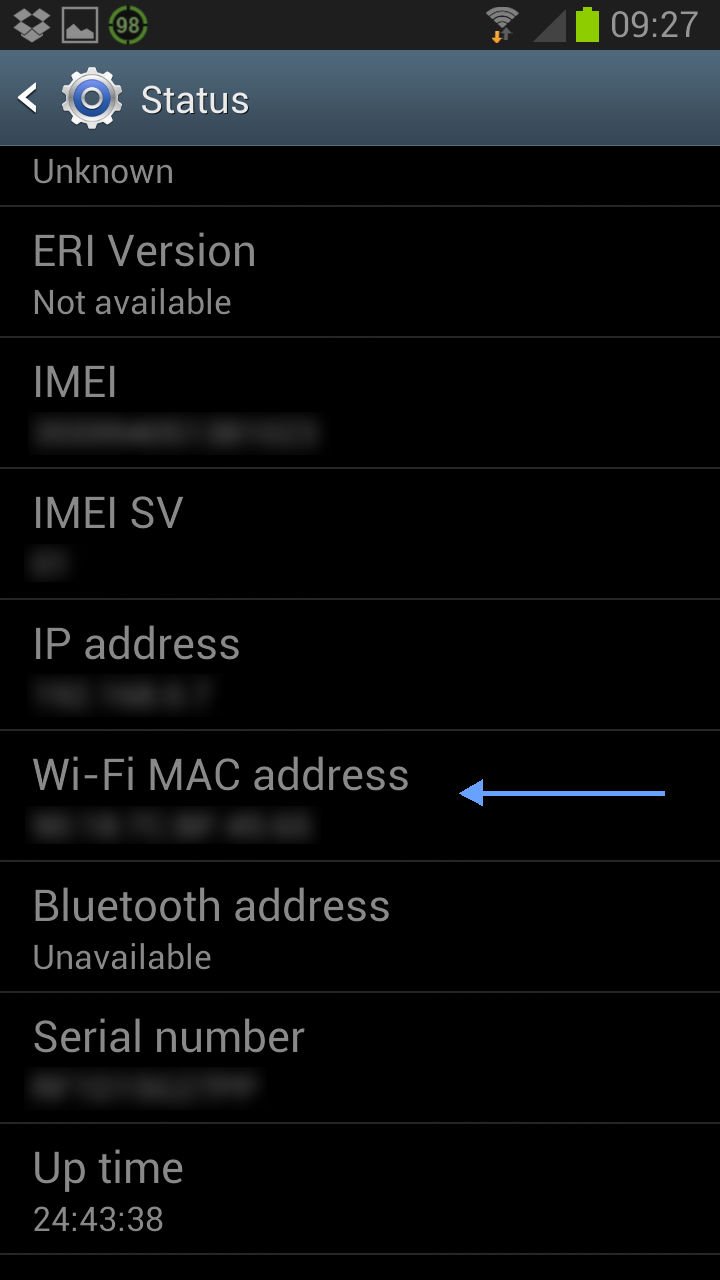
iOS:
Перейдите в «Настройки» — «Основные» — «Об устройстве». МАС-адрес отображается в строке «Адрес Wi-Fi».
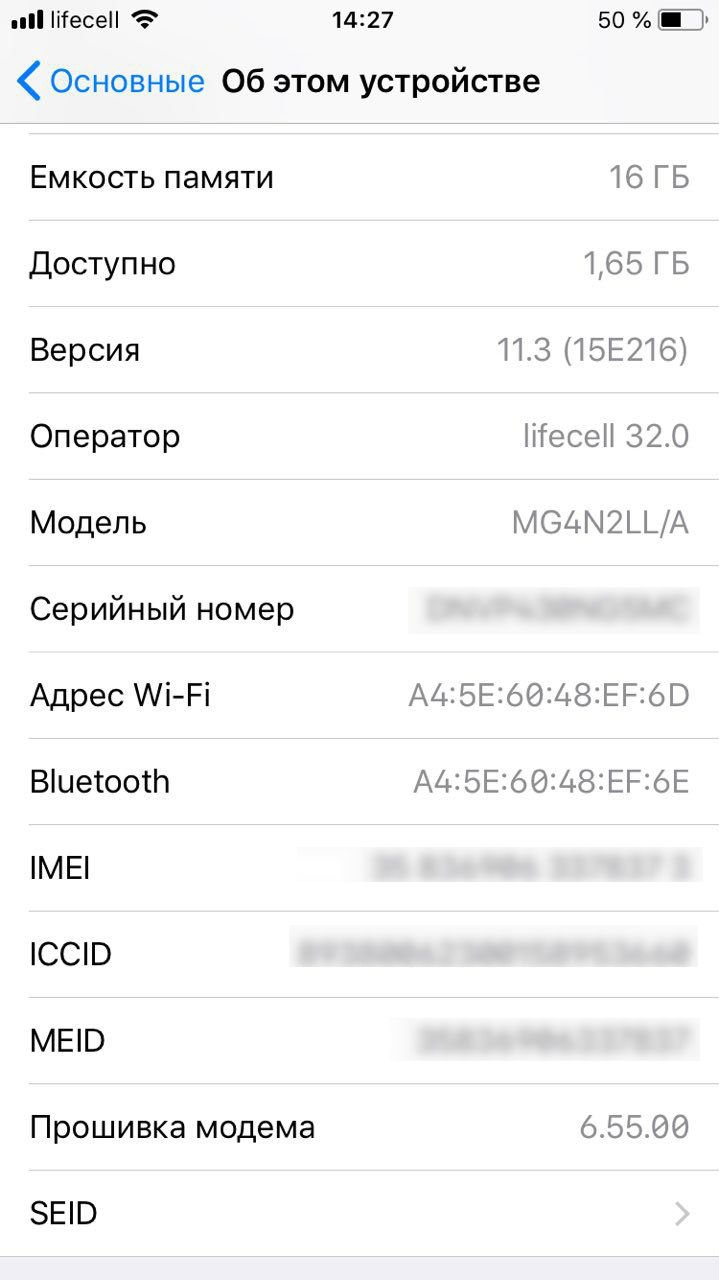
4. Скройте SSID
SSID — это имя сети, точнее, уникальный буквенно-цифровой код длиной не более 32 символов. Чтобы усложнить хакерам задачу, отключите его отображение — тогда подключиться к сети быстро смогут только посвященные.
Скрыть SSID обычно можно в настройках беспроводного доступа.
[Screenshot_8]
5. Отключите WPS
WPS — это стандарт и протокол полуавтоматического создания и настройки беспроводной сети. Он был создан для пользователей, которые не обладали достаточным знаниями для настройки домашних роутеров. Пользователю фактически достаточно ввести PIN-код с точки доступа на клиенте (смартфоне или компьютере) для подключения к сети либо нажать кнопку WPS на роутере и на устройстве с интервалом не более двух минут.
Но WPS небезопасен: ещё в 2011 году Стефан Фибёк и Крейг Хеффнер доказали, что если в точке доступа активирован WPS c PIN (а он по умолчанию включен в большинстве роутеров), то подобрать PIN-код для подключения можно за считанные часы. Они установили, что последняя цифра PIN-кода является контрольной суммой остальных цифр. А остальные семь отправляются двумя пакетами, и если один пакет неверен, точка доступа отправляет соответствующий ответ. Так что число вариантов для перебора — не 10 в восьмой степени, а всего 11 тыс.
Отключить WPS можно в настройках. Обычно пункт находится на главной странице или представлен собственным меню.
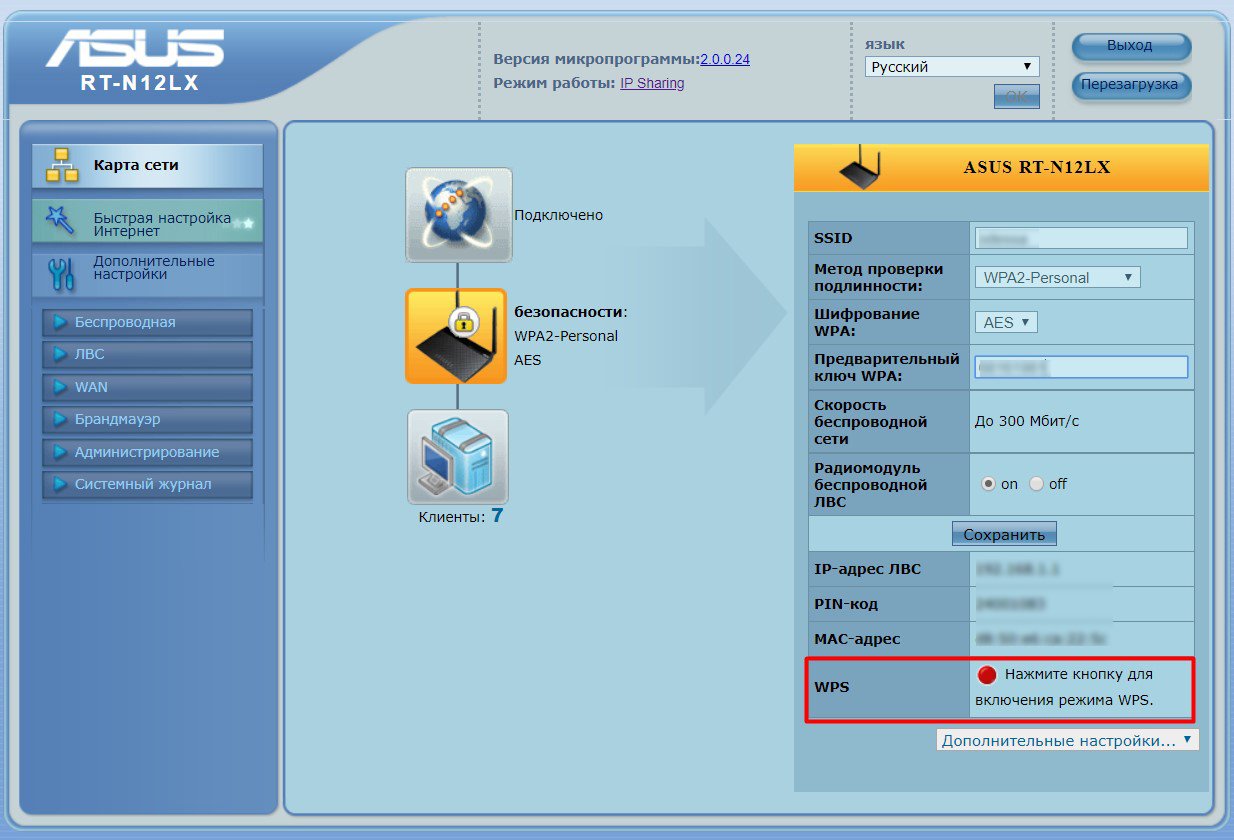
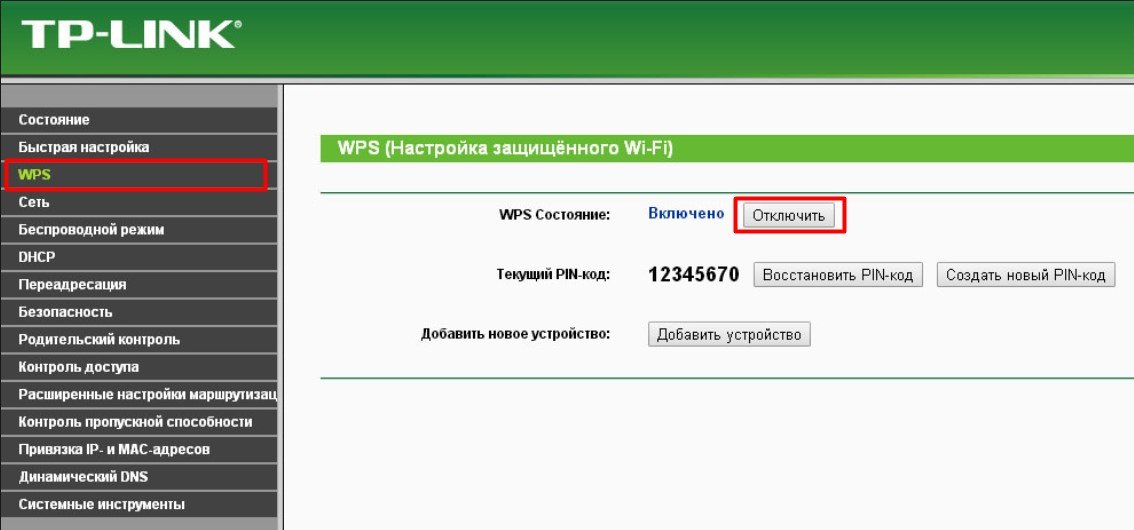
Бонус: вторая сеть для издевательств над ворами
Есть лишний ПК, пусть даже древний ноутбук? Если поставить на него Linux, можно запустить вторую сеть и троллить «воров трафика».
Настройте сервер с помощью этих команд и наслаждайтесь шалостью. Теперь все, кто попробует подключиться к вашей сети, будут видеть страницы браузера перевернутыми.