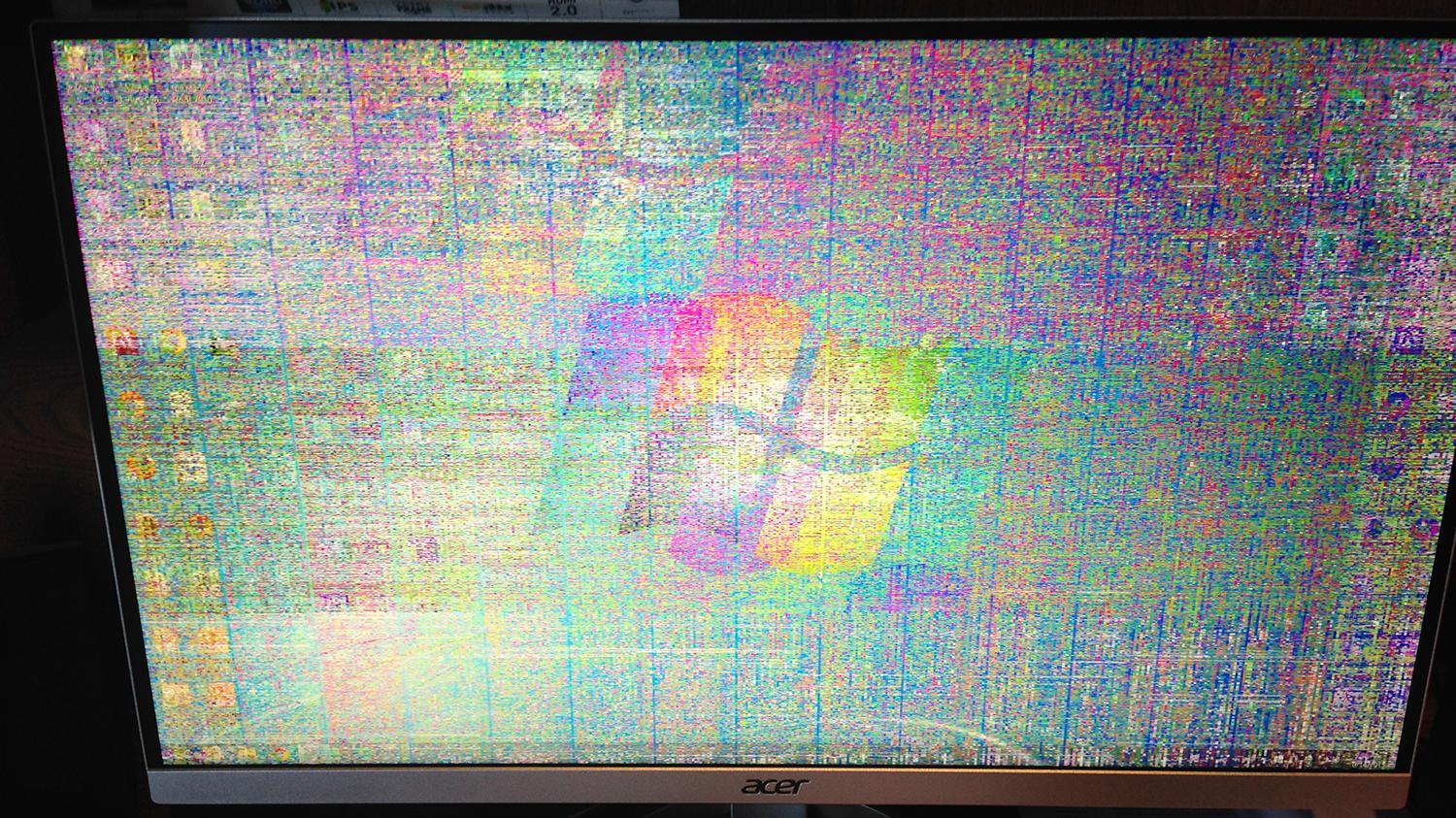
Часто даже при покупке совсем нового монитора, можно ошибочно решить, что он плохо показывает. К сожалению, заводскую калибровку проходит лишь продукция Apple и некоторые особо дорогие модели дисплеев. В остальных случаях цветопередача монитора «из коробки» может сильно расстроить. Кроме того, с отображением видеосигнала иногда случаются другие проблемы. В этом материале мы разберем все самые типичные случаи и дадим простые, но эффективные советы.
Базовая настройка любого монитора

- Используйте DisplayPort или HDMI 2.1. Только с одним из таких кабелей можно получить максимально полную цветопередачу и отсутствие проблем с высокими разрешениями. Это особенно актуально для HDR, 4K, 10-битных матриц и частот обновления от 120 герц и выше.
- Выставьте стандартные настройки изображения в меню монитора. В большинстве современных моделей так можно получить близкую к нейтральной картинку.
- Переключитесь в полный динамический диапазон. Это актуально только для видеокарт GeForce. Нужно зайти в раздел «Изменение разрешения» «Панели управления NVIDIA» (ПКМ по рабочему столу) и в нижней части справа в пункте «Выходной динамический диапазон» выставить значение «Полный» (нужен формат цвета RGB). То же самое сделайте в разделе «Регулировка параметров цвета для видео», иначе при просмотре кино или YouTube могут быть паразитные оттенки.
- Отыщите в настройках монитора пункт «Уровень черного». Для использования с ПК нужно значение «Высокий» или «Нормальный». Если переключить в «Низкий», то большинство оттенков серого обрежутся до белого и черного в полном динамическом диапазоне.
- Для игр предпочтительна нейтральная температура цвета, а для кино — более теплая. Если в настройках есть лишь значения в кельвинах, то выставите 6500K для игр или работы с фото. Для кино можно сместить в меньшую сторону в кельвинах — в более теплую.
- Для работы с текстом пригодится режим для чтения или фильтр синего. Может показаться, что он портит цвета, но он и не предназначен для игр или кино. Поищите подобные настройки и включите хотя бы на пару минут, а затем выключите — сразу почувствуете разницу в нагрузке на глаза.
Как легко и быстро откалибровать монитор

Для профессиональной доработки цветопередачи используется специальное оборудование — калибратор. Наиболее распространена продукция под брендом Spyder. Однако калибраторы стоят почти как неплохой бюджетный монитор. Поэтому при необходимости его лучше попросить у знакомых на один раз.
Без специальных приспособлений сделать картинку заметно лучше, можно тремя простыми способами:
- Найти в интернете готовый профиль под вашу модель монитора. Просто загуглите что-то вроде «Samsung C24F390FHI icm». Скачайте файл профиля и просто примените его двойным щелчком мыши. На старых версиях Windows может потребоваться ручное применение через настройки цветопередачи экрана («Управление цветом» в свойствах монитора из «Диспетчера задач»).
- Выставить стандартные настройки и подрегулировать под стандартный тест Windows. Зайдите в «Управление цветом» (быстро найти можно через поиск Windows) и во вкладке «Подробно» нажмите кнопку «Откалибровать экран». Следуйте инструкциям программы-мастера.
- Скачайте программу Atrise Lutcurve. В ней максимально подробно и понятно разъяснен весь процесс калибровки. Просто внимательно следуйте инструкциям. Однако полное прохождение всех пунктов займет до часа времени.
Еще на всякий случай приведем типичные значения основных настроек, совместимые с большинством мониторов:
- «Яркость» (Brightness) — от 40 до 60.
- «Контраст» (Contrast) — от 60 до 100 (максимальное приемлемое значение зависит от качества экрана).
- «Цветность/Насыщенность» (Saturation) — ровно 50 (любое отклонение искажает цветопередачу).
- «Гамма/Гамма цвета» (Gamma) — оставьте стандартное значение.
- «Температура цвета/Оттенок» (Color Temperature / Color Tone) — для кино лучше подойдет более теплая картинка (~4500K), к тому же она меньше напрягает глаза. А для игр или фото — нейтральная (6500K).
Частые проблемы с монитором
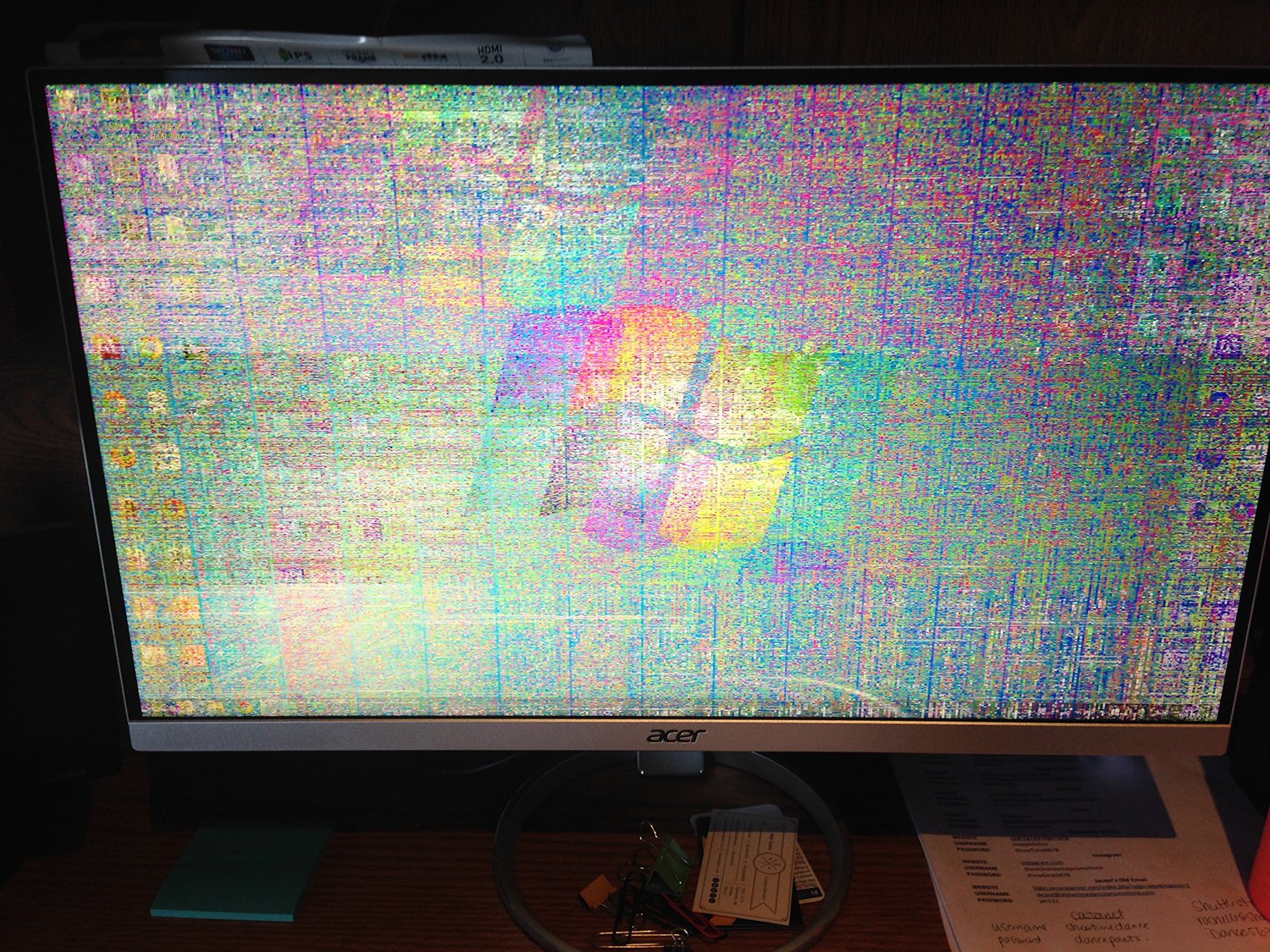
Монитор мерцает (мигает, рябит)
Это распространенная проблема у которой может быть много причин. Попробуйте заменить кабель (либо просто переткнуть в соседний разъем), сбросить настройки монитора до заводских (через встроенное меню), переустановить драйвер (можно найти на сайте производителя) или проверить настройки экрана. Разрешение должно стоять родное (помечено как «рекомендуется»), а частота обновления — не ниже 60 герц. Если ничего не помогает, то, скорее всего, у вас бракованный экземпляр монитора.
Монитор плохо показывает цвета (плохая цветопередача)
Проведите базовую настройку из первой главы данной статьи.
Монитор плохо отображает шрифты (расплываются буквы)
Начните с базовой настройки из первой главы выше, а затем отрегулируйте параметр «Четкость», пока шрифты не придут в норму.
Не работают встроенные динамики (колонки) монитора
Встроенные динамики работают через драйвер видеокарты, так как сигнал звука идет по кабелю HDMI или DisplayPort. Поэтому проблема либо в драйвере (попробуйте его переустановить), либо вы используете кабель без звукового канала — например, DVI.
Ошибка «Нет сигнала» на мониторе
Попробуйте заменить кабель или переткнуть в другой разъем. Кроме того, могла выйти из строя видеокарта.
Ошибка «Не поддерживается разрешение» на мониторе
Если вы выставили слишком большое разрешение, то просто подождите около половины минуты — вернутся предыдущие настройки. Если же вы случайно применили не подходящие настройки или еще по какой-то причине разрешение на выходе выше, чем поддерживает монитор, то просто переткните кабель в другой разъем.






