
Обидно, когда вы выделили пару часов на игру в CS: GO или PUBG с друзьями, но внезапно оказывается, что они вас не слышат. Если вы попали на эту страницу как раз из-за такой ситуации, а товарищи по команде уже собираются играть без вас, то ниже мы даем несколько быстрых советов.
Проверьте работоспособность микрофона на другом устройстве
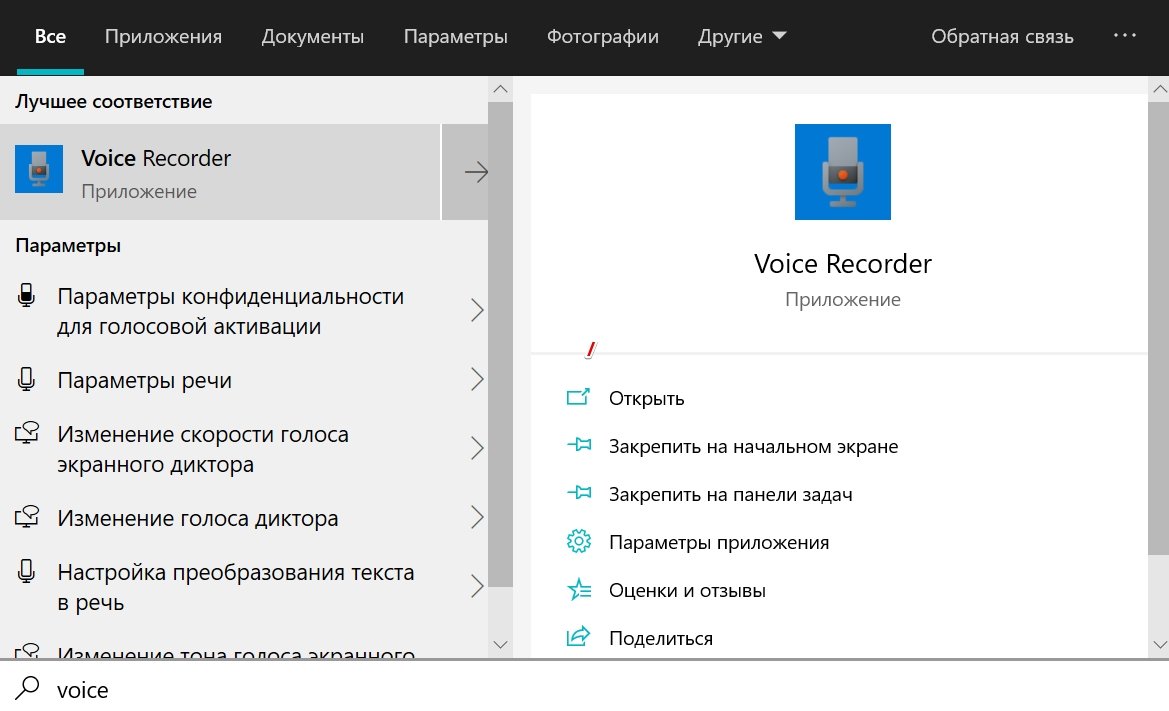
В первую очередь нужно исключить поломку самого микрофона. Вставьте его в другой компьютер или смартфон и запустите любую программу с записью голоса (даже мессенджер).
Еще одна частая причина — нерабочие гнезда передней панели (она часто не подключена к материнской плате). Попробуйте подсоединить микрофон в заднюю панель, в розовый разъем.
Если микрофон работает на другом устройстве — переходим дальше.
Попробуйте переключить устройство голосового ввода в Steam
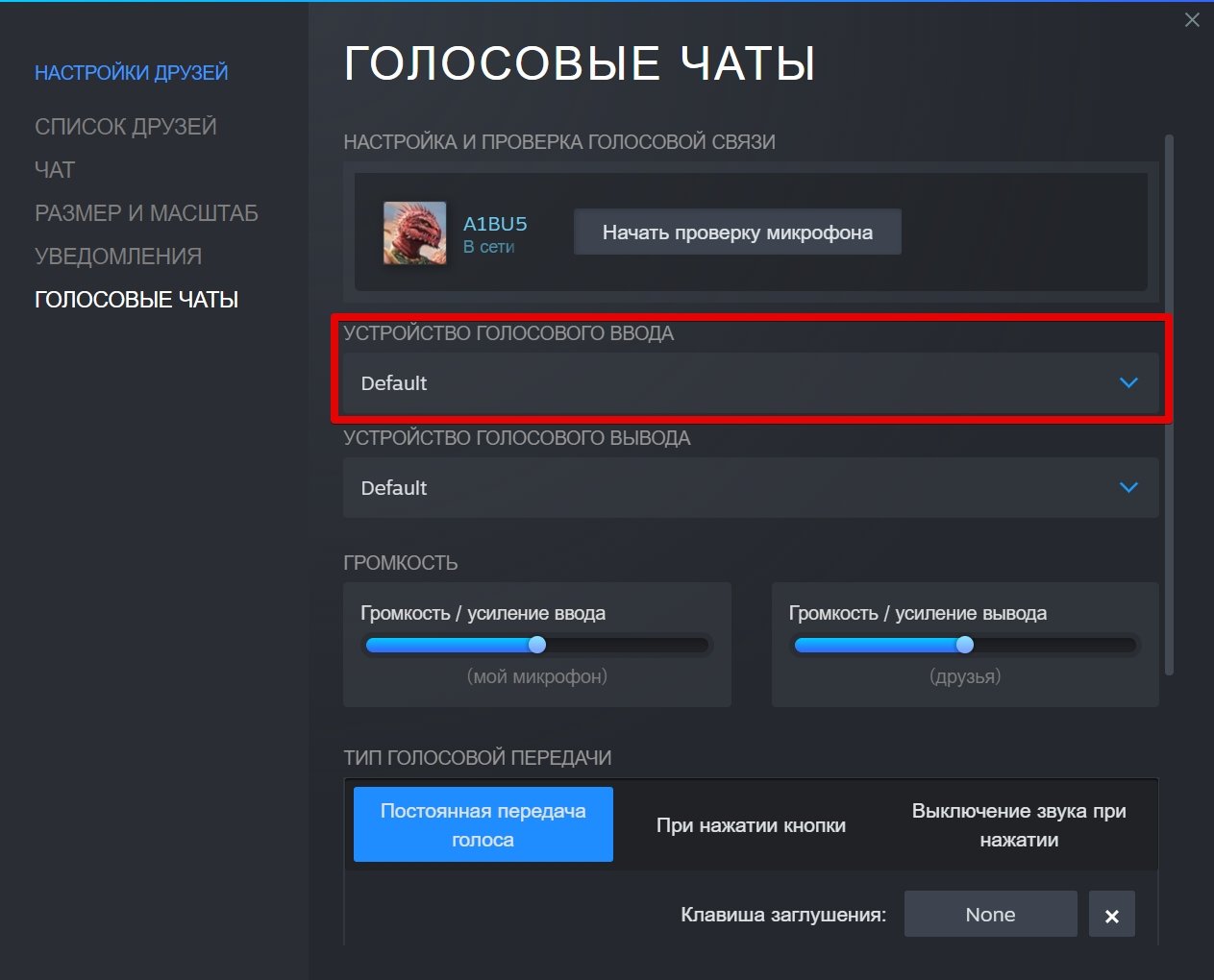
Возможно по умолчанию Steam выбрал другое устройство с интерфейсами ввода звука: веб-камеру, смартфон или даже геймпад от PlayStation.
- нажмите кнопку «Друзья и чат» в правом нижнем углу окна Steam;
- нажмите кнопку с шестеренкой в правом верхнем углу открывшегося окна;
- в открывшемся окне настроек слева перейдите во вкладку «Голосовые чаты»;
- в пункте «Устройство голосового ввода» выберите свой микрофон (в названии будет слово Microphone).
Если это не помогло — идем дальше.
Попробуйте перенастроить устройство в самой игре
Найдите настройки микрофона в настройках игры (обычно в категории «Звук» или «Аудио»). Возможно там включен слишком высокий порог для записи, включен режим активации по зажатию кнопки или что-нибудь еще.
Если и это не помогло — переходим дальше.
Удалите микрофон в диспетчере устройств и перезагрузите компьютер
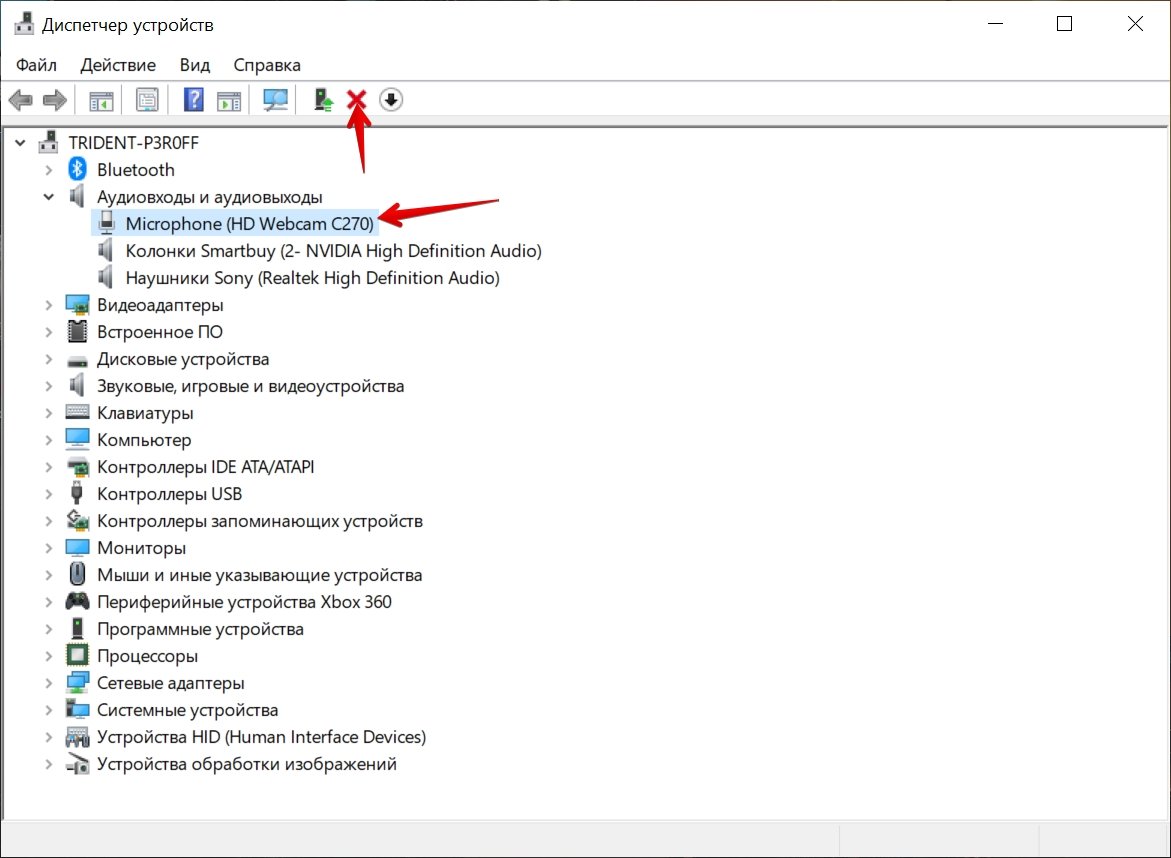
В Windows есть очень простой трюк с восстановлением работоспособности устройств со сбившимися драйверами. Нужно просто зайти в «Диспетчер устройств», удалить все устройства с желтым восклицательным знаком возле названия и перезагрузить компьютер. В нашем случае можно попробовать удалить микрофон, даже если он без восклицательного знака.
Не помогло? Переходим дальше!
Установите драйвер, если у вас дорогой микрофон
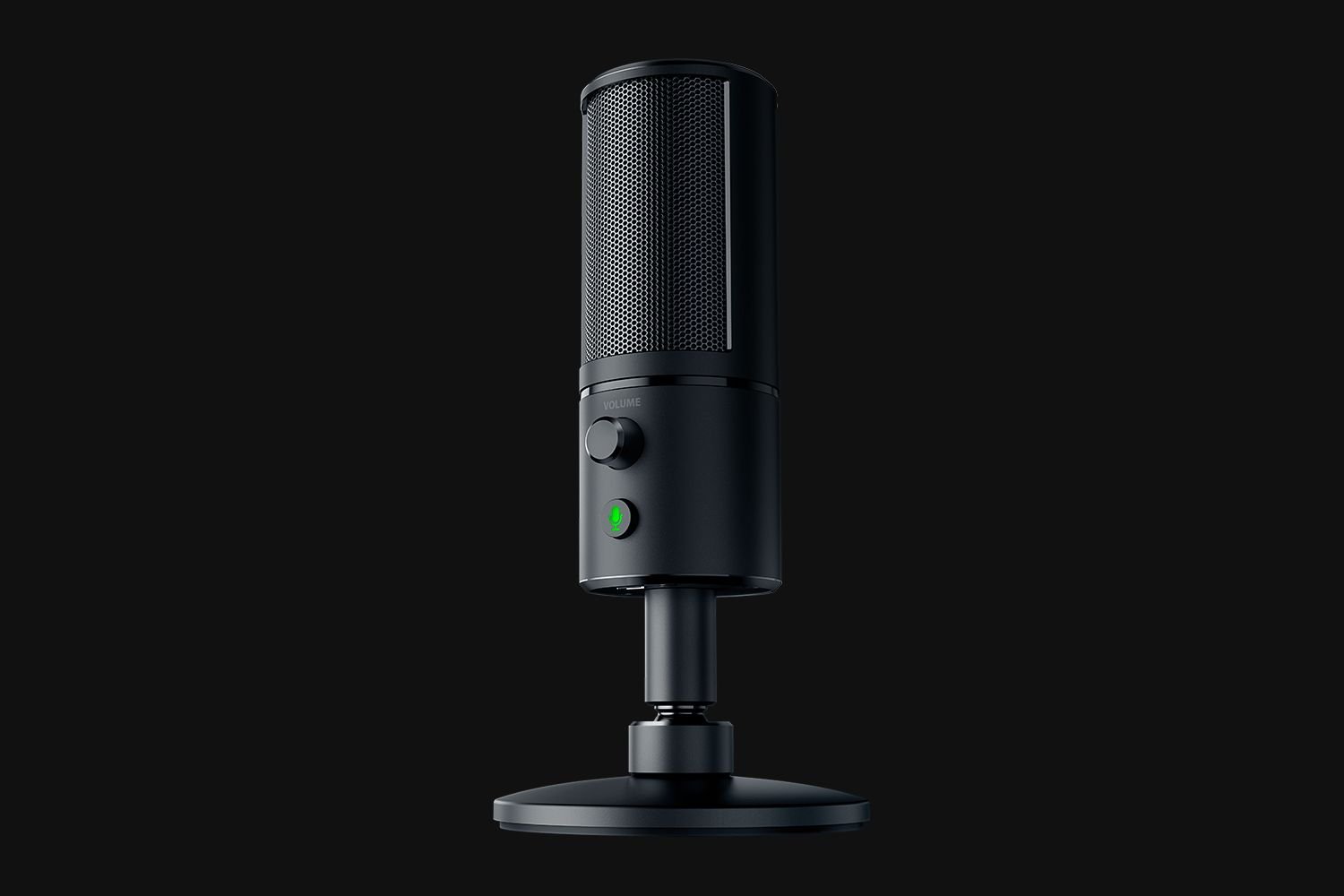
Дорогостоящее оборудование часто требует специальных драйверов, а со стандартными работает либо не полностью, либо не во всех приложениях. Вбейте название модели своего микрофона в Google и добавьте фразу «скачать драйвера». Однако, если ваш микрофон не обладает расширенным функционалом, то ему специальные драйвера скорее всего не нужны.
Все еще не заработал? Идем дальше.
Проверьте настройки в Windows
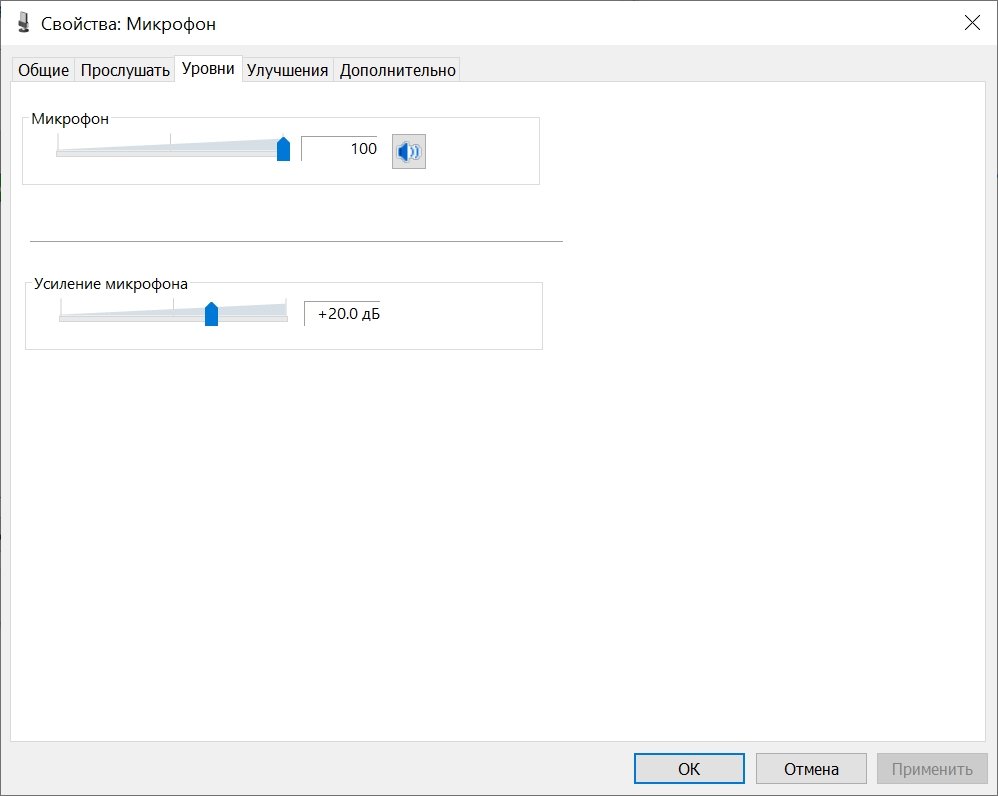
После сброса драйвера они уже должны были установиться на стандартные значения, но лишний раз проверить не повредит. Зайдите в раздел «Оборудование и звук» «Панели управления», затем откройте категорию «Звук». Во вкладке «Запись» открывшегося окна дважды щелкните левой кнопкой мыши по микрофону. Проверьте во вкладке «Уровни» настроек микрофона на каком значении стоит ползунок. Обычно его можно увеличить до 100%. Еще часто включают усиление на 10 или 20 децибел.
Все еще не работает? Переходим к последнему способу.
Запуск средства устранения неполадок Windows
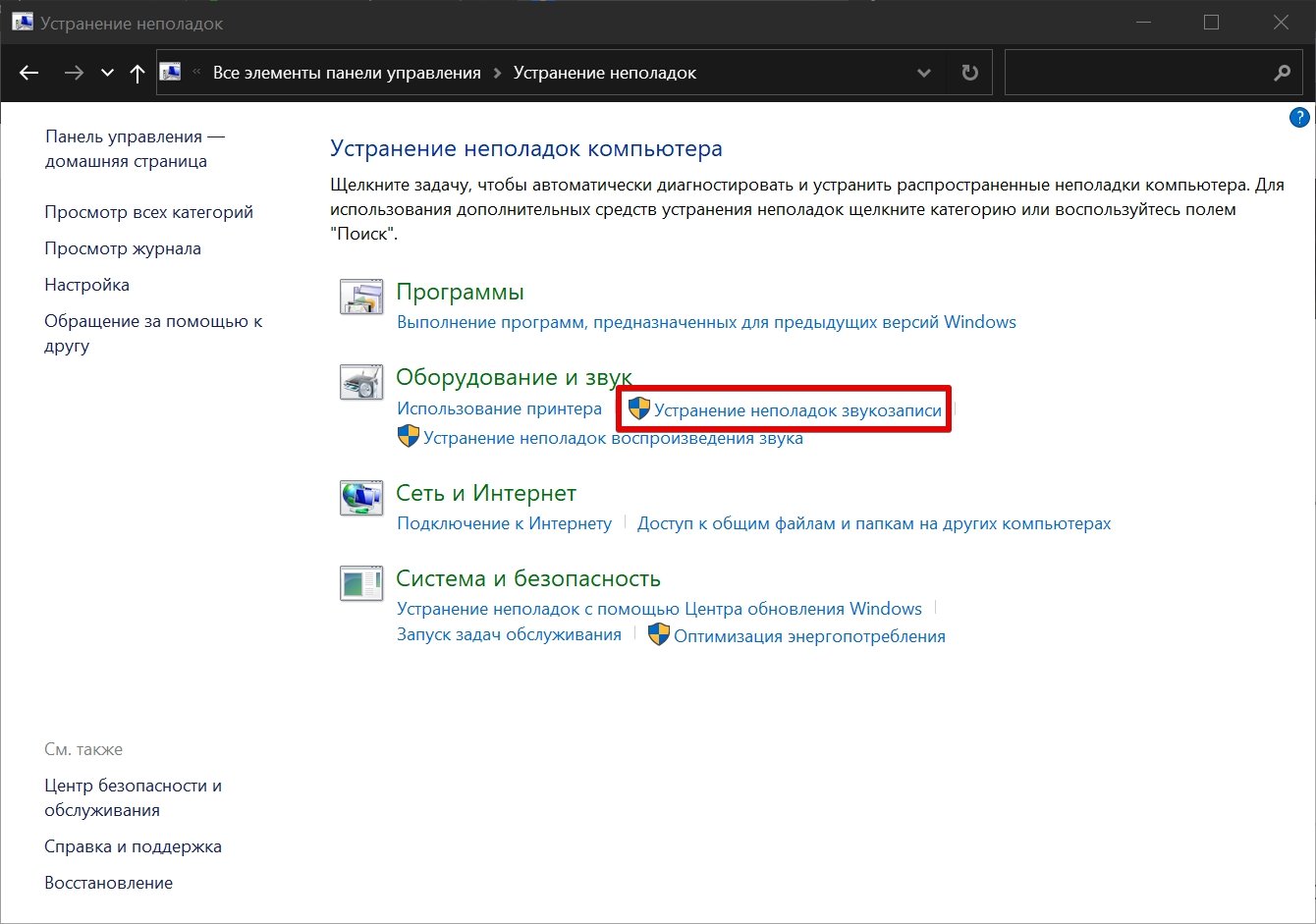
В Windows имеется несколько встроенных утилит, которые автоматически находят проблемы и исправляют их. Но на деле это помогает крайне редко. Тем не менее, если больше ничего не помогло, то попробуйте:
- откройте «Панель управления»;
- введите «Устранение неполадок» в панели поиска в правом верхнем углу окна;
- запустите «Устранение неполадок звукозаписи»;
- следуйте подсказкам запустившейся утилиты.
Это все наиболее типичные случаи и способы решения подобной проблемы. Напишите в комментариях если знаете другие — мы дополним материал.
Читайте также:
- Делаем ставки: Xbox Series X против PlayStation 5
- Как правильно настроить монитор без калибратора
- Как выбрать SSD или HDD






