
В этом гайде я на основе собственных многолетних экспериментов в играх расскажу, как правильно настраивать «Панель управления NVIDIA» в разных ситуациях (а не просто перескажу описание опций из самой панели).
Запускаем «Панель управления NVIDIA»
Для начала нажмите ПКМ по пустой части рабочего стола и проверьте, есть ли в строковом меню «Панель управления NVIDIA». Если нет — придется переустановить драйвер для видеокарты. Для этого зайдите на официальный сайт NVIDIA GeForce. Посмотрите, правильно ли сайт определил вашу модель видеокарты. Если нет, то выберите свою видеокарту с помощью пунктов меню:
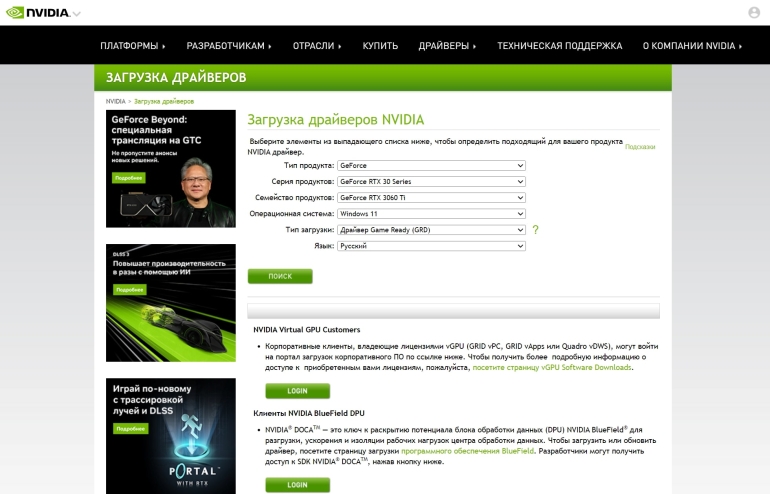
Если вы не знаете точное название своей модели видеокарты, то нажмите ПКМ по кнопке «Пуск» и откройте «Диспетчер устройств». В нем раскройте раздел видеоадаптеры и посмотрите:
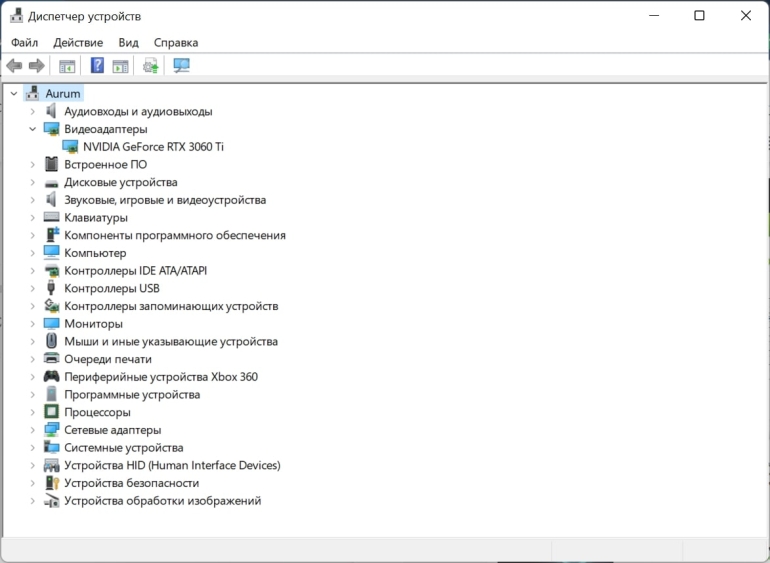
Далее нажмите «Поиск», а затем — «Загрузить сейчас». После окончания загрузки, запустите скачанный файл и следуйте инструкциям программы установки.
Если после переустановки драйвера NVIDIA панель управления все еще недоступна, то можно также попробовать установить ее из магазина Microsoft. Скачать NVIDIA Control Panel можно по этой ссылке.
После всех вышеописанных манипуляций «Панель управления NVIDIA» должна стать доступной. Откройте ее в строковом меню рабочего стола и переходите к следующей главе.
Категория «Видео»
Регулировка параметров цвета для видео
Единственный параметр, который стоит здесь трогать — динамический диапазон. Измените положение переключателя на «С настройками NVIDIA», а затем перейдите во вкладку «Дополнительно». В ней выставьте значение динамического диапазона на «Полный (0–255)». Так при просмотре видеофайлов будет отображаться больше оттенков и пропадут паразитные артефакты.
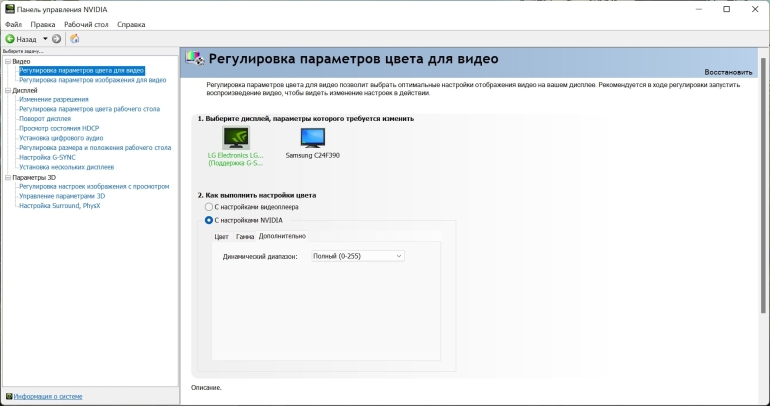
Регулировка параметров изображения для видео
В этом разделе лучше ничего не трогать и оставить настройки по умолчанию, как на иллюстрации ниже:
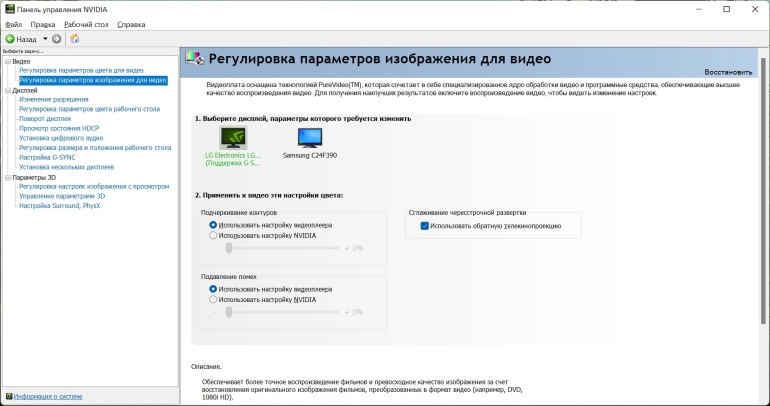
Подчеркивание контуров или подавление помех лучше настраивать в самом видеоплеере. А сглаживание чересстрочной развертки можно и оставить.
Далее переходим к следующей категории настроек в панели.
Категория «Дисплей»
В этой категории много разделов. Но трогать стоит лишь 2 из них. А если у вас монитор без поддержки G-Sync, то всего 1.
Главное убедиться, что выставлены правильная частота обновления и динамический диапазон цвета. Перейдите в левой части окна в раздел «Изменение разрешения» и выберите максимальную доступную частоту обновления экрана (по умолчанию даже на киберспортивных мониторах иногда выставлена частота в 60). Затем переключите выходной динамический диапазон на полный — это позволит отображать больше оттенков цветов.
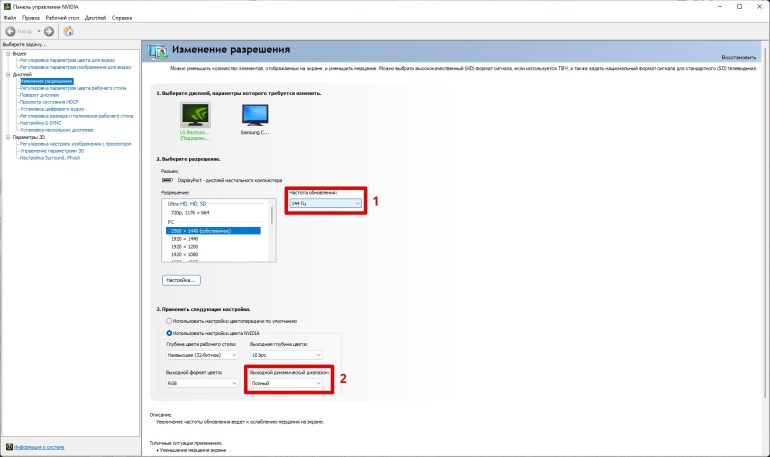
Если у вас монитор с поддержкой G-Sync (хотя бы по совместимости через FreeSync), то включить адаптивную синхронизацию можно через раздел «Настройка G-SYNC»:
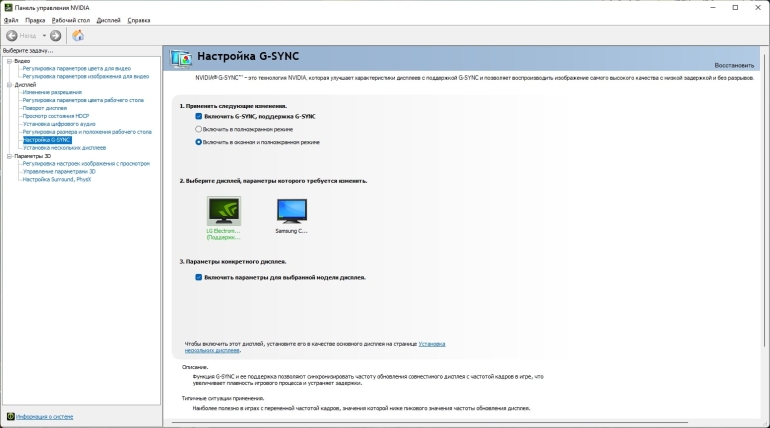
Категория «Параметры 3D»
Вот мы и добрались до самого главного. Переходим в раздел расширенных настроек 3D:
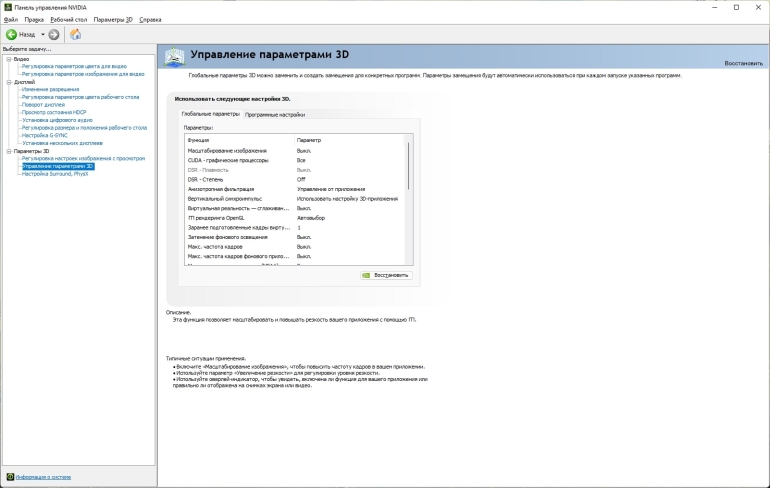
В глобальных параметрах можно оставить параметры по умолчанию или сбросить до стандартных кнопкой «Восстановить». А настраивать лучше для каждой игры отдельно. Переходим во вкладку «Программные настройки» и выбираем программой для настройки нужную игру:
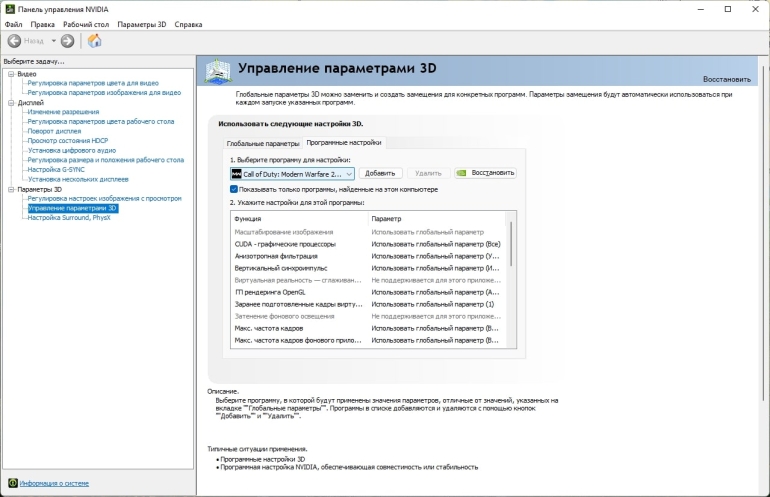
Далее разберем все доступные для настройки параметры:
- «CUDA — графические процессоры». Если у вас несколько видеокарт NVIDIA, то здесь можно выбрать на какой производить расчеты CUDA. Но в большинстве случаев уже выбрана самая мощная — лучше так и оставить.
- «Анизотропная фильтрация». Поставьте значение 4X для небольшого увеличения производительности без заметного ухудшения качества либо выберите «Управление от приложения», чтобы применить настройку из самой игры.
- «Вертикальный синхроимпульс». Если у вас монитор с поддержкой G-Sync или FreeSync, то стоит полностью выключить вертикальный синхроимпульс (синхронизацию). В большинстве остальных случаев лучше всего подойдет вариант «Быстро» — он уберет разрывы экрана без увеличения задержки ввода.
- «ГП рендеринга OpenGL». Настройка аналогична первому параметру — оставьте вариант с самой мощной видеокартой.
- «Заранее подготовленные кадры виртуальной реальности». Эта настройка касается только VR-игр. Лучше всего выбрать «Использовать настройку 3D-приложения».
- «Затенение фонового освещения». Старый добрый Ambient Occlusion, который здесь можно включить в играх без его официальной поддержки. Важно, что принудительное рассеянное затенение не будет работать в играх с DirectX 12. На деле же это почти никогда не работает даже в играх с DirectX 11. В любом случае включение снизит производительность (даже если в игре не появится рассеянное затенение), поэтому лучше отключить.
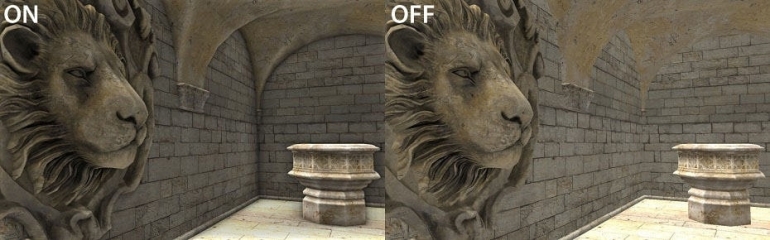
- «Макс. частота кадров». Для одиночных игр можно поставить частоту, равную максимальной частоте обновления вашего монитора либо ее половине: 60 (монитор 60 Гц) / 72 (монитор 144 Гц). Это позволит снизить нагрузку на процессор, да и видеокарте не придется всегда работать на полную. А кроме того, вы получите более плавный видеоряд. Но в онлайн-играх частоту лучше не ограничивать, чтобы получить максимально отзывчивое управление.
- «Макс. частота кадров фонового приложения». Можно настроить аналогично предыдущему параметру либо снизить лимит вдвое. Это позволит компьютеру меньше шуметь, когда игра свернута.
- «Потоковая оптимизация». В глобальных параметрах здесь следует установить универсальный режим «Авто», а в настройках конкретной игры лучше включить. Это позволит использовать все ядра центрального процессора. Но если игра старая и не поддерживает многоядерные процессоры, то лучше отключить.
- «Предпочтительная частота обновления». Конечно же — «Высшая доступная», чтобы монитор использовался на полную.
- «Режим низкой задержки». Полезный параметр для игр без поддержки NVIDIA Reflex (если встроенная поддержка есть, то лучше отключить). Уменьшает задержку ввода, заставляя процессор чаще обрабатывать новые кадры. По этой причине включать стоит только на относительно современных и мощных 6- и более ядерных процессорах (на любых старых не стоит).
- «Режим управления электропитанием». Вряд ли вы собираетесь экономить электричество, играя в современную игру с технологичной картинкой. Поэтому единственный разумный вариант — «Предпочтителен режим максимальной производительности».
- «Сглаживание — гамма коррекция». Коррекция гаммы для хоть сколько-то современных видеокарт совсем необременительна. Поэтому ее можно включить, так картинка станет чуть более приятной, а FPS останется прежним.
- «Сглаживание — прозрачность». А вот это уже ресурсоемкая задача — лучше выключить. Любоваться сглаженными краями полупрозрачных объектов — точно не то, чем вы будете заниматься в большинстве игр.
- «Сглаживание — режим». В основном используется в старых и других играх, где нет приемлемого сглаживания. А для большинства современных лучше выбрать «Управление от приложения».
- «Технология монитора». Если у вас слабый процессор и вы не можете себе позволить включить NVIDIA Reflex (в самой игре), то здесь лучше выбрать «Фиксированную частоту обновления» — это снизит инпут-лаг. А чтобы убрать разрывы изображения, выставьте «Быстро» в параметре «Вертикальный синхроимпульс» (см. выше). Если же у вас мощный процессор, то после включения здесь «Поддержки G-Sync» обязательно включите и NVIDIA Reflex (либо «Режим низкой задержки» выше).
- «Тройная буферизация». Касается только приложений, работающих на API OpenGL. Сегодня таких игр практически не встречается, поэтому лучше выключить.
- «Фильтрация текстур — анизотропная оптимизация». Оптимизация анизотропной фильтрации. На относительно современном «железе» ничего не дает и может привести к мерцанию некоторых объектов. Лучше выключить.
- «Фильтрация текстур — качество». Оставьте стандартное значение «Качество».
- «Фильтрация текстур — отрицательное отклонение УД». Выберите вариант «Привязка», чтобы исключить возможные артефакты изображения.
- «Фильтрация текстур — трилинейная оптимизация». Аналогично параметру «Фильтрация текстур — анизотропная оптимизация».
На этом все. Если вы хотите подобный гайд по GeForce Experience или настройкам видеокарты Radeon, то напишите об этом в комментариях.






