
Геймплей записывают не только стримеры и игровые СМИ, такая потребность есть и у рядовых пользователей — конечно, не в промышленных масштабах, а в более скромных. Например, если хочется поделиться красивым моментом в соцсети, отправить забавный «баг» другу или продемонстрировать уровень графики в новом блокбастере. В этом материале мы коротко коснемся инструментов и программ, что помогут вам захватить видео из игр. В основном будем говорить о решениях под Windows — в Steam операционки Microsoft используют почти 96 % геймеров.
Xbox Game Bar (Windows Game Bar)
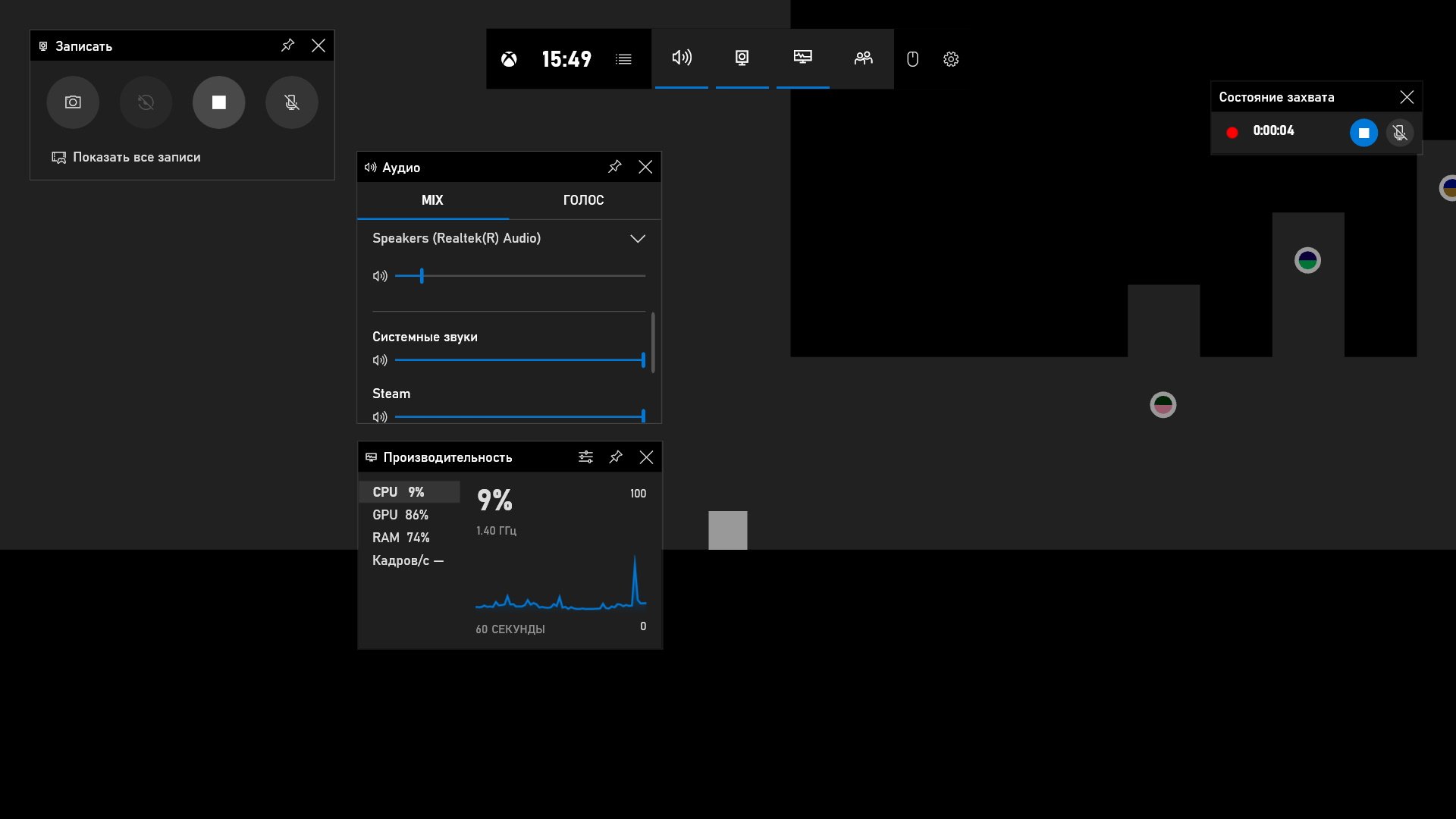
Начнем с самого простого способа для Windows 10. Зажав Win+G, вы вызовете Игровую панель. Выставляйте необходимые вам параметры и жмите на красную кнопку панели. Альтернатива — сочетание Win+Alt+R для старта и остановки записи. Для скриншотов запомните комбинацию Win+Alt+PrintScreen.
Файл сохраняется в формате .mp4. Вы найдете его в папке с видеоклипами.
Fraps
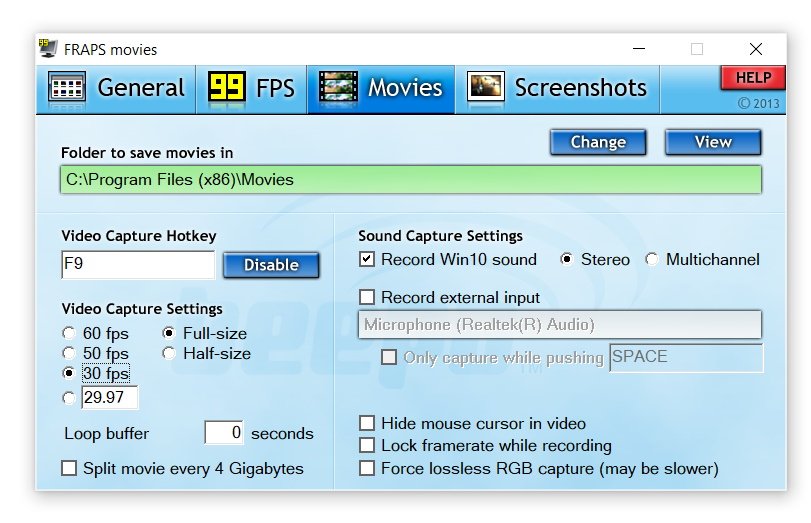
Fraps — старая программа для записи видео. Последнее обновление она получила в феврале 2013 года. Тем не менее со своими задачами справляется бойко.
В Fraps вас ждет спартанский интерфейс в стиле «ничего лишнего». Укажите скорость записи и жмите на горячую клавишу. Когда стартует захват, счетчик fps станет красным.
Fraps несильно нагружает центральный процессор, но не знает опции паузы и даже не пытается сжимать ролики (минута выходит на несколько гигабайтов; впрочем, можно выбрать ухудшенную запись в сниженном разрешении — см. опцию «Half-size»). Платная версия обойдется в 37 $, а в бесплатной присутствуют водяной знак и ограничение по длине — максимум 30 секунд.
В качестве альтернативы Fraps выступает ShareX. Для создания «гифок» лучше выбрать ее. Или протестируйте «Скриншотер» — несмотря на название, эта легкая и простая программа обучена и записи видео.
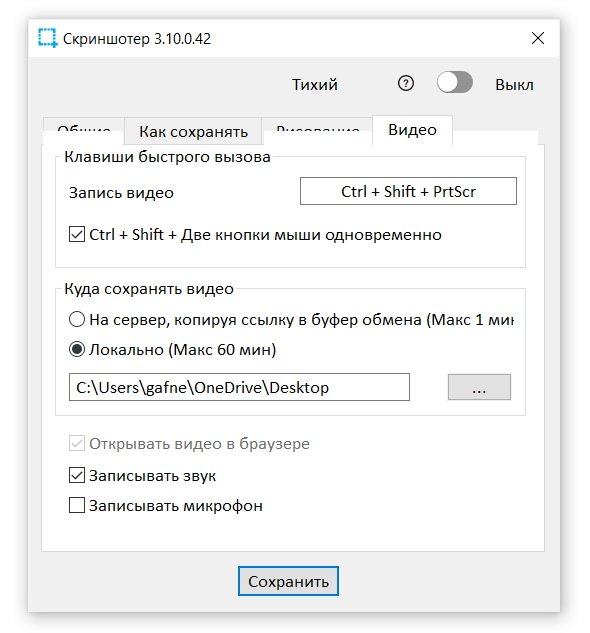
GeForce Experience и ShadowPlay
Если у вас в корпусе установлена «зеленая» видеокарта, значит, и GeForce Experience в списке программ значится. Она позволяет скачивать свежие драйверы, а внутриигровой оверлей ShadowPlay — вести стримы, «щелкать» скриншоты и записывать геймплей. При захвате задействуются мускулы графического чипа. У вас должна быть минимум GeForce GTX 600.
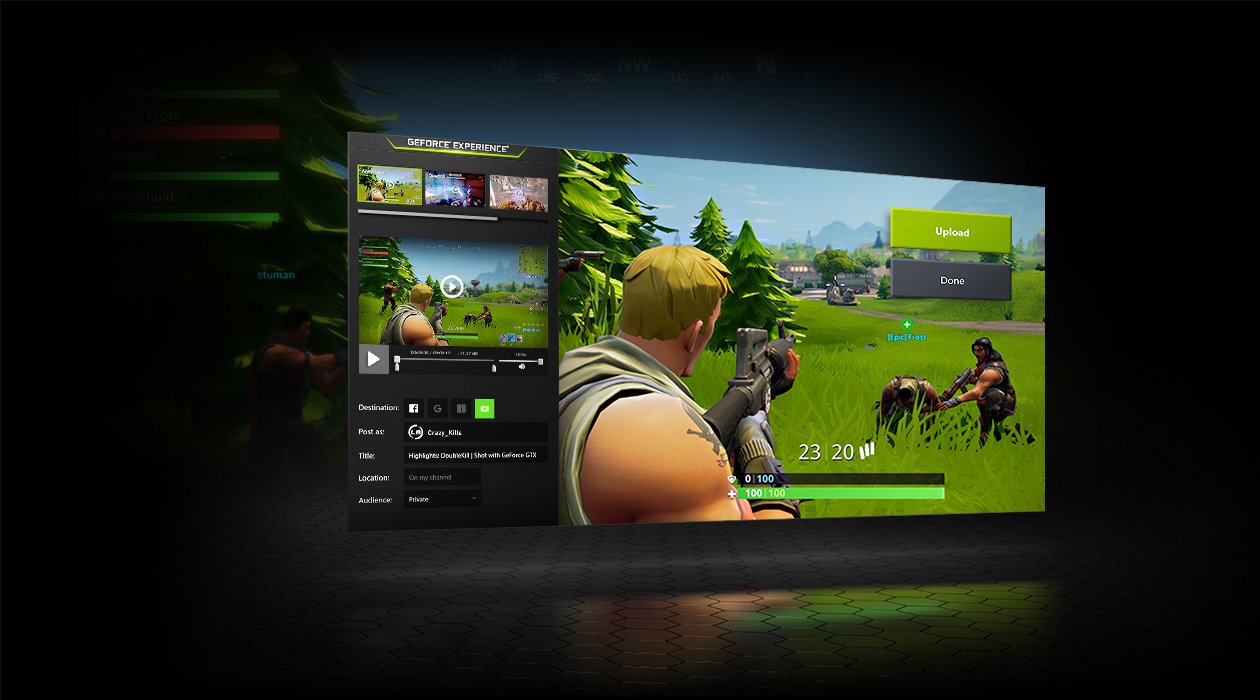
Команда для вывода настроек — Alt+Z, записи последних минут — Alt+F10, записи с произвольного места — Alt+F9.
Альтернатива от AMD — Radeon ReLive.
OBS
OBS (Open Broadcaster Software или OBS Studio) — востребованная среди стримеров программа. Широкому распространению поспособствовало то, что ПО бесплатное и с открытым исходным кодом. Сохранять видео можно параллельно трансляции.
Новичок не сразу вникнет в настройки OBS, однако со временем поймет, что тут под рукой все необходимое. И различные источники сигнала, и фильтры аудио и видео, и быстрое переключение между сценами.
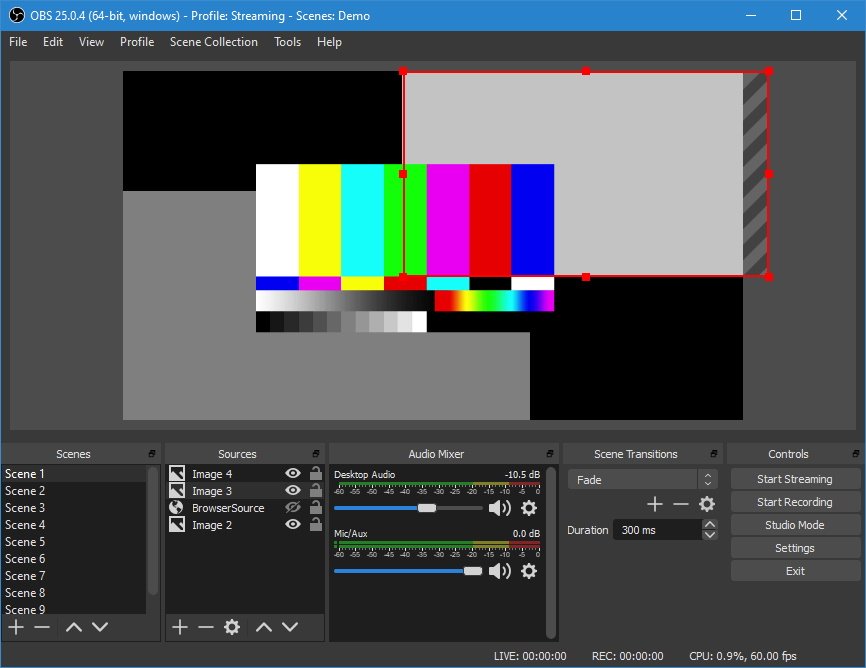
Конкурент OBS — Xsplit Gamecaster. За него придется заплатить.
Bandicam
Bandicam захватывает видео в играх с DirectX, Vulkan, OpenGL. Разработчики программы декларируют, что она старается не нагружать процессор, видеокарту и оперативную память, то есть подходит для слабых компьютеров. Еще Bandicam хорошенько сжимает ролики, чтобы они не «съели» хранилище за пару сессий. Многоканальная запись звука прилагается.
Разобраться в настройках не составит труда. Выбирайте формат (.avi, .mp4), кодек, кадровую частоту, разрешение и т. д.
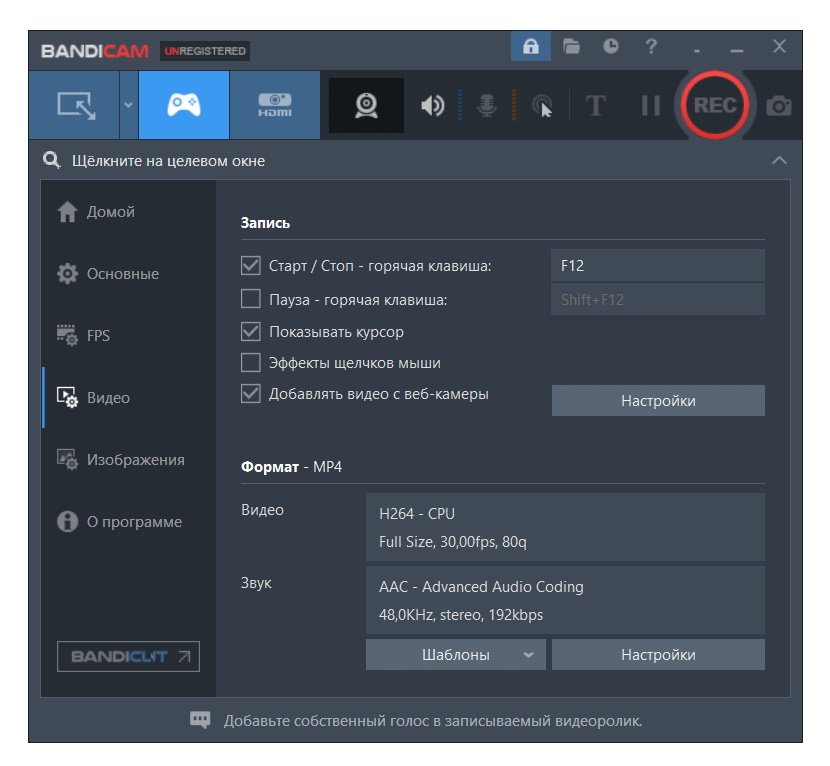
Как и Fraps, Bandicam — платное ПО. В пробной версии продолжительность видео ограничена 10 минутами, плюс выводится водяной знак. Лицензия для одного PC стоит 40 $.
При выборе программы для записи геймплея на компьютере смотрите на наличие русского языка, демо-версии, дополнительные функции, которые помогут обойтись, к примеру, без конвертера. В обзоре мы упомянули далеко не все достойные утилиты. Также стоит приглядеться к Mirillis Action!, MSI Afterburner, PlayClaw, D3DGear, TinyTake.
Читайте также:
- Как стримить игры: FAQ для начинающих
- Самые громкие Twitch-скандалы 2020 года (18+)
- На Twitch резко выросла популярность шахмат






