Пойдем от простого к сложному. Если один совет не помогает или вы не можете последовать рекомендации, пробуйте следующий пункт. Возможно, они покажутся вам очевидными, но опытные админы знают, сколько проблем решалось простой перезагрузкой или вставкой вилки в розетку.
1. Выньте флешку и вставьте повторно
Бывает, что флешка вставлена не до конца или порт, переживший тысячи циклов вставки и извлечения устройств, не обеспечивает должного контакта.
2. Осмотрите флешку и порт
Возможно, в разъемы что-то попало. Используйте сжатый воздух, пинцет или кисточку из натуральных волокон, чтобы почистить их. Конечно же, предварительно стоит выключить компьютер — безопасность прежде всего. Вставите металлический пинцет в порт включенного компьютера — рискуете остаться без материнской платы.
3. Попробуйте другой порт
Вставьте флешку в разъём, который точно работает. К примеру, в тот, который сейчас используется для подключения мыши и клавиатуры.
4. Попробуйте подключить к порту другое устройство
Возьмите заведомо рабочую мышь, клавиатуру или другое простое устройство и подключите к порту, в который была вставлена флешка. Если устройство не получает питания или работает неправильно, проблема с портом.
5. Попробуйте другую флешку
Возьмите гарантированно рабочую флешку. Лучше, если она будет со светодиодом — так можно сразу понять, подается питание на неё или нет. Если питание есть, но флешка не определяется, проблема в программном обеспечении (скорее всего, виноваты драйвера для USB-порта, читайте об этом ниже).
6. Перезагрузите компьютер и попробуйте снова
Возможно, операционная система дала сбой, и из-за этого флешка в компьютере не определяется. Как только компьютер всё корректно загрузит, проблема исчезнет.
7. Попробуйте другой компьютер
Или же умный телевизор, смартфон или планшет (через переходник), словом, любое устройство, которое точно читает флешки. Это позволит понять, рабочая ли флешка. Если да, то дело в компьютере.
8. Запустите утилиту диагностики для Windows
Для Windows 7, 8, 8.1 и 10 Microsoft выпустила специальную утилиту, которая помогает решить проблемы с USB-портами. Скачайте её с официального сайта техподдержки и запустите, в появившемся окне нажмите «Далее». Всё остальное утилита сделает сама.
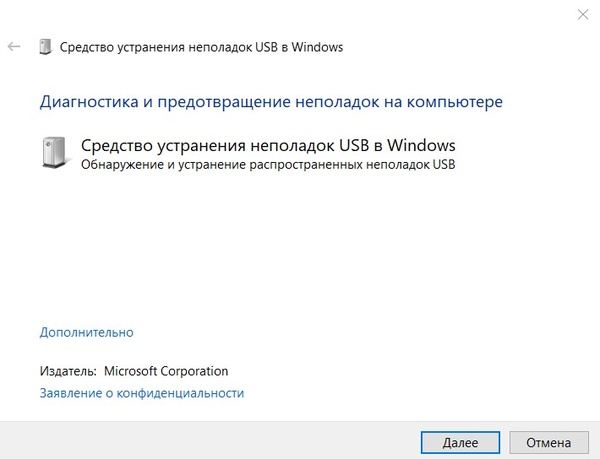
Если с портами всё ОК, утилита выдаст такой отчет:
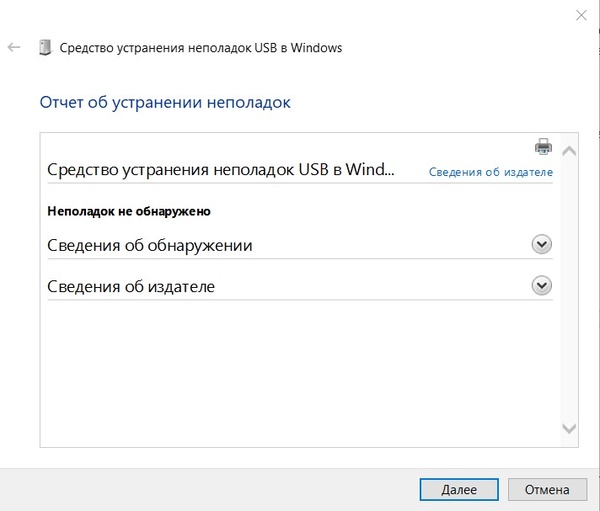
Аналогичное окно появится, если утилита смогла сама решить проблему. Если же что-то пошло не так, увидите такую картину:
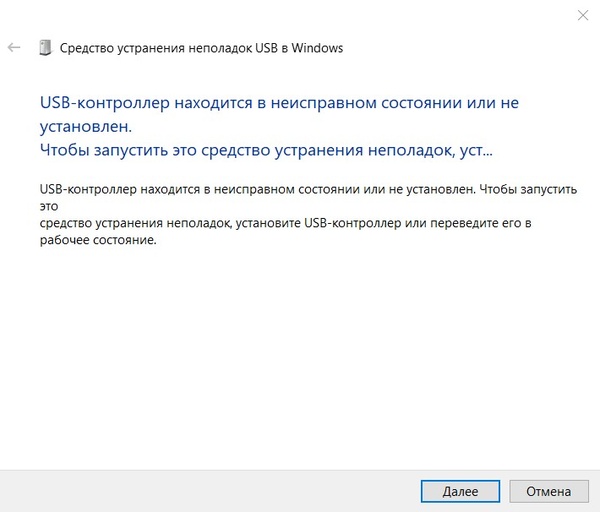
Это повод попробовать другие советы, а если не поможет, обратиться в сервисный центр — возможно, порт поврежден физически или отошел контакт.
9. Измените букву диска
Иногда после этого компьютер снова видит флешку.
Windows 7: зайдите в меню «Панель управления» — «Администрирование» — «Управление компьютером» — «Управление дисками»;Windows 10: перейдите в «Настройки» (вызывается из меню «Пуск», которое отображается после нажатия кнопки Windows), введите в строке поиска «Администрирование», в появившемся окне нажмите на иконку «Управление компьютером» и перейдите на вкладку «Управление дисками».
Нажмите правой кнопкой мыши на нужный диск (он может не иметь метки тома, но размер должен соответствовать заявленному производителем) и выберите пункт «Изменить букву диска».
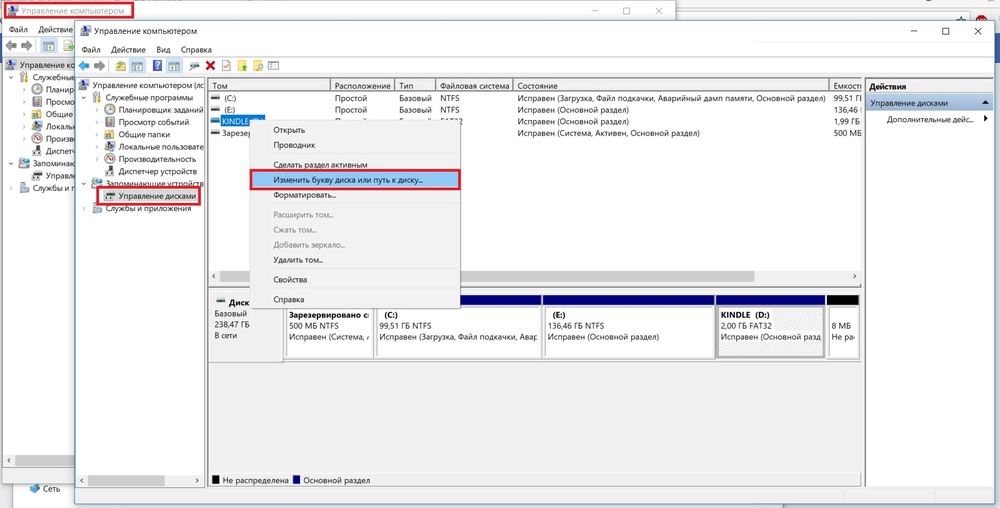
В появившемся окне выберите нужную букву из списка и сохраните изменения. После этого обязательно перезагрузите ПК, чтобы всё работало корректно.
10. Удалите устройство, а затем добавьте его
Зайдите в «Диспетчер устройств».
Windows 7: на рабочем столе кликните правой кнопкой мыши по значку «Компьютер», выберите пункт «Управление», в появившемся окне нажмите на «Диспетчер устройств».Windows 10: перейдите в «Настройки» (вызывается из меню «Пуск», которое отображается после нажатия кнопки Windows), введите в строке поиска «Диспетчер устройств».
Либо нажмите Win + R, введите devmgmt.msc и нажмите Enter (работает в обеих системах).
Если в списке есть устройства, помеченные вопросительным или восклицательным знаком, кликните по каждому из них правой кнопкой мыши и выберите «Удалить устройство». После этого нажмите «Обновить конфигурацию оборудования»:
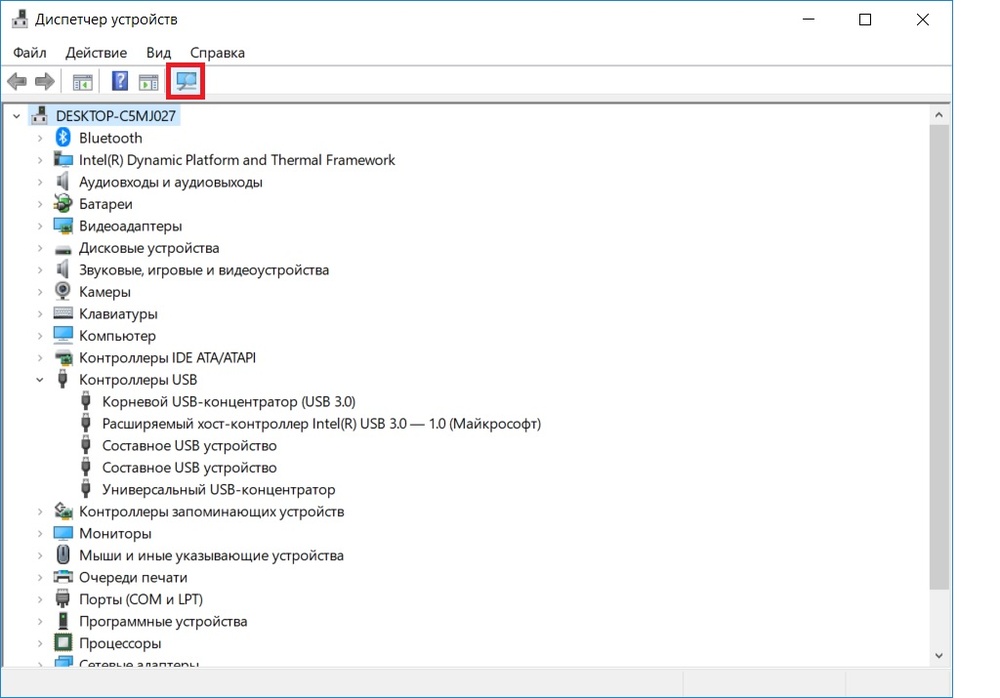
Система обнаружит устройство и автоматически установит драйвера.
11. Переустановите драйвера вручную
Если система не смогла самостоятельно найти устройства, зайдите на сайт производителя ноутбука либо материнской платы вашего компьютера и скачайте свежую версию драйверов.
12. Проверьте напряжение в порте
В норме USB-порт выдает напряжение около 5 В. Воспользуйтесь мультиметром в режиме постоянного тока, установите предел на 20 В. Если значение более чем на 10% выше или ниже 5 В, отключите компьютер и обратитесь к специалисту — есть риск «убить» устройства при подключении к такому порту, могут быть проблемы в цепях питания компьютера.
Если компьютер видит флешку, но не читает её или читает некорректно (медленно, зависает при чтении и т.д.):
1. Просканируйте флешку антивирусом.
Возможно, причина во вредоносе, которым заражена флешка. Компьютер, к слову, тоже сразу проверьте — вредоносы не ждут удобного момента, а распространяются сразу.
2. Отформатируйте флешку
Если получится, перенесите нужные данные на жесткий диск или другой накопитель. Затем на рабочем столе кликните левой кнопкой мыши по иконке «Компьютер», в открывшемся окне правой кнопкой кликните по флешке и нажмите «Форматировать». Другой вариант — зайдите в «Управление дисками», кликните по флешке правой кнопкой мыши и нажмите «Форматировать».
Чаще всего достаточно быстрого форматирования (очистки оглавления диска), но мы рекомендуем выбрать полное. В этом случае утилита проверяет каждый сектор диска, маркирует поврежденные и с большей вероятностью восстанавливает работоспособность накопителя.
Внимание! Форматирование уничтожит все данные на флешке. Если на носителе есть критически важная для вас информация, обратитесь к специалисту.
3. Восстановите флешку специальными утилитами.
D-Soft Flash Doctor;JetFlash Recovery Tool;Flash Memory Toolkit.
Они помогают восстанавливать флешки, которые не может отформатировать или восстановить Windows. Кроме того, утилиты для восстановления флешки могут лежать на сайте её производителя.






