
На мобильной платформе существует множество интересных высокобюджетных хитов, в которые удобнее играть с компьютера: так и экран больше, и управление более отзывчивое, и аккумулятор не является проблемой. В данной статье мы расскажем, как при помощи эмулятора запустить любую игру для Android на ПК с Windows.
Какие есть эмуляторы Android?
Самые популярные на сегодняшний день (в порядке убывания):
- Bluestacks. Один из старейших эмуляторов, разработанный при поддержке IT-гигантов вроде Intel, AMD, Samsung и Qualcomm. Последняя версия сильно выросла в плане скорости работы и обзавелась множеством удобств для игрока, вроде готовых профилей раскладок для популярных игр, поддержки геймпадов и даже автопереводчика текста на экране.
- Nox App Player. Чуть менее известный эмулятор, делающий ставку на комфорт в использовании. Правда Bluestacks уже перенял все его наработки к 4-й версии.
- Gameloop. Ранее был известен как Tencent Game Buddy. По интерфейсу напоминает Bluestacks 4. Игры от Tencent (COD: Mobile, PUBG Mobile, Black Desert Mobile) лучше всего работают именно на нем, так как он изначально разрабатывался как ПК-лаунчер PUBG Mobile.
- MEmu. Набирающий популярность аналог Bluestacks, отличающийся хорошей скоростью работы и полной эмуляцией конкретного мобильного устройства.
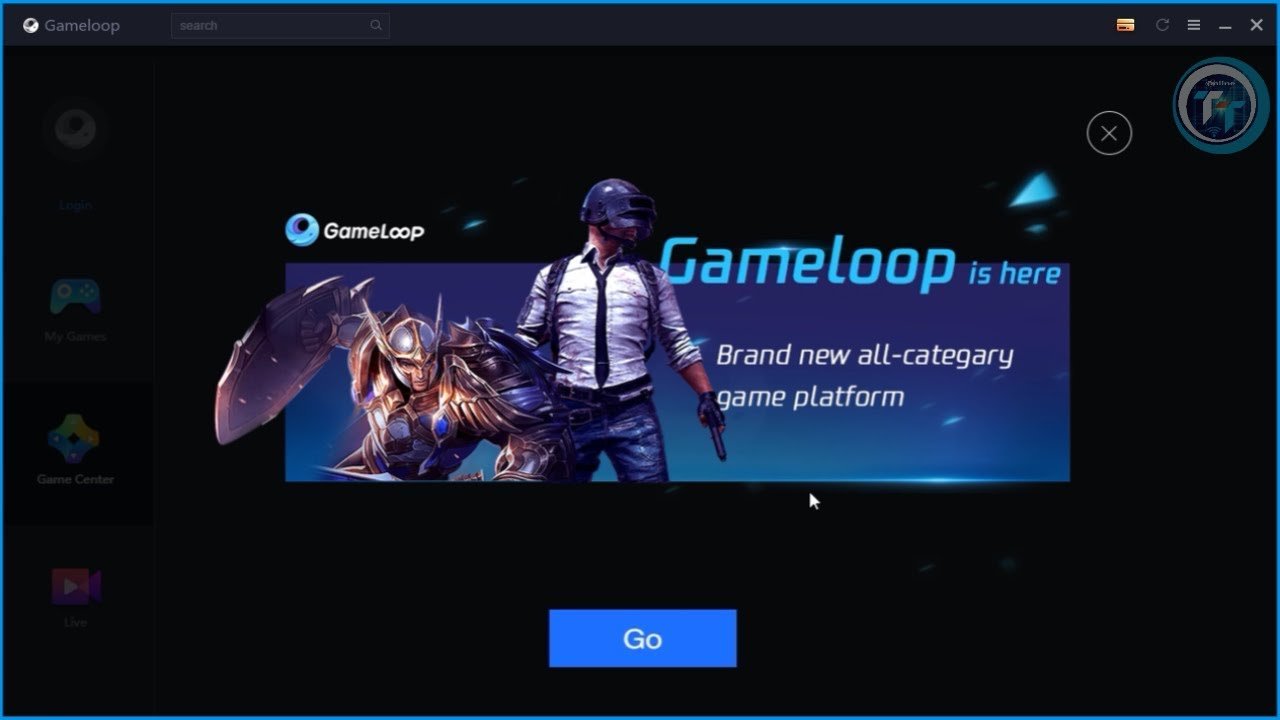
Кроме того, у некоторых разработчиков и издателей мобильных игр имеются собственные лаунчеры с ПК-версиями их продукции. Например, в Raid: Shadow Legends можно нативно поиграть на компьютере через приложение Plarium Play.
Так как все эмуляторы сильно похожи между собой, а самым популярным и беспроблемным остается Bluestacks, то дальнейшее руководство основывается именно на его использовании.
Какой компьютер нужен для эмуляции Android?

Официальные минимальные системные требования Bluestacks:
- Операционная система: Windows 7/8/10.
- Процессор: любой.
- Видеокарта: любая.
- Оперативная память: 2 Гбайт.
- Хранилище: 5 Гбайт HDD.
Официальные рекомендуемые системные требования Bluestacks:
- Операционная система: Windows 7/8/10 x64.
- Процессор: Intel Core i5 / AMD FX.
- Видеокарта: NVIDIA GeForce GT 730 / AMD Radeon R7 240.
- Оперативная память: 8 Гбайт.
- Хранилище: 5 Гбайт SSD.
Похоже, что даже рекомендуемые требования уже устарели. По нашему опыту нужна система еще мощнее. Поэтому мы изучили тесты и добавили рекомендации для комфортного запуска трехмерных мобильных игр от 60 FPS в разрешениях 1080p, 1440p и 4K.
Для игры в 1080p (согласно тестам):
- Операционная система: Windows 10 x64.
- Процессор: Intel Core i5-4460 / AMD FX 8300.
- Видеокарта: NVIDIA GeForce GTX 1030 / AMD Radeon RX 550.
- Оперативная память: 8 гигабайт.
Для игры в 1440p (согласно тестам):
- Операционная система: Windows 10 x64.
- Процессор: Intel Core i5-7400 / AMD Ryzen 5 1400.
- Видеокарта: NVIDIA GeForce GTX 1050 / AMD Radeon RX 560.
- Оперативная память: 8 гигабайт.
Для игры в 4K (согласно тестам):
- Операционная система: Windows 10 x64.
- Процессор: Intel Core i3-8100 / AMD Ryzen 5 2400.
- Видеокарта: NVIDIA GeForce RTX 1650 / AMD Radeon RX 570.
- Оперативная память: 16 гигабайт.
Как пользоваться Bluestacks?
Для начала скачайте программу с официального сайта. Запустите загруженный файл и следуйте подсказкам мастера установки.
ВАЖНО: мобильные игры изначально заточены под быструю внутреннюю флэш-память смартфонов. Поэтому, если у вас достаточно свободного места на SSD, то лучше проинсталлировать эмулятор на него, а не на медленный жесткий диск.
При первом запуске Bluestacks проверит совместимость системы и установит движок виртуализации. Это займет некоторое время, но следующие запуски будут происходить быстрее. Затем будет нужно зайти в аккаунт Google (тот же, что на Android-устройстве): введите адрес Gmail-почты, пароль и введите полученный на смартфон или другую почту код подтверждения. В конце откажитесь от резервной копии, так как мобильное устройство в Bluestacks будет виртуальное.
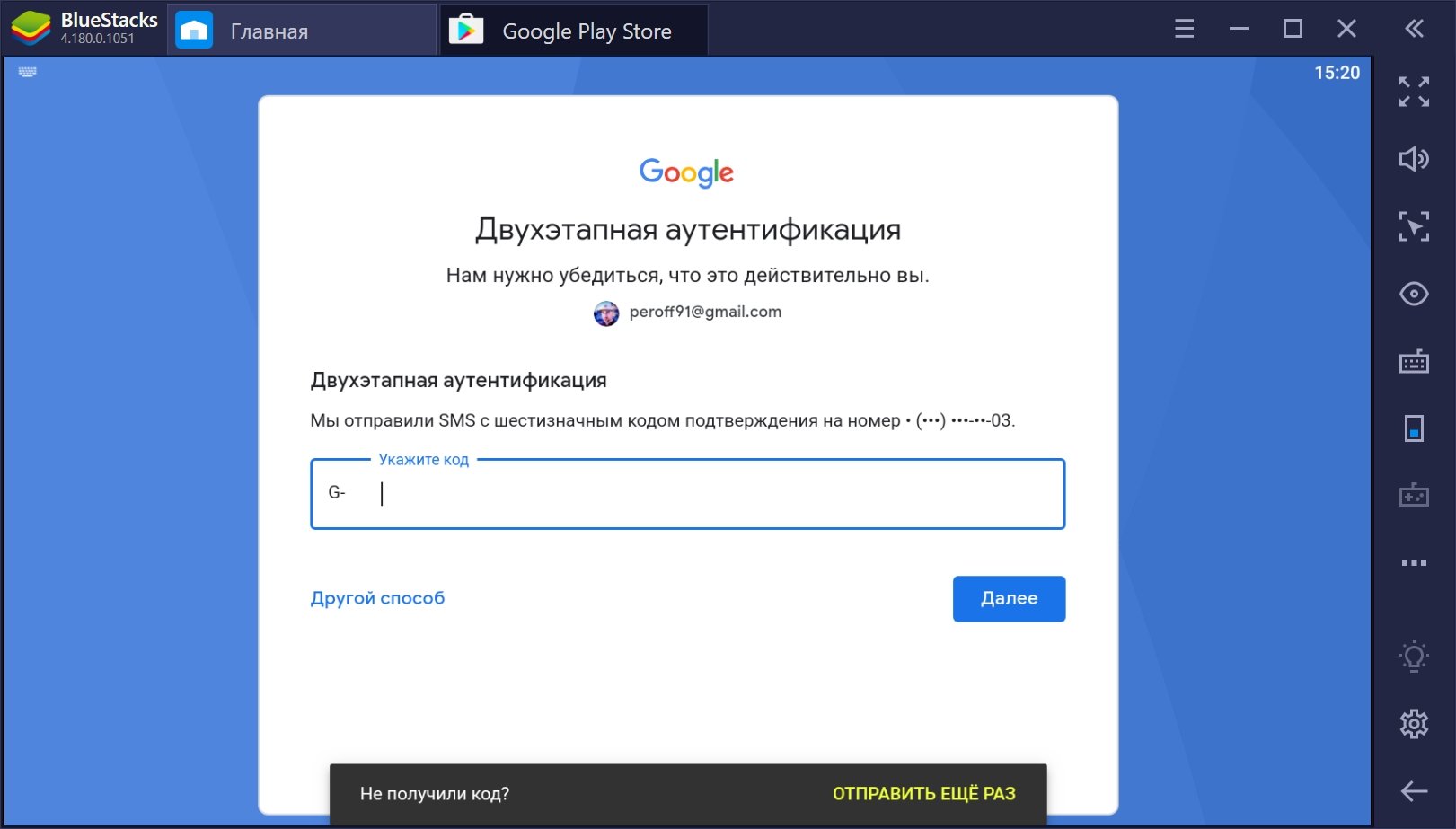
Теперь можно устанавливать любые игры из магазина Google Play. Для этого нажмите по соответствующему значку на главном экране или напишите название игры в правом меню. Далее все как на обычном Android-смартфоне: заходите на страницу игры, нажимаете «Установить», ждете загрузки и запускаете с вкладки «Главная». В полноэкранный режим можно перейти клавишей F11, а включать/выключать курсор клавишей F1.
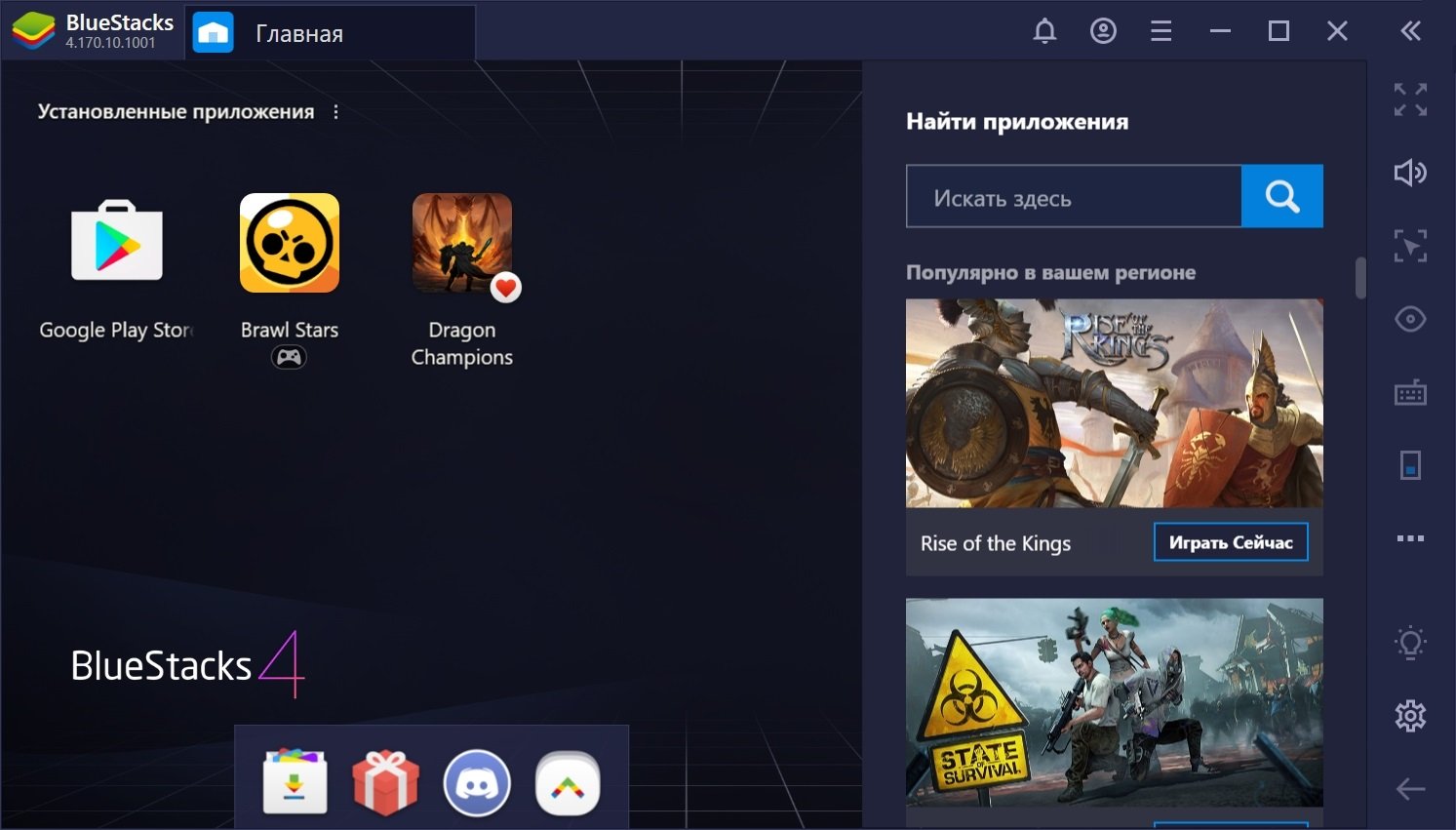
В большинстве популярных игр управление подстраивается само, а на экране возникают подсказки с клавишами. При этом многие гонки, платформеры и шутеры поддерживают геймпад. А для тех, что не поддерживают, есть эмуляция от Bluestacks: зайдите в настройки (кнопка с шестеренкой справа) и во вкладке «Параметры» поставьте галочку «Использовать внутриигровые контроллеры для геймпада».
Самое приятное — прогресс между игрой на эмуляторе и смартфоне синхронизируется, благодаря общему аккаунту. Поэтому дома можно с комфортом играть на большом экране, а затем продолжать с того же места на мобильном устройстве.
Однако, если у вас возникли проблемы при запуске наиболее тяжелый трехмерных игр, то ознакомьтесь со следующей главой.
Как настроить Bluestacks для слабого ПК?
Вот несколько проверенных способов увеличить производительность без особого вреда для картинки:
- Снизьте разрешение до 1280×720 и играйте в окне. Картинка все равно будет значительно больше, чем на смартфоне. Кроме того, интерфейс во многих играх перестанет быть слишком крупным.
- Снизьте DPI до минимального. Это тоже делается в настройках программы и понижает нагрузку на железо.
- Переключите режим графики в DirectX. Это особенно актуально для встроенных в процессор графических ядер и старых видеокарт. Данный переключатель находится в разделе «Движок» настроек программы.
- Включите использование дискретной видеокарты. Если таковая имеется. Эта опция включается галочкой в разделе «Движок» настроек. При этом для мощной дискретной видеокарты лучше использовать режим графики OpenGL.
- Установите правильное количество ядер. Для старых или слабых процессоров поставьте не больше 2. А для современных — 4. Однако, если у вас мало оперативной памяти (4 гигабайта или меньше), то выбирайте вариант «Другое» и вручную выставляйте использование ОЗУ до 1024 мегабайт.
- Снизьте лимит частоты кадров до 30. Ниже опускаться точно не стоит — пропадет вся плавность и отзывчивость игрового процесса.
- Снизьте качество картинки в самой игре. Очевидный пункт, но многие про него забывают. Из-за эмулятора, игры не всегда адекватно выставляют графические настройки, поэтому на слабом ПК лучше понизить их вручную.
Другие частые вопросы и проблемы с Bluestacks (FAQ)
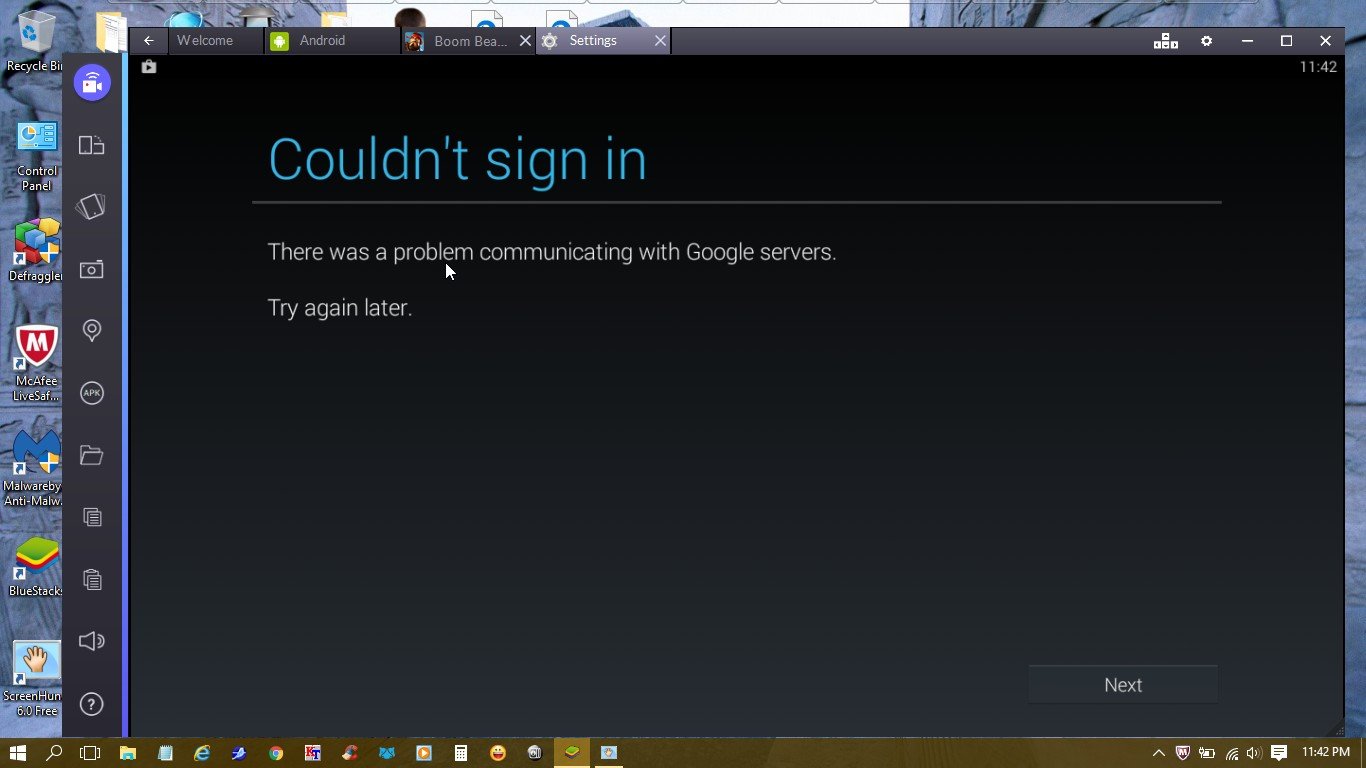
Как убрать рекламу?
Легально избавиться от рекламы можно лишь купив премиум-аккаунт.
Как полностью удалить Bluestacks?
Следуйте официальной инструкции.
Как сменить аккаунт?
Сначала нужно удалить текущий аккаунт из приложения, а затем войти в новый:
- зайдите в настройки Android (см. иллюстрацию ниже);
- откройте раздел «Аккаунты»;
- нажмите на строку «Google»;
- откройте меню команд (кнопка с тремя точками в правом верхнем углу) и нажмите «Удалить»;
- после этого нажмите «Добавить аккаунт» и войдите в другой.
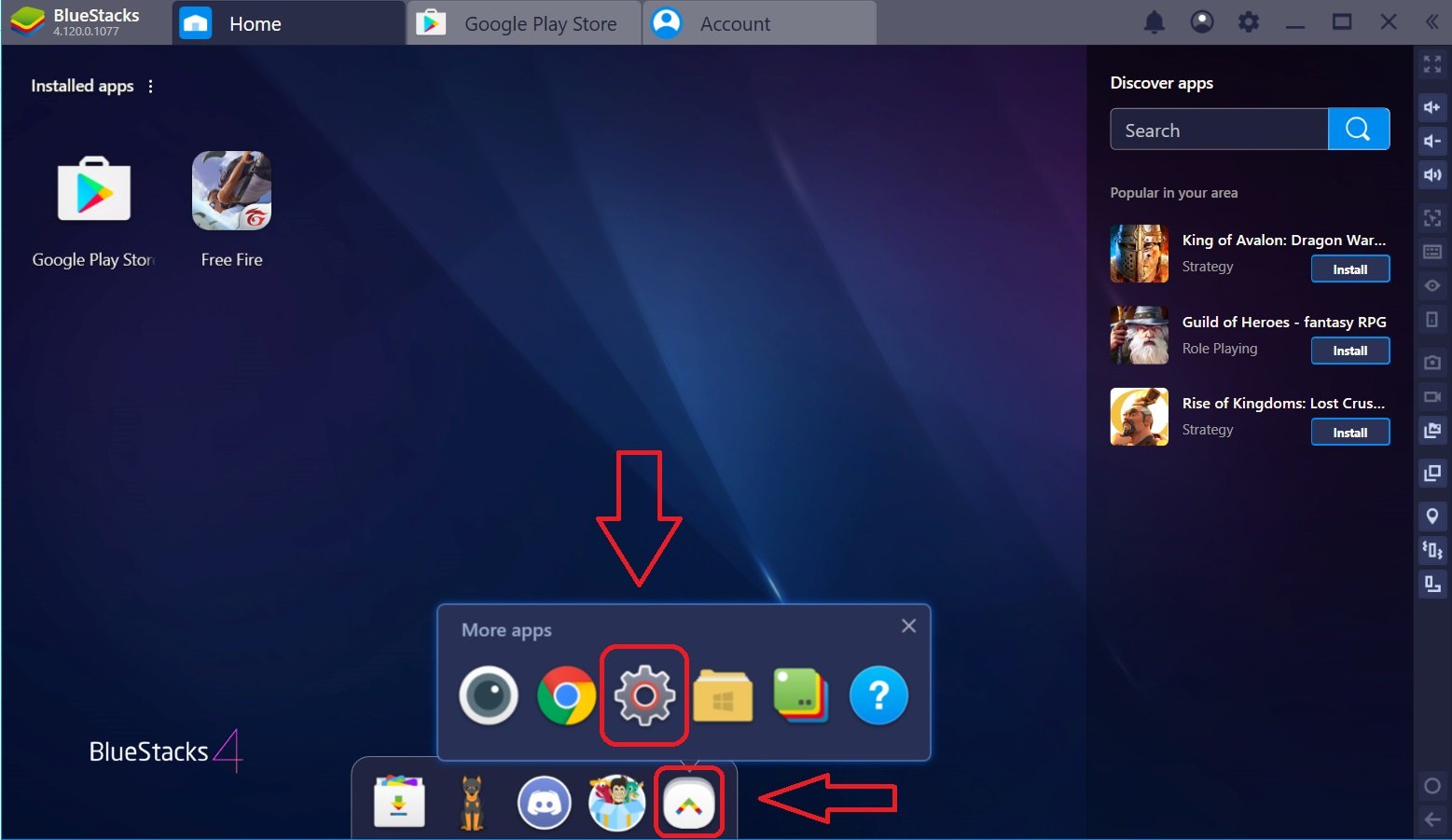
Как убрать кнопки с экрана?
Нажмите сочетание клавиш Ctrl + Shift + F6.
Не запускается движок виртуализации
У этой проблемы есть 3 способа решения:
- Попробуйте перезапустить ПК после установки Bluestacks, чтобы очистилась оперативная память (актуально для систем с 4 гигабайтами ОЗУ и ниже).
- Отключите Hyper-V в разделе «Включение и отключение компонентов Windows» («Панель управления» > «Программы» > «Программы и компоненты»).
- Отключите антивирус — если поможет, то добавьте Bluestacks в исключения.
Не удалось связаться с серверами Google / не получается войти в аккаунт Google / не работает Play Market
Несколько возможных решений:
- Включение синхронизации системных часов. Проверьте, что в параметрах даты и времени (ЛКМ по системным часам) включена автоматическая синхронизация с серверами.
- Добавление Bluestacks в исключение антивируса. Сначала отключите антивирус, чтобы проверить его влияние. Если оно подтвердится, то добавьте эмулятор в исключения.
- Очистка кэша Android-эмулятора. Зайдите в «Настройки Android» (в меню «Больше приложений» внизу экрана), перейдите в раздел «Приложения», откройте пункт Google Play Market, перейдите в хранилище и нажмите кнопку «Очистить кэш».
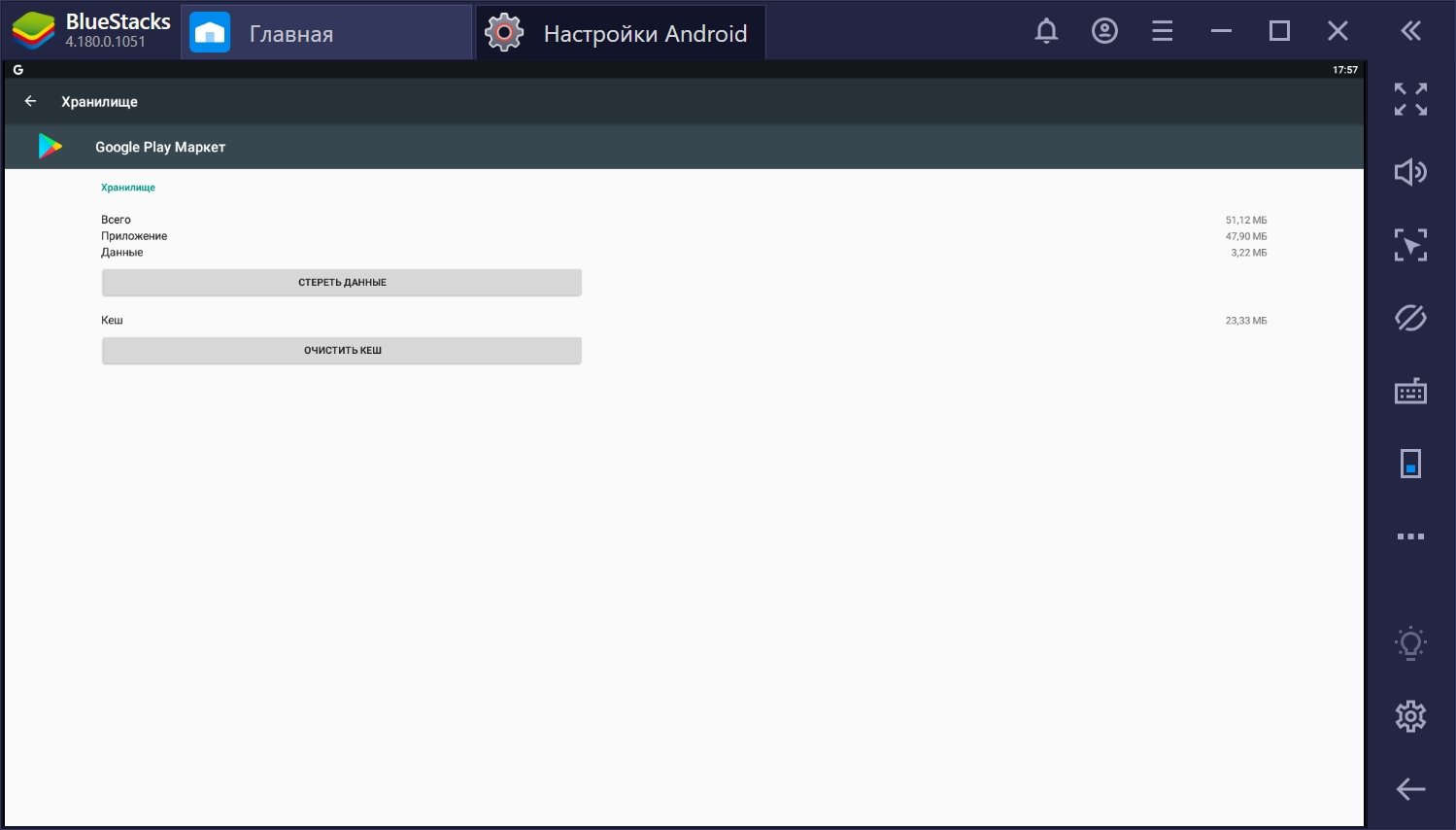
Не работает на Windows 7
- Установите обновление SP1 для Windows 7.
- Обновите DirectX.
Не работает мышка или клавиатура в играх
Два варианта проблемы:
- С эмулятором могут не работать bluetooth-контроллеры, включая мышь и клавиатуру. Однако беспроводная периферия все же совместима, если работает через собственный приемник (в Windows распознается как проводная).
- Возможно эмулятор подобрал неверную раскладку для игры. Выйдите из полноэкранного режима (F11) и нажмите кнопку со значком клавиатуры справа. Вам станет доступно создание самостоятельного профиля управления. Кроме того, не забывайте, что в играх от 1-лица часто нужно переключаться между режимами мыши кнопкой F1.
Не работает геймпад или джойстик
Зайдите в настройки эмулятора (кнопка с шестеренкой справа) и во вкладке «Параметры» поставьте галочку «Использовать внутриигровые контроллеры для геймпада». А если галочка уже стоит, то снимите.
Если у вас есть дополнительные вопросы по работе с Bluestacks или вас интересует разбор другого эмулятора, то напишите об этом в комментариях.
Читайте также:
- Все, что нужно знать о Samsung Galaxy S20 и Xiaomi Mi 10
- Все, что известно про iPhone SE2 (iPhone 9)
- 12 терафлопс: собираем компьютер с мощностью новых консолей






