
Все мы совершаем ошибки. Ситуации, когда в спешке или по ошибке были удалены нужные файлы, происходят довольно часто. Одно дело, если это файлы публичные, которые можно заново загрузить из интернета, например, музыку или видео. Другое дело, когда это были файлы, которые являются результатом вашей деятельности — отчеты, рабочие документы, фото или видео собственноручной съемки. Но если отчеты еще можно заново написать, пусть и потратив на это дополнительное время, то фото или видео, если они были в единственном экземпляре и не имели резервных копий, таким способом не вернуть.
В случае потери ценных файлов, может сложиться впечатление, что они пропали навсегда. Тем не менее, отчаиваться в такой ситуации еще рано. Восстановление удаленных файлов с важной информацией в большинстве случаев возможно. Когда файлы были удалены с жесткого диска, на самом деле физически они все еще там хранятся. Просто такие файлы были помечены системой, как удаленные. Самое главное, чтобы удаленные файлы не были перезаписаны новыми созданными файлами.
Как это происходит? Файлы, ранее удаленные с жесткого диска, по-прежнему остаются на своих местах на тех же секторах диска, куда они были записаны при создании. В процессе удаления, в файловой таблице такие файлы получают отметку “ноль”, а занимаемые ими сектора диска с этого момента считаются свободными. Пока информация на занимаемых ранее секторах диска не была перезаписана новыми файлами, удаленные файлы можно без проблем восстановить.
Для этого нужно подобрать правильный инструмент — специализированную программу для восстановления удаленных файлов. Успех восстановления во многом зависит от того, сколько времени прошло с момента удаления файлов. Дело в том, что чем больше прошло времени с момента удаления, чем больше новых файлов было создано и записано на тот диск, где хранились ранее удаленные файлы, тем меньше остается шансов их восстановить.
Большинство программ для восстановления файлов пользуются одним и тем же способом — они посекторно сканируют поверхность жесткого диска в поисках потерянных файлов. Даже если в файловой таблице не осталось информации об удаленных файлах, но были найдены сектора на диске, содержащих целостные цепочки, занимаемые одним файлом, то даже такие файлы могут быть восстановлены, правда с потерей изначальных названий. Если целостность удаленных файлов была нарушена, например, часть секторов файла была уже перезаписана другим файлом, то такие файлы могут быть восстановлены лишь частично или совсем не будут восстановлены.
При восстановлении удаленных файлов следует придерживаться определенных правил, чтобы повысить шансы на успех. Программу для восстановления файлов лучше устанавливать на другой логический или физический диск (хоть на флешку), чтобы случайно не перезаписать нужные вам удаленные файлы. Восстановленные файлы также необходимо сохранять только на другой диск или съемный накопитель данных. И уже только после окончания всех работ по восстановлению файлов, можно будет перенести их обратно.
Разберем на примере популярной программы для восстановления удаленных файлов процесс поиска и восстановления.
Recuva
Наиболее известной бесплатной программой для восстановления данных является Recuva. Данная программа позволяет восстановить файлы с жестких дисков, с флеш накопителей и карт памяти. С учетом ее удобства работы и простоты интерфейса, она будет весьма полезна и подойдет даже начинающему пользователю.
Recuva позволяет восстановить удаленные файлы не только в современных версиях Windows 7, 8 и 10, но также и в Windows XP и даже в некоторых более старых версиях Windows. Кроме этого поддерживается русский язык и имеется портативная версия, которая может запускаться без предварительной установки.
При запуске программы открывается упрощенный режим мастера восстановления. При необходимости, можно его закрыть нажав на кнопку “Отмена” и перейти в расширенный режим. Разница между обычным и расширенным режимом небольшая и заключается в том, что режим мастера проще и понятней для начинающих. А если хочется получить доступ ко всем возможностям программы и вы не боитесь запутаться в настройках программы, то можно воспользоваться и расширенным режимом работы.
Восстановление файлов программой Recuva в режиме мастера происходит в несколько этапов:
- Запускаем программу и указываем тип файлов, которые нужно найти и восстановить. Если удаленные файлы были разных типов (например, документы и фото), оставляем значение «Все файлы».
- На следующем этапе необходимо указать предполагаемое место, где удаленные файлы ранее находились. Это может быть определенный раздел на жестком диске, конкретная папка на диске, либо карта памяти и т.д.
- Для быстрого поиска удаленных файлов не включайте режим углубленного анализа. Если в таком режиме удаленные файлы не были найдены, или найдены, но не все, то тогда можно включить данный режим. Единственно, что в этом случае поиск будет происходить ощутимо дольше, хотя возможно, что в таком режиме по завершении сканирования удастся восстановить больше файлов.
- Длительность поиска зависит от размера и типа диска, количества файлов на нем (в том числе и ранее удаленных), а также от выбранного режима поиска.
- По окончанию поиска программа предложит выбрать файлы для восстановления из списка тех, что были найдены. При этом файлы в списке будут иметь зеленую, желтую или красную отметку, в зависимости от того, насколько сильно была нарушена их целостность и, соответственно, какая вероятность их полностью восстановить:
- зеленый – файл не был поврежден, будет полностью восстановлен;
- желтый – скорее всего файл бы частично поврежден, так что возможно только частичное восстановление;
- красный – файл был сильно поврежден, много данных утеряно, скорее всего восстановить его не получиться.
- После выбора файлов для восстановления, по нажатии кнопки «Восстановить» и указания пути для сохранения данных (напомним, что лучше выбрать другой диск для сохранения восстановленных файлов) происходит их восстановление и копирования по указанному пути.
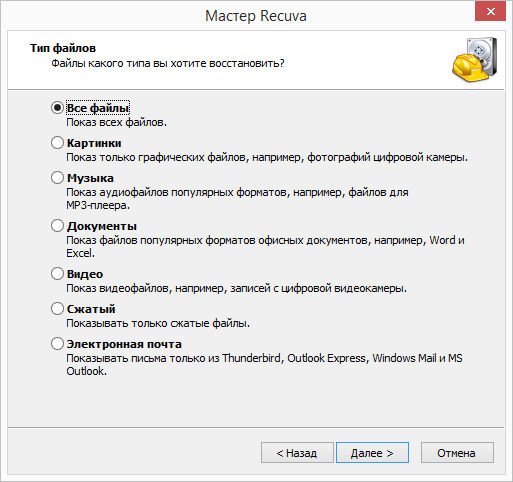
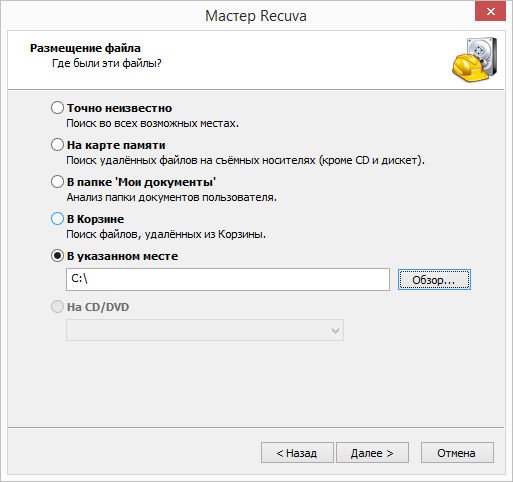
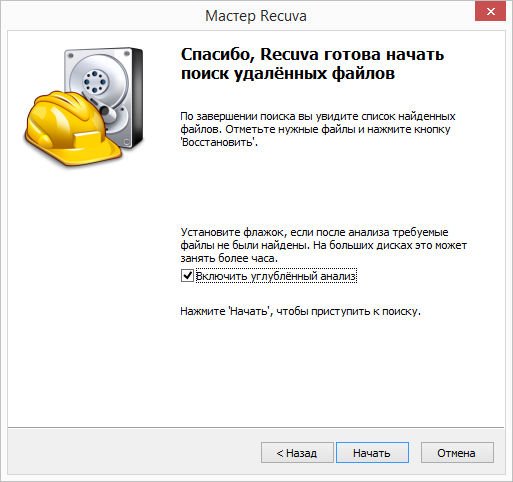

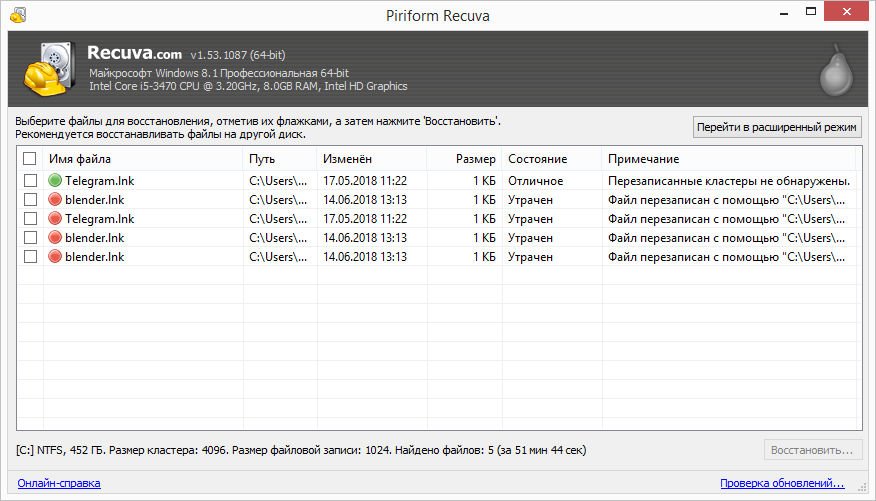
Стоит отметить, что все же можно попытаться восстанавливать даже файлы, отмеченные красным. Так как бывает, что иногда удачно и без ошибок восстанавливаются и они. Поэтому не стоит их пропускать, если там было что-то важное.
Однако имейте ввиду, что данная программа может оказаться эффективной не во всех случаях. Если она не смогла найти и восстановить нужные вам удаленные файлы, то следует попробовать уже более мощные, но, к сожалению, платные программы.
Подводя итог, стоит сказать, что в большинстве случаев, если после удаления ваших файлов сам носитель информации (карта памяти, жесткий диск или флешка), больше практически не использовался, и на него ничего не записывалось, то Recuva наверняка сможет успешно восстановить эти файлы. И самое главное. Делайте резервные копии важных для вас файлов.






