
Восстанавливаем пароль на Windows 10
Первый способ известен большинству пользователей – просмотр свойств беспроводной сети в системе. Для него достаточно, чтобы компьютер был подключен к интернету через Wi-Fi, то есть определить его для неактивной сети будет невозможно. Также для доступа к данным пользователь должен иметь права администратора.
Кликаем правой кнопкой мышки (ПКМ) по значку сети в трее экрана (правый нижний угол), и нажимаем «Центр управления сетями и общим доступом». В отрывшемся окне в перечне слева кликаем «Изменение параметров адаптера».
В более новых версиях Windows 10, после клика ПКМ по символу интернета, находим «Открыть параметры сети и Интернет». Справа открываем «Состояние» и уже там видим «Центр управления сетями и общим доступом».
Также «Центр управления сетями» всегда можно увидеть, запустив «Панель управления элементами».
В центре управления сетями и общим доступом смотрим в раздел с активными подключениями. Находим здесь беспроводную сеть, к которой подсоединены в текущий момент, и кликаем по ее названию.
Во всплывшем окне «Состояние» находим кнопку «Свойства беспроводной сети». Дальше открывается окно с вкладками «Подключение» и «Безопасность». В последней находим строку «Ключ безопасности сети», символы в которой зашифрованы. Ставим птичку «Отображать вводимые знаки». Теперь пользователю виден сохраненный на ПК пароль от Wi-Fi, и его можно использовать для иных подключений к текущей сети.
Все предыдущие действия можно выполнить и более быстро через командную строку. Нажимает клавиши «Windows» + «R», вводим команду ncpa.cpl и наживаем «Enter». Далее выбираем беспроводную сеть – «Состояние» – «Свойства беспроводной сети» и повторяем вышеописанные действия.
Узнаем пароль от Wi-Fi в Windows 7
На ПК под управлением Windows 7, который авторизован в сети Wi-Fi, также потребуется зайти в «Центр управления сетями и общим доступом». Он открывается через клик ПКМ на значок сети в области уведомлений, или же через «Панель управления» – «Сеть».
Слева в открывшемся окне отображаются пункты меню, среди которых есть «Управление беспроводным доступом». Уже в нем находим требующуюся сеть и кликаем по ее названию. Во вкладке «Безопасность» ставим галочку «Отображать вводимые знаки», и сохраненный пароль становится видимым.
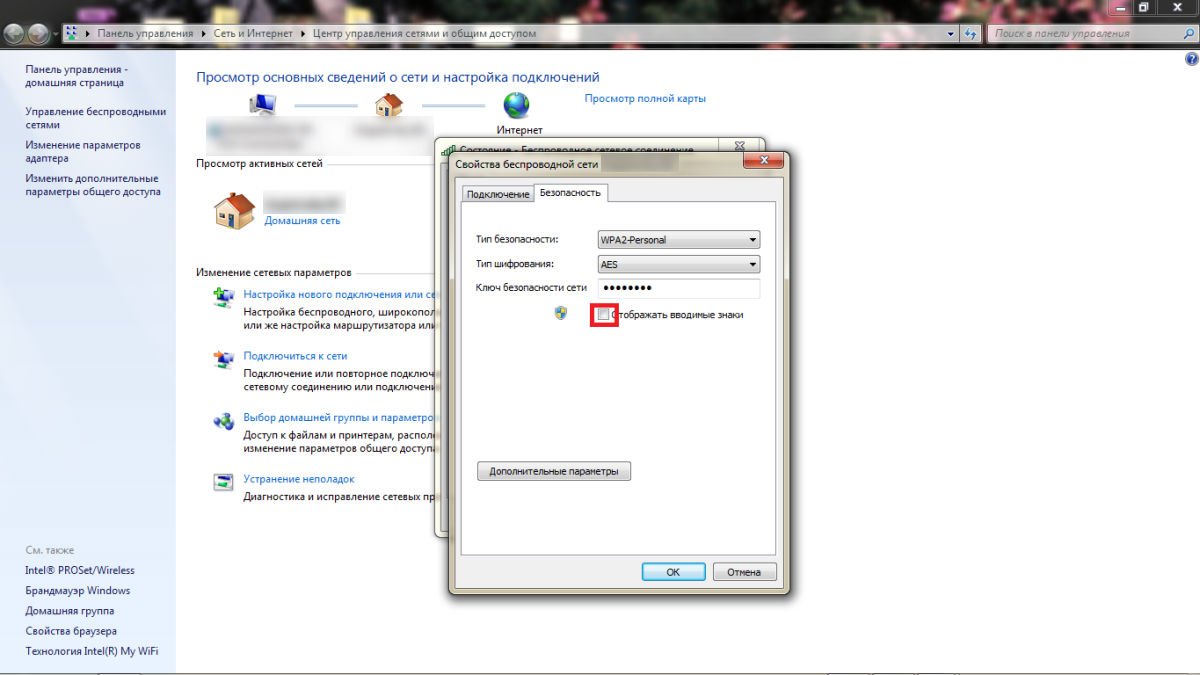
Находим пароль от неактивной сети
Не всегда сеть Wi-Fi, пароль от которой утерян, находится в активном состояние. Давайте разберемся, что делать, когда подключения к интернету нет, а пароль узнать нужно. Справиться с этим можно при помощи командной строки.
Запускаем ее при помощи клавиш Windows + R и команды cmd. Вводим команду netsh wlan show profiles. Перед пользователем появляется список всех сетей, пароли от которых известны компьютеру. Используя имя нужной сети, выполняем следующую команду netsh wlan show profile name=имя_сети key=clear. Если имя состоит из нескольких слов через пробел заключите его в кавычки. В результаты отображаются параметры сети Wi-Fi. В пункте «Параметры безопасности» – «Содержимое ключа» находим нужный нам пароль.
Определяем пароль при наличие прямого подключения к роутеру
После переустановки системы или какого-либо сбоя пароля от интернета может не остаться нигде. Тогда необходимо зайти в параметры роутера и посмотреть его характеристики безопасности. Установить связь с устройством напрямую можно через провод.
Но здесь понадобятся данные для входа в веб-интерфейс роутера. Адрес, логин и пароль зачастую написаны на наклейке на корпусе. В большинство маршрутизаторов в нашей стране можно войти, написав 192.168.0.1 в адресной строке браузера. Стандартные для них логин и пароль – admin (оба значения).
Если данных на наклейки вы не нашли, а адрес 192.168.0.1 не отображает нужную страницу, выполняем следующие действия. Запускаем командную строку и выполняем команду ipconfig. В результате на экране появляются данные по проводным и беспроводным сетям ПК. Проводное соединение будет отображено в пункте Ethernet, а Wi-Fi в беспроводном подключение. Значение «Основной шлюз» и есть адрес, по которому надо пройти, чтобы попасть в веб-интерфейс роутера.
Если войти в роутер с помощью стандартных логина и пароля не удается, то придется сбрасывать настройки устройства до заводских и проводить первичную перенастройку.
Вне зависимости от модели модема, увидеть пароль можно в одном и том же месте. Находим «Настроить вручную»/ «Расширенные настройки» – «Wi-Fi» – «Настройки безопасности». Здесь в строке «Ключ шифрования PSK» можно увидеть имеющийся или задать новый пароль, состоящий из латинских букв и цифр (не менее 8).
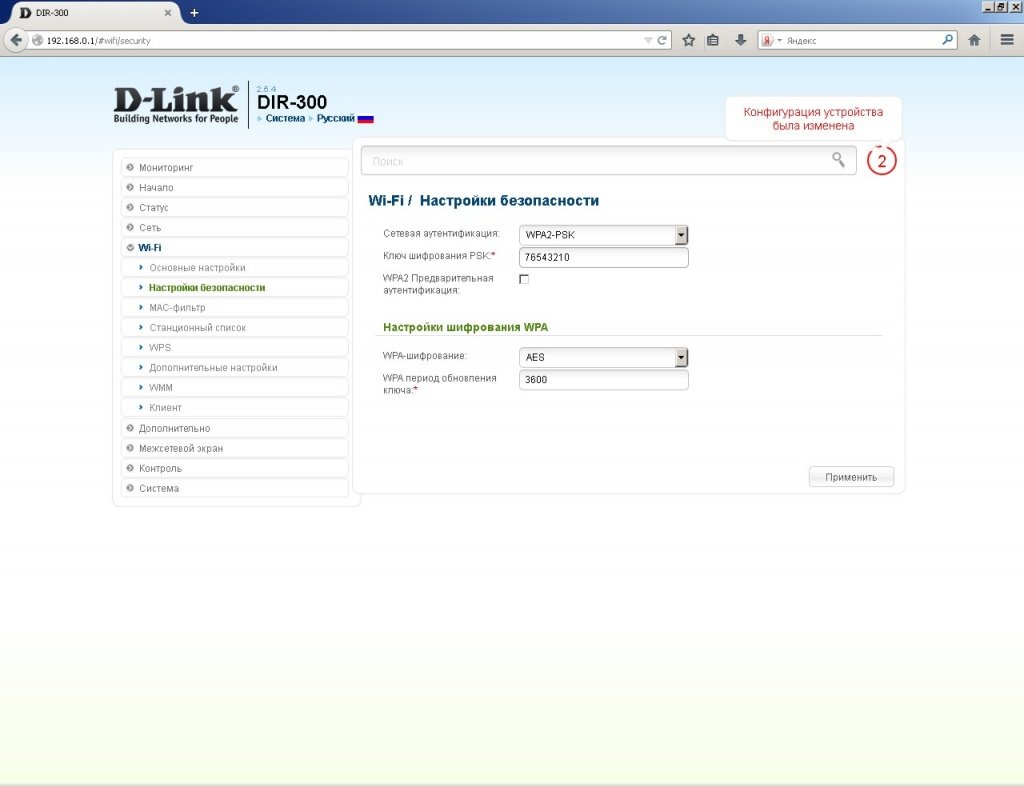
Приложение WirelessKeyView для просмотра сохраненных паролей
Для поиска и просмотра всех известных компьютеру паролей от сетей интернет существует бесплатная программа WirelessKeyView. Она работает на Windows 7 и выше. Скачать приложение можно по адресу: http://www.nirsoft.net/utils/wireless_key.html.
Программа не требует установки на ПК. WirelessKeyView – это один исполняемый файл, который сразу после запуска под именем Администратора отображает сохраненные на компьютере пароли от Wi-Fi. Отметим, что некоторые антивирусы воспринимают программу как потенциально опасную, в связи с тем, что она получает доступ к зашифрованным данным.
Придерживаясь указанных в статье советов, можно вернуть утерянный пароль от Wi-Fi как при наличии активного подключения, так и при его отсутствии.






