
Да, лучший способ узнать производительность игрового ПК и его комплектующих — проведение тестов. Но, к сожалению, если речь идет о покупке нового компьютера или GPU для модернизации старого, сделать это невозможно. На помощью приходит сайт Notebookcheck, который предлагает информативную таблицу производительности по адресу — https://www.notebookcheck.net/Computer-Games-on-Laptop-Graphics-Cards.13849.0.html. Тестирование огромного количества видеокарт проводится на современных играх. Такой подход позволяет легко понять на что способна видеокарта, поскольку игры самый требовательный к ресурсам софт.
Особенности таблицы производительности
Информация подается списком с графическими процессорами, которые отсортированы по убыванию производительности. В поля занесены значения частоты кадров в секунду (FPS) в соответствии с настройками графики: Низкие, Средние, Максимальные, Ультра и 4K. Тестирование проводилось на разрешениях 1280х720, 1920х1080 и 3840х2160 для мониторов с поддержкой 4К.
Для комфортного игрового процесса необходимо более 25 FPS. Если тесты показали значение намного больше, то поле окрашено в зеленый, приближенное к 25 значение — в желтый, а красные поля говорят о том, что уровень FPS слишком низкий. Поля без цифр окрашенные в различные цвета показывают приблизительную или ожидаемую производительность. Скорей всего, по каким-то причинам, не удалось осуществить тест, чтобы получить точное значение.
Информация о производительности была получена после тестирования видеокарт на видеоиграх GTA V (2015), The Witcher 3 (2015), Destiny 2 (2017), Kingdom Come: Deliverance (2018), Far Cry 5 (2018) и других. Видеоигры выбирались исходя из популярности и требовательности к ресурсам видеокарты. Таблица поможет отследить изменение частоты кадров в секунду на конкретной модели в зависимости от новизны проекта.
Изучая таблицу стоит учесть, что в системах с медленными процессорами производительность игры падает. Это касается более старых моделей ПК и ноутбуков.
Конкретика по цифрам
Для начала стоит переместиться в нижнюю часть таблицы, где разместились цвета ячеек в таблице с цифрами и без.

Пройдемся по ним сверху вниз:
- Красный с цифрой значит, что средний показатель частоты кадров ниже нормы (25 FPS), значит играть будет проблематично;
- Тестирование видеокарты провести не удалось, поэтому результат указан исходя из показателей соседних GPU и комфортной игры не гарантирует;
- Играть работает хорошо, средняя частота кадров выше нормы;
- Показатель FPS намного выше нормы, что значит игра работает отлично;
- Тестирование не проводилось, но по данным тестирования соседних GPU игра будет работать хорошо;
- В процессе проведения тестов возникли проблемы и результат исказился, данные необходимо уточнить;
- Показатели FPS неизвестны.
Специалисты, составляющие таблицу, проводят десяти тестов. Если в ячейке есть цифра, то это среднее значение от всех полученных. Наведите курсов на интересующую ячейку и увидите более подробную информацию.
Как найти нужный тест в таблице
Поняв, что значат цвета и цифры, использовать представленную в таблице информацию становится проще. Достаточно только найти название интересующей видеокарты в левой колонке. Они отсортированы по новизне, то есть первой будет самая последняя модель выпущенная конкретным производителем. Есть возможность поставить галочку напротив названия видеокарты, затем в самом конце таблицы нажать «Restrict» и тогда информация отфильтруется для одной модели. Так изучить FPS в тестируемых играх значительно проще.
Если возникли трудности с поиском нужной модели видеокарты, вы хотите более компактное представление информации или желаете сделать подборку карт по определенным параметрам, используйте фильтр.
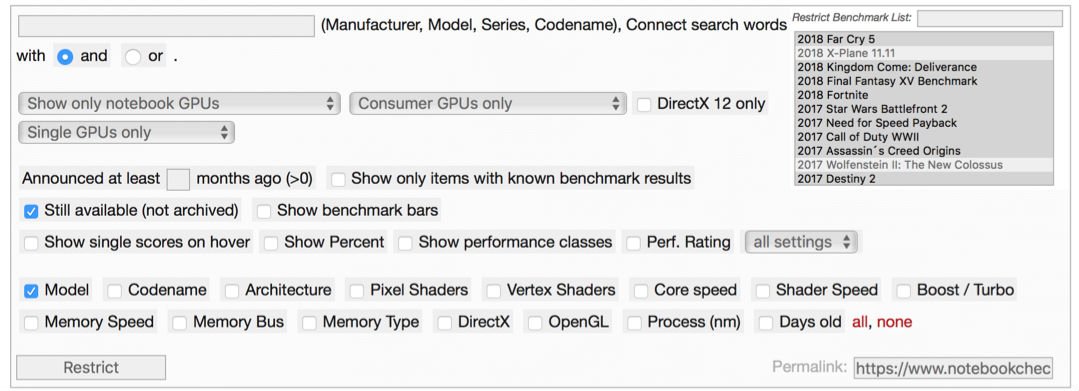
Здесь можно определить очень много специфических параметров, но основные:
- Для ПК или ноутбука видеокарта;
- Потребительские или профессиональные GPU;
- Количество встроенных чипов;
- Указать полное или частичное название;
- Выделить поиск моделей по конкретному критерию;
- Показать только подробные тесты.
Далее нажимайте «Restrict» и таблица выдаст необходимые данные. Есть возможность выделить тесты по конкретной игре, что удобно для тех, кто покупает компьютер исключительно для видеоигр.
Потратив всего несколько минут на поиски информации, можно узнать все о производительности видеокарты без всяких бенчмарков.






