
Компания Microsoft сделала еще один шаг по оптимизации Windows 10 для игр. В большом обновлении сборки 2004 появилась опция планирования графического процессора с аппаратным ускорением. Она значительно улучшает работу видеокарты с памятью, позволяя ей распределять ресурсы напрямую. Это уменьшает задержки и заметно увеличивает производительность в целом. Причем на более слабых видеокартах с узкой шиной памяти или с малым количеством гигабайт улучшения будут заметнее всего.
Далее расскажем, как включить эту опцию, чтобы увеличить FPS в играх, и что для этого нужно.
Какая видеокарта нужна для включения планирования графического процессора
Пока для новой опции появилась поддержка лишь в видеокартах GeForce поколений Pascal и Turing. Также требуется драйвер NVIDIA версии 451.48 и 64-битная версия Windows 10 последней сборки. Если у вас не получается обновить ОС через центр обновлений, то переустановите систему с официального образа.
- Скачать новый драйвер NVIDIA GeForce
- Скачать официальный образ Windows 10 последней сборки
Полный список поддерживаемых графических процессоров:
- GeForce GTX 1030,
- GeForce GTX 1050,
- GeForce GTX 1050 Ti,
- GeForce GTX 1060,
- GeForce GTX 1070,
- GeForce GTX 1070 Ti,
- GeForce GTX 1080,
- GeForce GTX 1080 Ti,
- GeForce GTX 1650,
- GeForce GTX 1650 Super,
- GeForce GTX 1660,
- GeForce GTX 1660 Super,
- GeForce GTX 1660 Ti,
- GeForce RTX 2060,
- GeForce RTX 2060 Super,
- GeForce RTX 2070,
- GeForce RTX 2070 Super,
- GeForce RTX 2080,
- GeForce RTX 2080 Super,
- GeForce RTX 2080 Ti.
Как включить планирование графического процессора
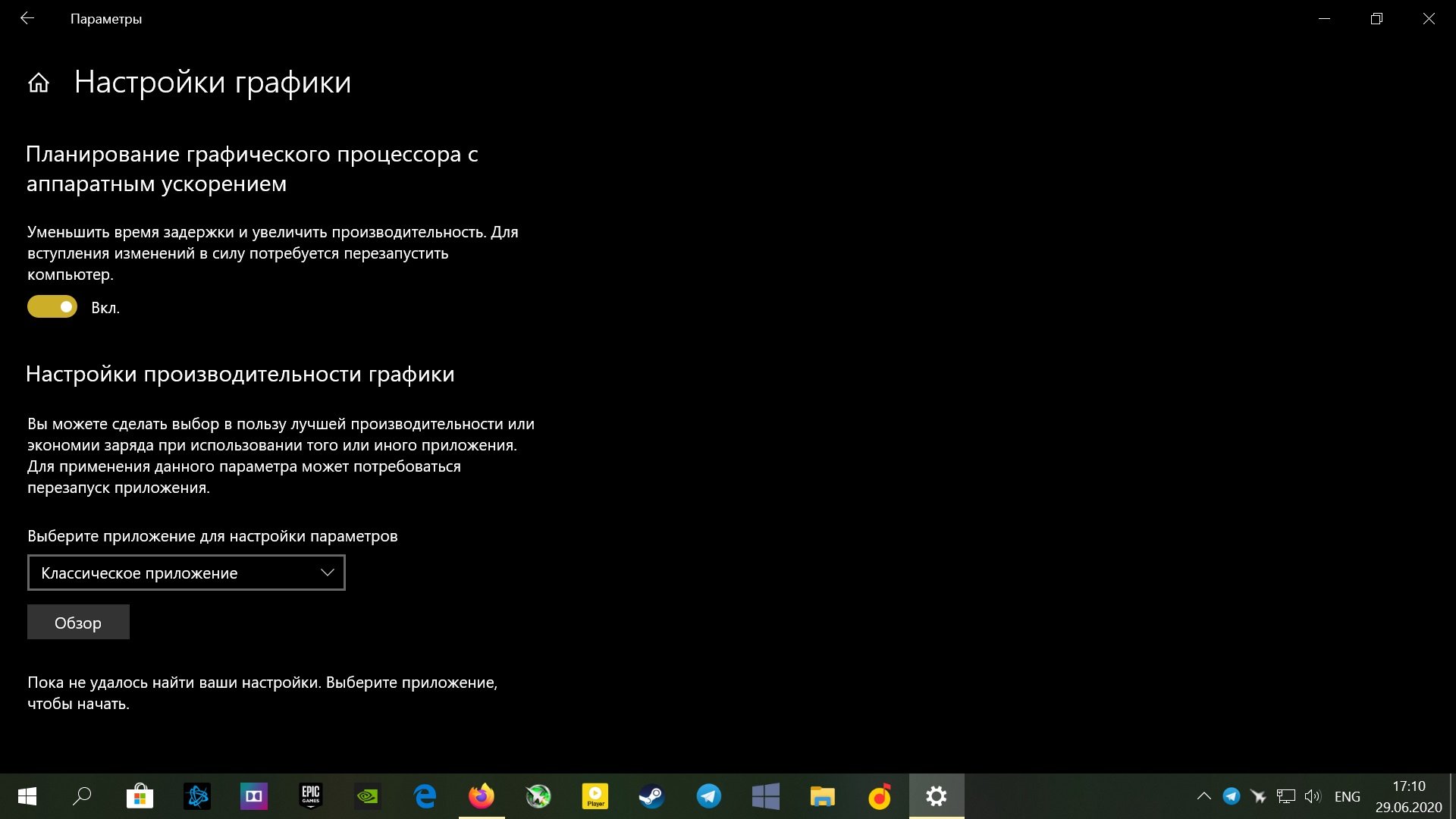
- Установите последнюю сборку Windows 10 (2004 или новее).
- Обновите драйвера NVIDIA с официального сайта.
- Откройте в «Параметры Windows» (кнопка с шестеренкой в «Пуске»).
- Перейдите в раздел «Система».
- Переключитесь на вкладку «Дисплей» слева.
- Прокрутите основную часть окна вниз и в самом конце нажмите «Настройки графики».
- В верхней части открывшегося раздела будет подраздел «Планирование графического процессора с аппаратным ускорением» — нажмите на переключатель «Уменьшить время задержки…» сразу под ним.
- Переключатель должен загореться оранжевым цветом с надписью «Вкл.», а под ним должна появиться просьба о перезагрузке ПК.
- Перезагрузите компьютер, чтобы функция планирования заработала.
Что делать, если опция планирования графического процессора не появилась
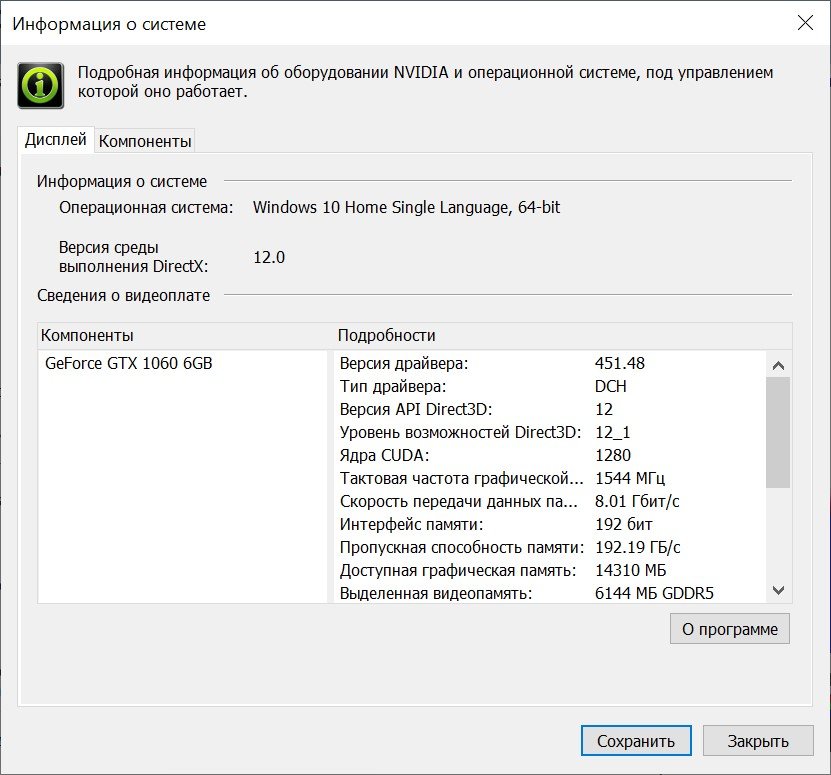
Перепроверьте, что у вас подходящая видеокарта и подходящая версия Windows 10:
- Модель видеокарты и версию драйверов можно посмотреть в «Панели управления NVIDIA» в пункте меню «Справка» > «Информация о системе».
- Версию сборки Windows 10 можно посмотреть в центре обновления, нажав на ссылку «Сведения о сборке ОС».
Если по пунктам выше все соответствует, то попробуйте перезагрузить компьютер после переустановки драйверов или обновления Windows. В крайнем случае попробуйте отредактировать реестр:
- Нажмите Win + R.
- Введите «regedit» (без кавычек).
- Проследуйте по следующему пути: HKEY_LOCAL_MACHINESYSTEMCurrentControlSetControlGraphicsDrivers.
- Измените значение функции HwSchMode на 2.
Судя по первым тестам, включение опции «Планирования графического процессора с аппаратным ускорением» больше помогает с новыми играми, чем со старыми. И в первую очередь вырастает количество минимального FPS. Это означает более плавный игровой процесс. Но у многих выросло и среднее количество кадров в секунду. Кроме того, для меньшего количества фризов, статтеров, лагов и зависаний любым современным играм необходим SSD. Без него эффект может быть не таким существенным.
Читайте также:
- Что вреднее для глаз: компьютерные игры или чтение?
- Почему не стоит экономить при сборке игрового ПК?
- Как разогнать процессор, видеокарту и оперативную память






