
Для начала проведем небольшой ликбез, чтобы читателю было легче ориентироваться в вопросе. Существует два вида памяти — постоянная ROM и оперативная RAM.
- ROM – используется для длительного хранения информации и не зависит от энергопотребления. По сравнению с «оперативкой» устройства ROM гораздо медленнее, будь то жесткий диск или флеш-накопитель.
- RAM – для временного хранения информации, к которой нужен оперативный доступ. Поэтому RAM быстрее, чем ROM. Ее содержимое зависит от электропитания.
Несмотря на разницу между этими двумя типами памяти, система постоянно использует ROM в качестве RAM, загружая для временного доступа менее приоритетную информацию на жёсткий диск или SSD. Более того, этот процесс можно настроить с помощью функции кэширования ReadyBoost и виртуализации памяти через файл подкачки.
Отметим также, что видеокарты могут использовать оперативную память в роли видеопамяти, если последней недостаточно тому или иному приложению (игре, 3D-редактору и т. д.). Особенно актуально для видеоигр с большими локациями типа PUBG, GTA и другие, которым требуется много оперативной памяти для хранения разнообразных 3D-моделей.
ReadyBoost
Поддержка технологии кэширования ReadyBoost начинается лишь от Windows 7, т. е. на Windows XP использовать её не получится.
- Возьмите флешку — либо пустую, либо ту, на которой находится ненужная информация.
- Нажмите ПКМ по иконке устройства в «Компьютер» — ЛКМ по «Форматировать…».
- В открывшемся меню найдите пункт «Файловая система:» и поменяйте его на значение NTFS.
- Нажмите «Начать».
- По окончании форматирования кликните ПКМ по иконке флеш-карты, выберите пункт «Свойства» — ReadyBoost— «Использовать это устройство».
- Далее вы сможете выбрать объем памяти, доступный системе для использования в качестве RAM на этом устройстве (флешке).
Если всё получилось, то в памяти флешки можно будет найти файл ReadyBoost.sfcache, имеющий размер, который вы указывали в последнем пункте.
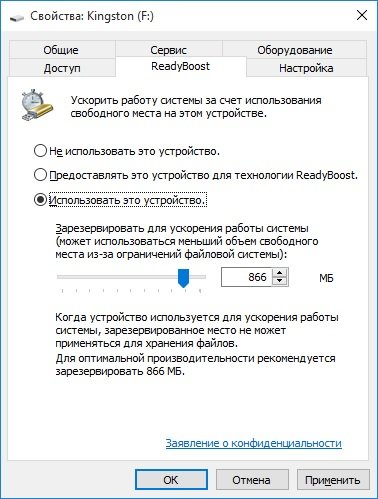
Файл подкачки
Аналогично первому пункту из первого способа.
- Нажмите ПКМ по «Этот компьютер» — ЛКМ по «Свойства» — «Дополнительные параметры системы» (на панели слева) — «Дополнительно».
- В разделе «Быстродействие» нажмите на кнопку «Параметры…» — «Дополнительно» — «Изменить».
- Снимите галочку с чекбокса «Автоматически выбирать объем файла подкачки».
- Выберите интересующий вас диск в пункте «Размер файла подкачки для каждого диска».
- Сделайте активным пункт «Указать размер:».
- Укажите размер файла подкачки. Укажите значения объёма памяти устройства в поле «Максимальный размер», а также в два раза меньший — в поле «Исходный размер».
- Перезагрузите ПК.
Как вы могли заметить, этот способ актуален не только для флешек, но и для жёстких дисков.
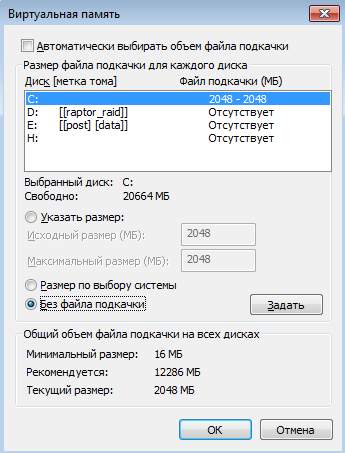
Общие рекомендации и пояснения
- Если на корпусе вашего ПК есть разъем USB 3.0 (как правило, выделяется синим), то лучше использовать его, так как там гораздо выше скорость передачи файлов, чем в USB 2.0. Разумеется, флеш-накопитель также должен поддерживать USB 3.0.
- Не вытаскивайте флешку из разъема во время работы ПК. Не забывайте, что отныне накопитель содержит информацию для оперативного доступа.
- Лучше использовать новую флешку. Это связано с особенностями работы флэш-памяти.
По окончании всех манипуляций ПК не начнет работать в несколько раз быстрее, вовсе нет. Повышение производительности будет заметно лишь при пиковых уровнях загрузки оперативной памяти — когда открыто много вкладок браузера или видеоигра с открытым миром. Также может повыситься общая плавность работы системы, так как больший объем ОЗУ будет освобожден для работы с теми ресурсами, к которым требует мгновенный доступ.






