
Возможность расширения оперативной памяти может отсутствовать по двум причинам:
- в ноутбуке установлен максимальный объем памяти, который поддерживает материнская плата;
- ОЗУ интегрирована в материнскую плату. Как правило, такое решение применяется для бюджетных и ультратонких ноутбуков, таких как Asus X54C, PRESTIGIO Smartbook 141С01, Toshiba Satellite CL45-C4330 и прочие.
Чтобы узнать, можно ли добавлять оперативную память в ваш ноутбук, узнайте точную его модель (обычно можно посмотреть в отсеке под батареей) и затем изучите характеристики на сайте производителя. В них должен быть указан тип оперативки, ее объем, а также максимальный объем, который поддерживает материнская плата.
Кроме того, производители обычно указывают количество слотов для ОЗУ. Обычно их 2 или 3, реже 4. Это тоже важная информация, которая в дальнейшем вам пригодится.
Как определиться с типом ОЗУ
Предположим вы выяснили, что в вашем ноутбуке оперативная память неинтегрированная, и материнская плата способна работать с большим ее объемом, чем установлен на данный момент. Если вы не знаете, какой объем установлен, выполните следующие действия:
- откройте панель управления;
- выберите тип просмотра «Крупные значки»;
- кликните по значку «Система»;
- в открывшемся окне вы увидите объем ОЗУ, который доступен операционной системе.
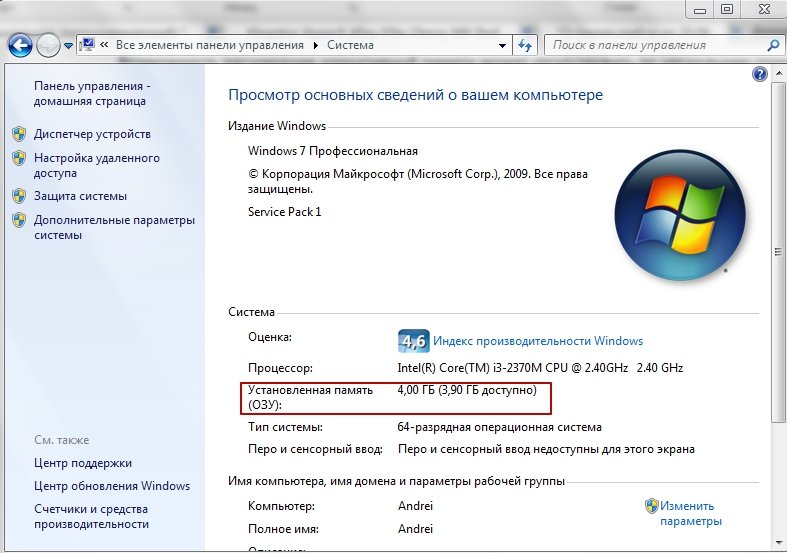
Если возможность увеличения памяти имеется, необходимо определиться с типом планки, которая подойдет для вашего ноутбука. В старых ноутбуках используется память типа DDR2, в более новых — DDR3 или DDR4. Тип памяти можно посмотреть в характеристиках к устройству.
Кроме того, важно знать и другую информацию:
- частоту шины, которую поддерживает материнская плата — память с меньшей частотой будет работать медленнее, а с большей частотой в некоторых ноутбуках может вообще отказаться работать;
- фирму-производителя, модель и тайминги памяти, которая установлена — ОЗУ вещь очень «капризная», нередко возникают ситуации, когда планки от разных производителей и с разными таймингами начинают работать нестабильно. Это приводит к возникновению ошибок, «экранов смерти» и прочих неприятных моментов. В некоторых случаях ноутбук может вообще отказаться загружаться, поэтому нужно стараться приобрести максимально похожую память на ту, которая уже установлена;
- сколько слотов заняты памятью — может оказаться, что все слоты заняты, в таком случае придется не добавлять планку, а заменять ее памятью с большим объемом.
Чтобы узнать всю эту информацию, можно воспользоваться специальными программами, такими как Everest или AIDA64. К примеру, 30-дневную пробную версию AIDA64 можно скачать здесь https://www.aida64.com/downloads
После того как приложение будет установлено, выполните следующие действия:
- запустите программу;
- в левом окне выберите раздел «SPD»;
- в правой части окна вы увидите, сколько планок памяти установлено. Чтобы просмотреть характеристики любой из них, просто кликните по названию интересующей вас планки в верхней части экрана. В нашем случае установлена одна планка DDR3 объемом 4 Гб и частотой шины 1600 МГц. Если опустить полосу прокрутки правого окна вниз, можно увидеть тайминги памяти и другую дополнительную информацию.
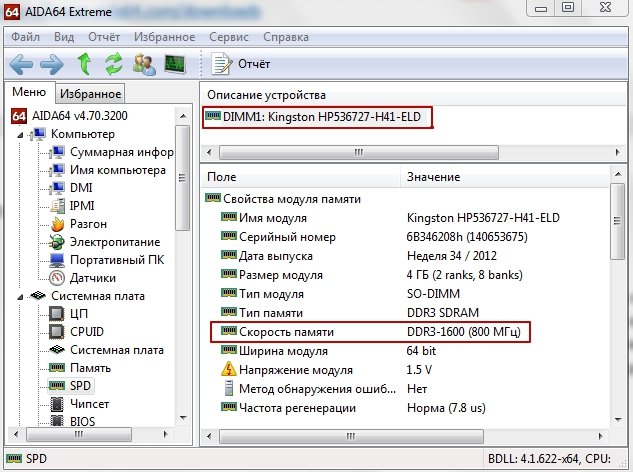
Теперь, когда характеристики оперативной памяти известны, нужно подобрать вторую планку с такими же параметрами. Возможно даже получится приобрести такую же самую модель.
Процесс установки памяти
Большинство ноутбуков не требуют разборки для того, чтобы установить память. Чтобы получить доступ к слотам, нужно лишь снять крышку, расположенную на днище.

Для этого выполняем следующие действия:
- выкручиваем шурупы, которые фиксируют крышку;
- вставляем планку в свободный слот до упора и слегка надавливаем на нее, чтобы она зафиксировалась между боковыми зажимами. О ее фиксации будет свидетельствовать четкий щелчок;
- устанавливаем декоративную крышку на место.
На этом установка памяти завершена. Теперь загрузите ноутбук и убедитесь, что он увидел новую планку и что увеличился объем оперативной памяти.






