
Что такое файл подкачки
В любом компьютере есть два типа памяти:
- Оперативная (ОЗУ, она же RAM) – быстрая, но энергозависимая. Это те самые «планки оперативы». В оперативной памяти хранятся данные, которые нужны здесь и сейчас. Отсюда их быстро извлекают процессор, видеокарта и другие подсистемы. Как только вы выключаете компьютер, оперативная память очищается.
- Постоянная (ПЗУ, или ROM) – более медленная, но энергонезависимая. Это жесткий диск, или винчестер: сравнительно медленный HDD (с вращающимися «блинами» и иголками, которые считывают информацию) или быстрый SSD (твердотельный жесткий диск — по сути, большая флешка). Данные с жесткого диска загружаются в оперативную память. Когда компьютер выключен, информация с ПЗУ никуда не исчезает.
Оперативная память быстрая и поэтому дорогая: к примеру, 8 ГБ ОЗУ может стоить столько же, сколько жесткий диск на 1 ТБ. Поэтому много оперативной памяти в компьютере не установишь. Чтобы компенсировать ее нехватку, используют файл подкачки.
Когда полезен файл подкачки
Файл подкачки в Windows — это скрытый файл pagefile.sys, который по умолчанию лежит в корне диска с операционной системой. В него записываются данные, которые физически не поместились в оперативную память. И когда системе или приложению они потребуются, то информацию не придется искать и собирать по всему жесткому диску — достаточно будет обратиться к файлу подкачки.
Итак, файл подкачки полезен, когда оперативной памяти мало, а вы хотите запускать «тяжелые» игры и другие приложения. Конечно, он не сделает из старенького ноутбука новейший геймерский комп, но часть проблем решит.
Файл подкачки точно нужен, если в вашем компьютере установлено не более 8 ГБ оперативной памяти, особенно если видеокарта встроенная, а не дискретная. В конфигурациях с 16 ГБ и более он также пригодится — некоторые программы Windows просто не умеют работать без файла подкачки, и если функция отключена, выдают ошибки.
Как настроить файл подкачки в Windows 7 или 10
- Кликните правой кнопкой мыши по иконке «Мой компьютер» на рабочем столе или в проводнике, в контекстном меню выберите пункт «Система». Либо нажмите на иконку «Система» в панели управления.
- Перейдите к пункту «Дополнительные параметры системы» в меню слева.
- В появившемся окне откройте вкладку «Дополнительно», нажмите на кнопку «Параметры» в блоке «Быстродействие».
- В новом окне перейдите на вкладку «Дополнительно», в блоке «Виртуальная память» нажмите «Изменить».
- Снимите галочку с пункта «Автоматически выбирать объем файла подкачки», затем отметьте пункт «Указать размер».
- Выберите нужный диск, на котором будет создаваться pagefile.sys и введите два значения — максимальный и минимальный объем файла подкачки. Нажмите «Задать».
- Последовательно закройте все окна, нажимая «ОК», и перезагрузите компьютер.
- Каким должен быть размер файла подкачки
- Обычно размер файла подкачки в 1,5-2 раза больше объема оперативной памяти. Если же у вашего компьютера оперативной памяти достаточно, выделите на файл подкачки 1-2 ГБ — этого хватит системе и приложениям, которые не умеют работать без него.
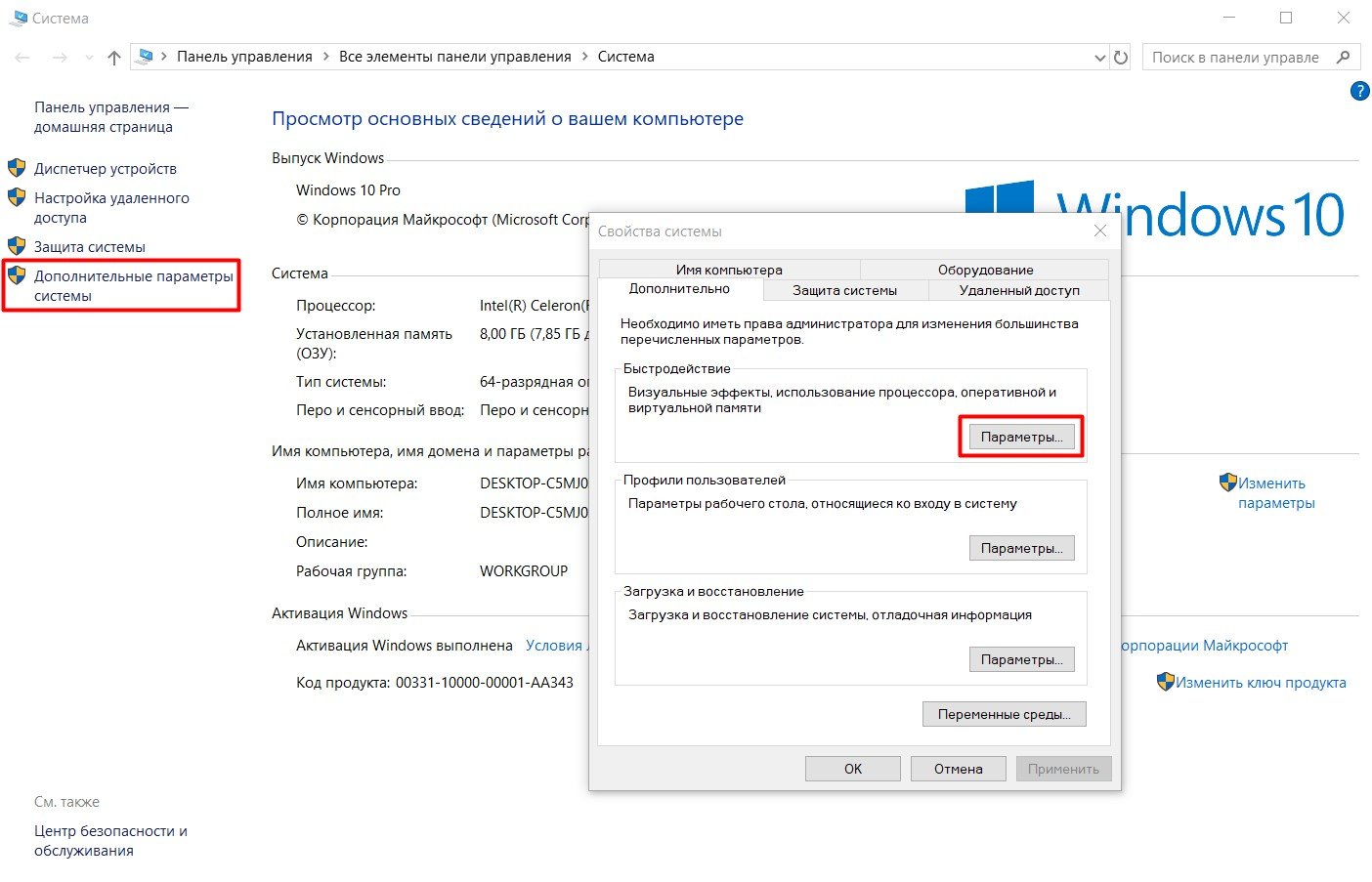
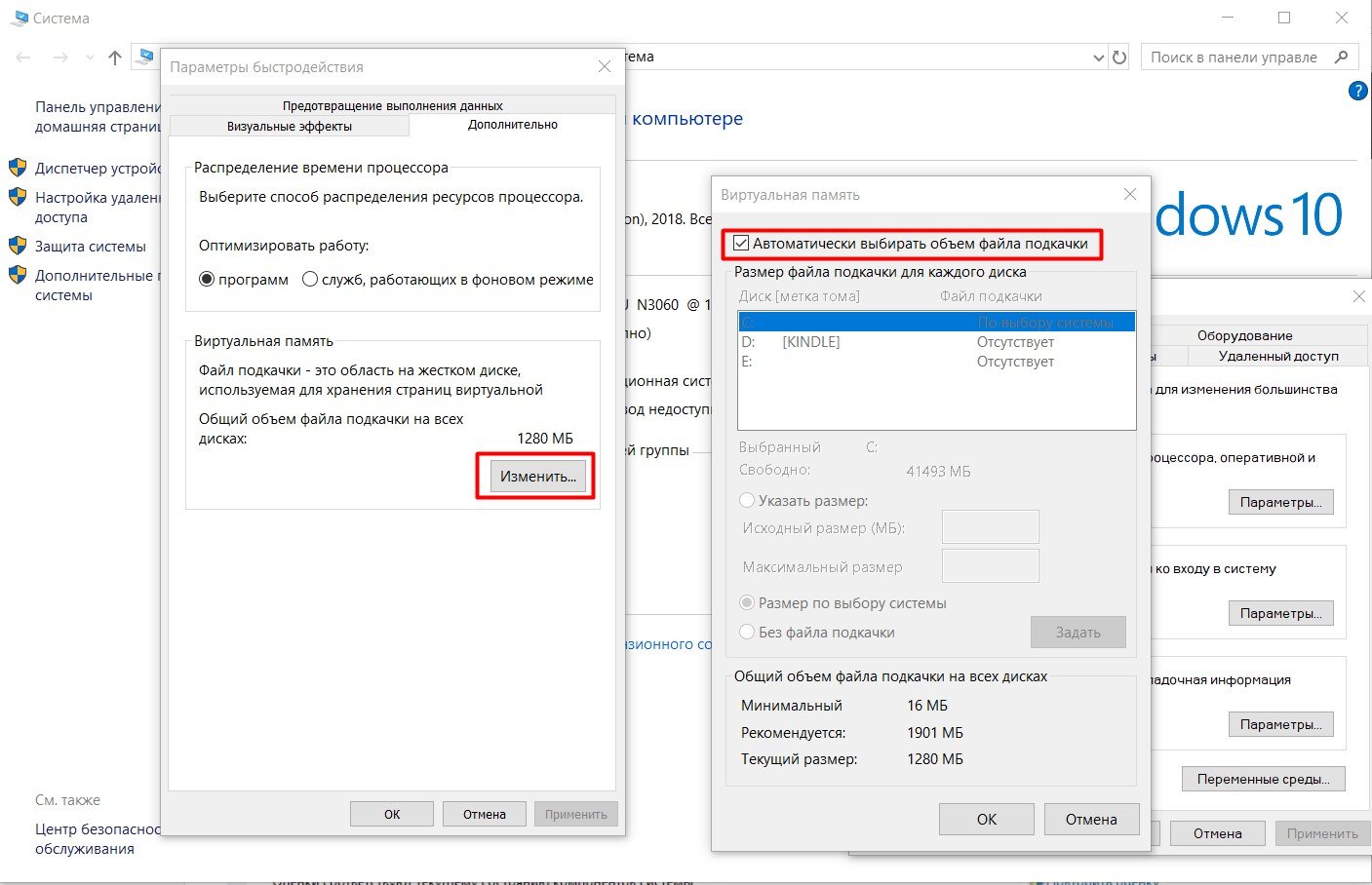
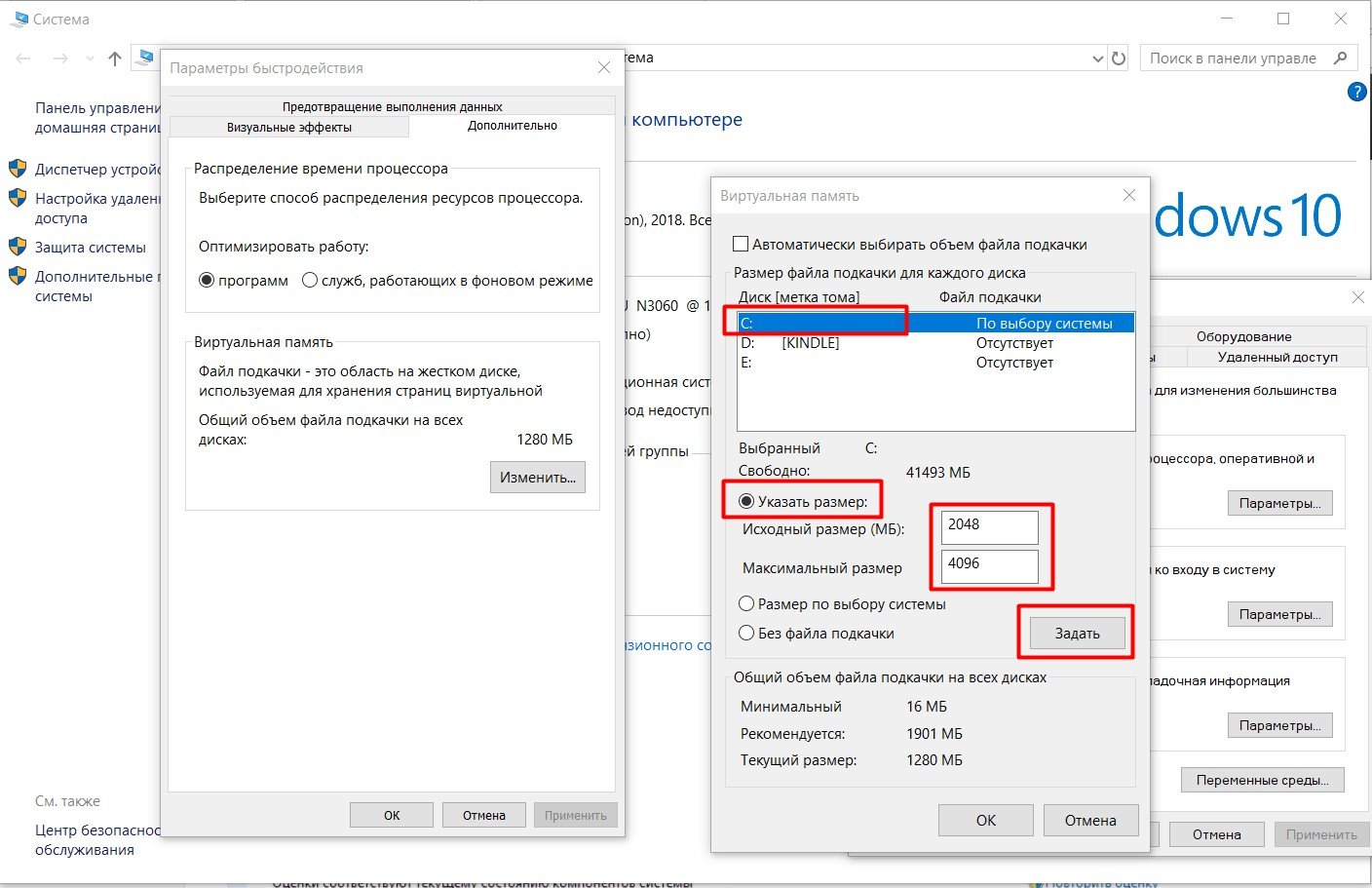
Желательно устанавливать исходный и максимальный размер файла подкачки одинаковым. Так жесткий диск будет меньше фрагментироваться — файл подкачки будет лежать «одним куском», в одной непрерывной области жесткого диска. Если же файл будет разбит на фрагменты, то система будет тратить время, чтобы переходить от одной части к другой, и работать медленнее.
Где разместить файл подкачки
По умолчанию pagefile.sys находится на диске с операционной системой. Но если у вас в компьютере установлено два жестких диска, перенесите файл подкачки на второй физический (не логический!) диск. Тогда система сможет работать с ним и параллельно обращать к загрузочному разделу.
Однако если ваша операционная система установлена на SSD, а второй физический диск — HDD, переносить файл подкачки на HDD не нужно. SSD гарантированно работает быстрее HDD, к тому же не имеет движущихся частей. Поэтому системе не нужно физически прокручивать диски винчестера, чтобы получить данные.
Если у вас система на HDD, можно попробовать разместить файл подкачки на флешке. Только не забывайте, что носитель должен быть постоянно подключен к компьютеру. Вставьте флешку, откройте окно настройки файла подкачки (п. 1-6 из инструкции выше) и выберите нужный диск.

Желательно предварительно отформатировать флешку. Для этого кликните по ней правой кнопкой мыши в окне «Мой компьютер», в появившемся меню выберите «Форматировать» и нажмите «Начать».
Как оценить производительность компьютера с файлом подкачки и без
Для этого можно использовать встроенную утилиту WinSAT. Она есть в Windows 7, 8, 10 и вызывается из командной строки.
Чтобы определить производительность ПК с помощью WinSAT:
- Закройте все программы.
- Нажмите Win+R и в появившемся окне введите cmd. Запустится командная строка.
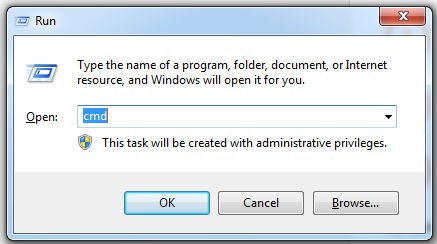
- В командной строке введите winsat formal –restart clean. Начнется проверка производительности. Результаты будут поэтапно выводиться в консоль.
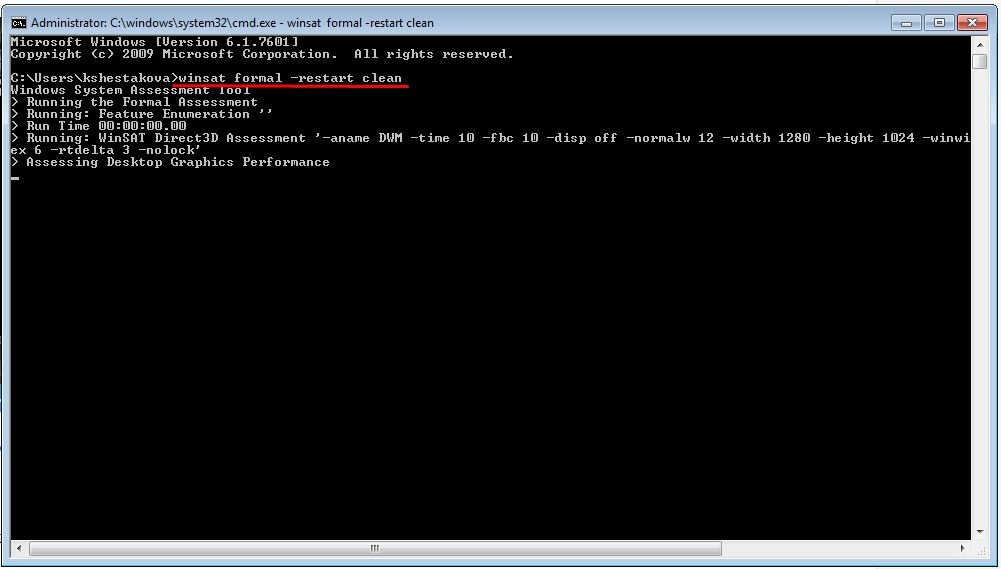
В Windows 7 максимально возможные значения для каждого из параметров — 7.9, в Windows 8 и 10 – 9.9.
Мы протестировали с помощью WinSAT компьютеры на Windows 7 и 10, результаты оказались аналогичными. Для примера приводим результаты тестов для Windows 7 (максимально возможный балл — 7.9):
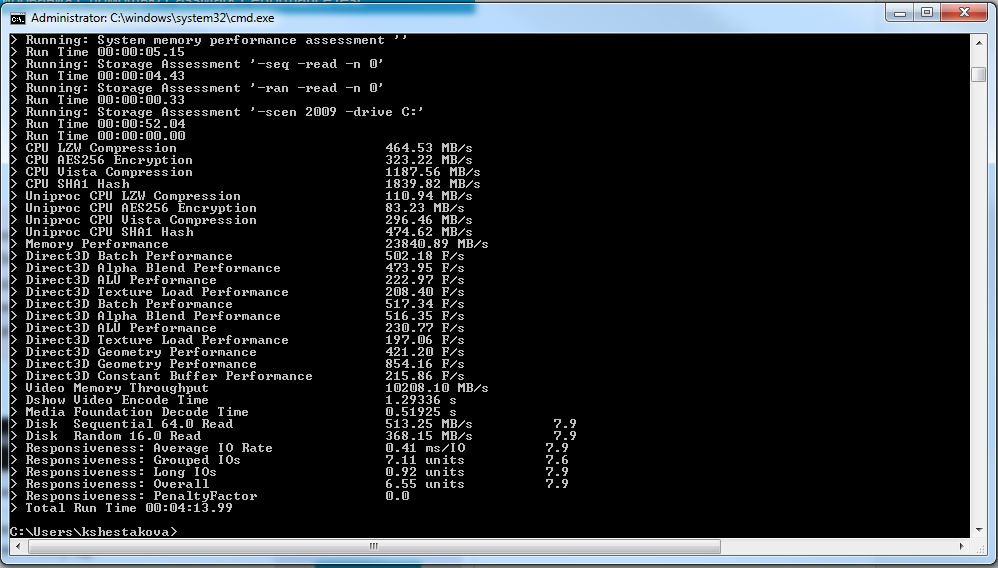
Файлы с более детальной информацией появятся в папке Windows/Perfomance/WinSAT/DataStore на диске с операционной системой.
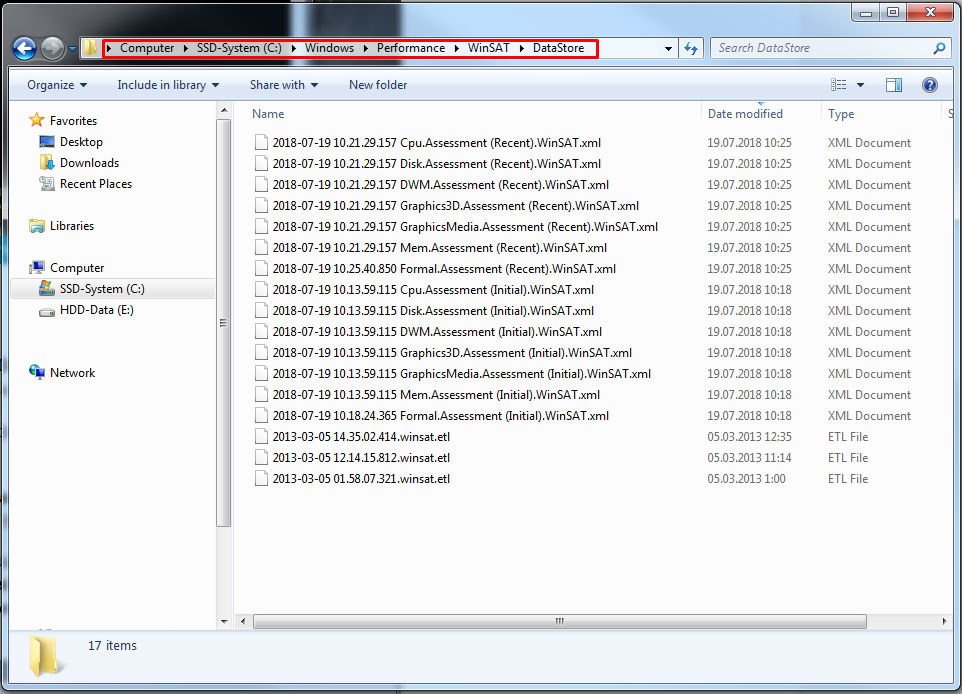
В файле, название которого содержит «Formal.Assessment (Recent).WinSAT.xml» (название начинается с даты проверки, вам нужен самый свежий файл) вы найдете результаты теста. Наши результаты оказались такими:
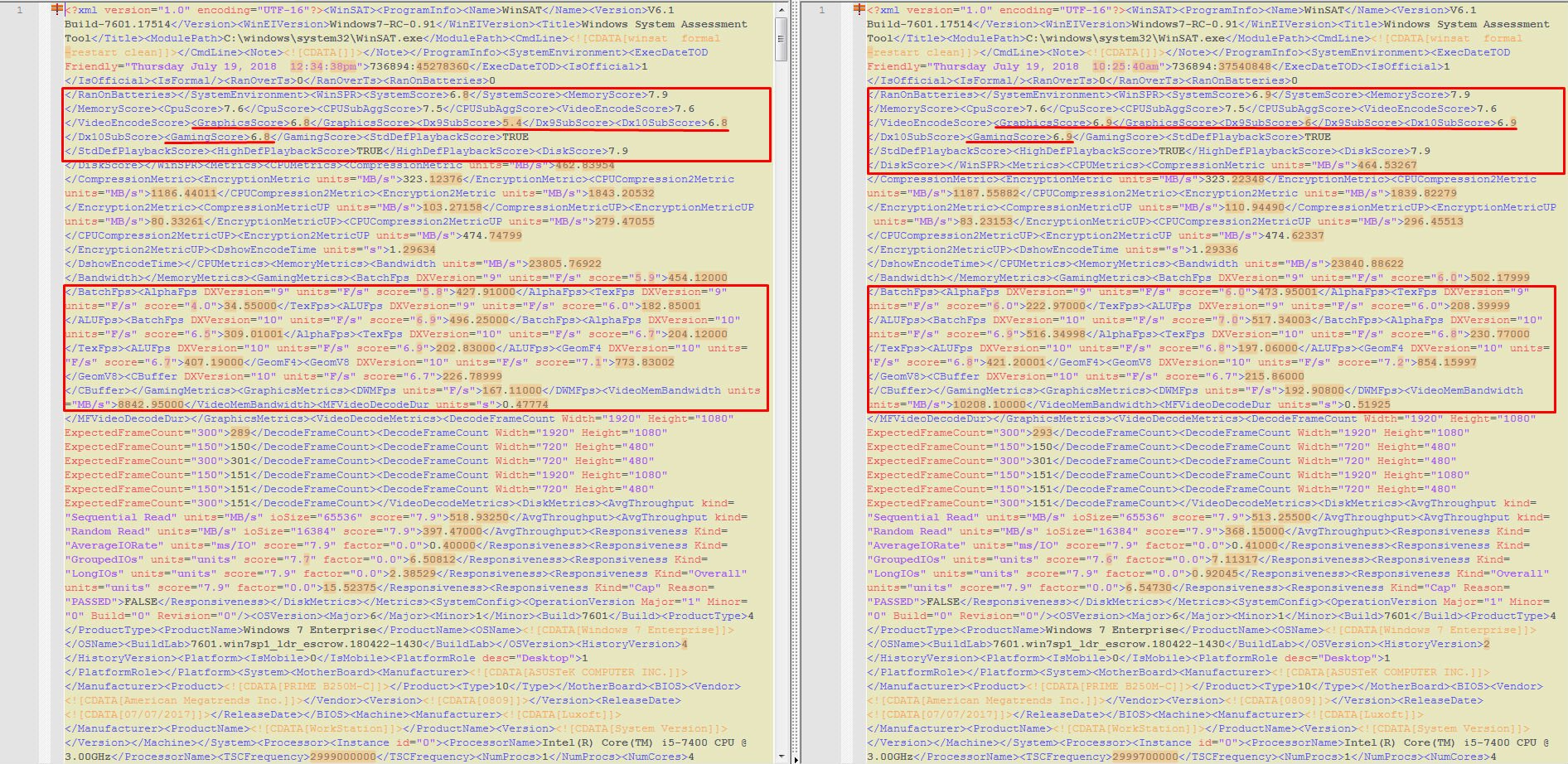
Слева — результаты работы системы без файла подкачки, справа — с файлом подкачки объемом 12 ГБ в дополнение к имеющимся 8 ГБ. Как видите показатели производительности немного выросли.
Для офисной работы достаточно, чтобы рейтинг был на уровне 5 и 7 соответственно. Для игр желательно иметь значения повыше — 6-7 и 8-9 баллов.
Если тест производительности оценил ваш компьютер меньше, чем на 4 балла, то необходимо обновить систему, и если проблема не решится, то апгрейдить железо. Файл подкачки здесь кардинально не изменит ситуацию.
Есть также специальные утилиты для проверки быстродействия компьютера. К примеру, бесплатная версия PCMark 10 Basic Edition или более функциональный PCMark 10 Advanced Edition за 30 долларов.
Как еще повысить производительность компьютера
- Выполнить дефрагментацию диска с файлом подкачки.
- Установить свежую версию операционной системы с последними обновлениями.
- Увеличить объем оперативной памяти.
- Установить дискретную (отдельную) вместо интегрированной (встроенной в материнскую плату) видеокарты. Интегрированная видеокарта использует часть оперативной памяти, которая к тому же медленнее модулей графической памяти в видеокартах.
- Заменить HDD на SSD для операционной системы и программ. А старый HDD использовать для хранения данных.





