
Каждый ПК-геймер хочет получить высокий показатель FPS на своей игровой системе. Многие считают, что для онлайн-игр нужно не меньше 60 кадров в секунду, тогда как для сюжетных приключений достаточно хотя бы 30. На самом деле для комфортного геймплея в первую очередь нужна хорошая отзывчивость, а уже во вторую — количество FPS. «Плавность» игрового процесса больше зависит от задержек при отрисовке кадров, а не просто от их числа.
Часто при 100+ FPS ощущения от игрового процесса могут быть хуже, чем от 60 (и даже 30) из-за нестабильного времени кадра или плохой отзывчивости. А если в игре периодически случаются фризы, то все остальные хорошие показатели просто перестают что-то значить. Далее мы подроно разберемся, как добиться комфортного геймплея даже на слабом ПК.
Шаг 1. Снижаем инпут-лаг и пинг
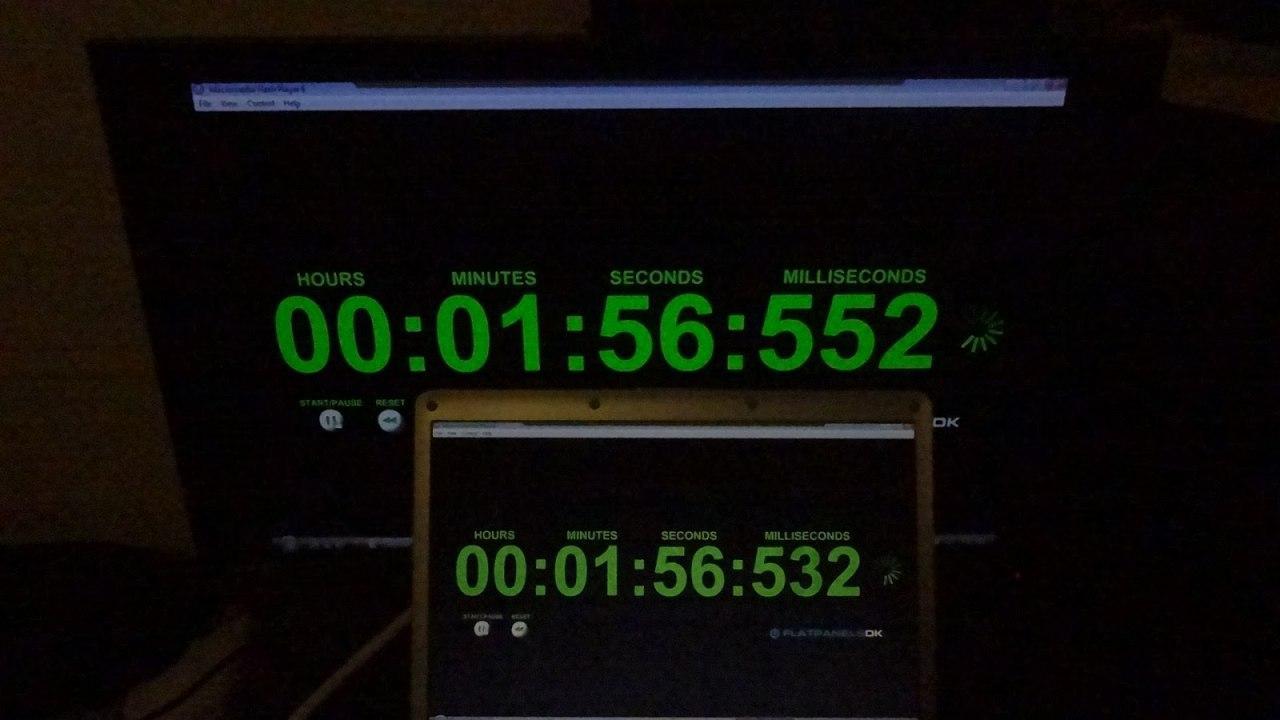
Как уменьшить инпут-лаг (для любых игр)
Cигнал с мыши сначала обрабатывается самим органом управления, затем компьютером и лишь после всего этого на экран выводится результат. Эта задержка и называется инпут-лагом. Если инпут-лаг слишком большой, то мышь становится менее отзывчивой, а указатель будто слегка «плавает».
Примечание: если вы играете с геймпада, то его тугое «рычажное» управление и плавность стиков компенсируют почти любой инпут-лаг. Так что снижение задержки ввода больше актуально для мышей.
Уменьшить инпут-лаг можно во всех трех звеньях: мыши, компьютере и экране:
- Пользуйтесь только проводной мышкой (минус 5-10 мс). Аналоговый сигнал по сравнительно короткому кабелю компьютерной периферии физически не может доставляться дольше 1 миллисекунды. А для беспроводных мышей 1 миллисекунда — это уже достижение.
- Настройте драйвера видеокарты (минус 5-10 мс). Обладателям NVIDIA GeForce стоит включить «Режим низкой задержки». А у владельцев Radeon есть аналог в виде технологии Radeon Anti-Lag.
- Пользуйтесь монитором вместо телевизора (минус 5-20 мс). Мониторы изначально заточены под использование с ПК и максимальную отзывчивость, а телевизоры — тратят дополнительные миллисекунды на наведение «марафета» перед выводом изображения.
Итого выигрываем — от 15 до 40 миллисекунд!
Как уменьшить пинг (для онлайн-игр)
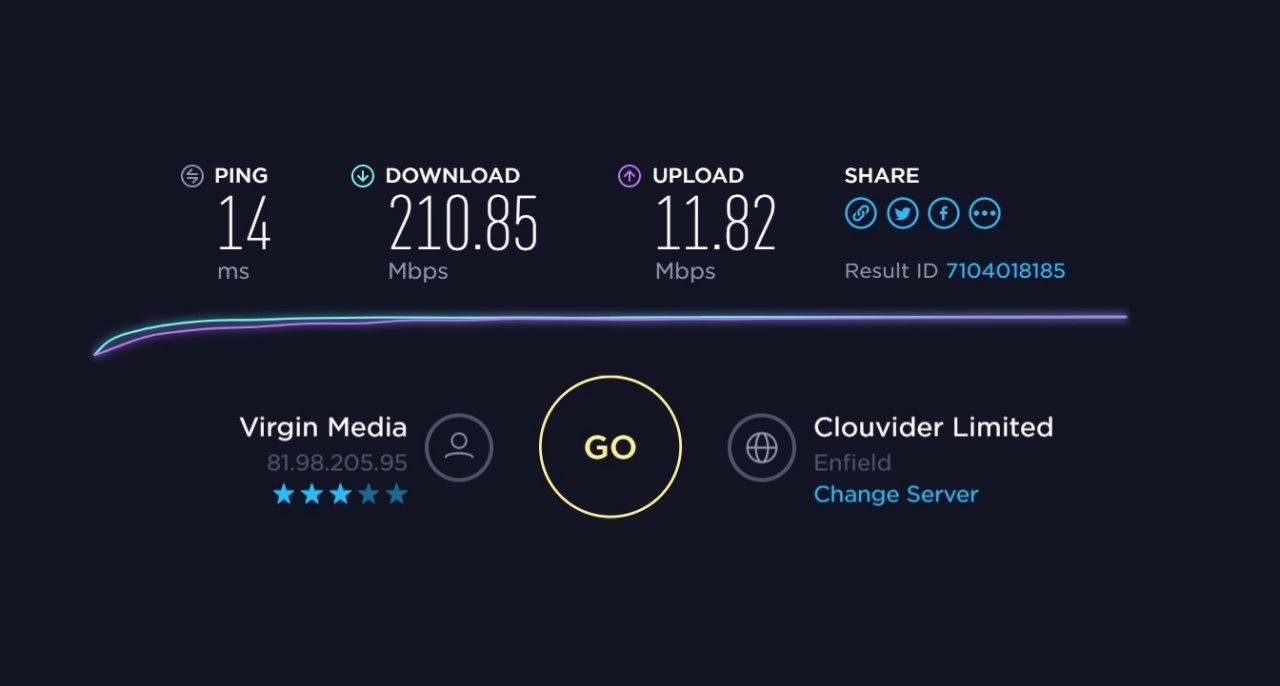
Пинг — это задержка сигнала в миллисекундах на пути от компьютера до сервера игры и обратно. В соревновательных играх от первого лица некомфортным уже считается значение выше 70 миллисекунд. А еще прибавьте сюда локальную задержку ввода — инпут-лаг, описанный выше. Поэтому пинг можно считать дополнительным сетевым инпут-лагом, который появляется в онлайн-играх.
Чтобы уменьшить пинг:
- Смените провайдера на более качественного и с серверами в вашем городе.
- Пользуйтесь кабельным соединением.
Все это должно позволить достичь задержки в пределах 1 миллисекунды внутри сети вашего провайдера (можно замерить через сервис Speedtest). А вот на задержки между сервером провайдера и сервером игры можно повлиять лишь переехав жить ближе к одному из серверов игры.
Шаг 2. Ищем слабое место в системе

Слабое место в системе можно найти с помощью мониторинга производительности. У нас есть отдельное подробное руководство по его настройке. Если вкратце, то проще всего запустить мониторинг будет через FPS Monitor:
- Скачайте FPS Monitor.
- Запустите скачавшийся файл.
- Установите программу стандартным образом и запустите.
- В меню «Сцены» в верхнем левом углу окна программы выберите один из наиболее подробных шаблонов из пункта «Последние сцены».
- Нажмите кнопку с клавиатурой рядом с меню в верхней левой части окна программы и настройте горячие клавиши для переключения видимости мониторинга.
- Сверните программу (не закрывайте!).
- Запустите игру.
Внимательно посмотрите на показатели. Если видеокарта в игре загружена на 80% или меньше, а процессор при этом на 90-100%, то у вас слишком слабый ЦП. В идеале видеокарта должна использоваться минимум на 99%, а процессор — не больше, чем на 90%.
Примечание: если оба показателя всегда ниже 80%, то виноваты уже сами разработчики — у игры плохая оптимизация.
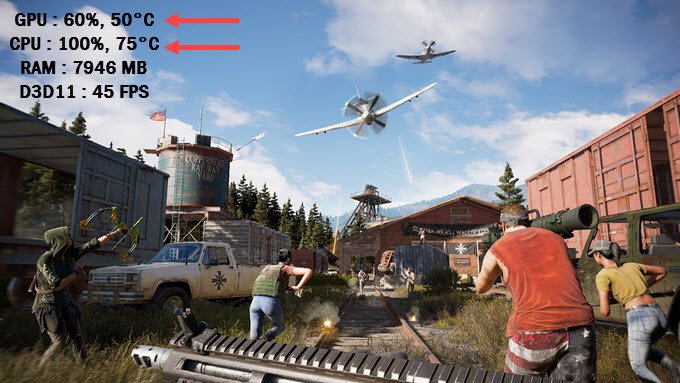
Кроме слабого ЦП, фризы часто вызывает недостаток видеопамяти. Желательно, чтобы свободно оставалось хотя бы 10%. Сегодня уже любую видеокарту менее, чем на 4 гигабайта можно считать устаревшей (даже если у нее сравнительно мощное графическое ядро). А по-хорошему пора обзаводиться хотя бы 8-гигабайтными.
Еще более печальная ситуация — если игре не хватает одновременно видеопамяти и ОЗУ. Тогда дополнительные мегабайты памяти и вовсе будут браться из файла подкачки, что почти неизбежно приведет к фризам. Немного с этим может помочь замена устаревшего жесткого диска на современный твердотельный накопитель.
Шаг 3. Убираем фризы

От фризов можно избавиться далеко не только апгрейдом железа. К тому же зависания могут возникать и на хорошо сбалансированной конфигурации из флагманского «железа». Далее перечисляем самые распространенные причины фризов и советуем что с ними делать:
- Нестабильный разгон. Скорее всего дело даже не в процессоре или видеокарте, а в неудачном XMP-профиле оперативной памяти. В любом случае попробуйте сначала нажать кнопку Reset в MSI Afterburner, а затем сбросить настройки BIOS (команда Load Optimized Defaults).
- Слишком слабый процессор. Сам ЦП можно попробовать разогнать по множителю (если позволяет BIOS), а также ослабить на него нагрузку в игре. Для этого нужно снизить качество настроек графики, отвечающих за расстановку объектов или просчет логики. Еще можно попробовать увеличить разрешение или усилить сглаживание, но потребуется достаточно мощная видеокарта.

- Перегрев процессора. Отследить его помогут датчики температуры ЦП из мониторинга. Десктопные процессоры могут начать сбрасывать частоты уже на 70-80 градусах по Цельсию. А на 90-100 градусах может начаться сильный троттлинг с пропуском тактов. В то же время для игровых ноутбуков нормальными считаются температуры вплоть до 90 градусов. Снизить перегрев можно заменой термопасты на более качественную (к тому же она могла просто высохнуть), а также сменой кулера на более мощный.
- Перегрев видеокарты. Графические адаптеры обычно перегреваются либо от слишком сильного разгона, либо от проблем с охлаждением. Но снимать охлаждение самому не рекомендуется — можете испортить термопрокладки. Лучше отдайте ее в сервис.
- Видеокарта вставлена в неправильный вход. Вам нужен верхний слот PCI-Express на материнской плате. Нижние обычно обладают меньшей пропускной способностью, из-за чего графический адаптер может работать не в полную силу.
- Мало видеопамяти или ОЗУ. Больше всего места в графической памяти занимают текстуры высокого разрешения — понизьте их качество в настройках игры. А вот если ваш объем оперативной памяти не соответствует даже минимальным требованиям для игры, то придется добавлять. Недостающие мегабайты берутся из файла подкачки, но даже если перенести его на SSD это не избавит от всех проблем.
- Модули ОЗУ вставлены неправильно. Для активации двухканального режима память нужно подключать в слоты одного цвета — обычно получается через один.

- Старый жесткий диск. Классические HDD подвержену износу, так как это во многом механические устройства. В 2020 году давно пора перебираться на твердотельные накопители. Сейчас они уже стоят не так дорого — от 3 тысяч рублей за 500 гигабайт.
- Проблемы с драйверами. Многие забывают поставить последний драйвер для чипсета материнской платы. А это может негативно сказаться на эффективности работы подсистемы памяти. Худшие драйвера — те, что ставятся автоматически при установке Windows. Поэтому стоить обновить вообще все возможные драйвера и даже прошивку BIOS.
Шаг 4. Выравниваем время кадра

Именно время кадра влияет на плавность игрового процесса. 45 FPS с одинаковыми задержками при отрисовке каждого кадра могут восприниматься значительно лучше, чем постоянные перебои от 45 до 60. Кроме того нередко при нестабильном FPS случается наложение соседних кадров друг на друга или даже разрыв картинки (см. иллюстрацию выше).
Чтобы уменьшить время кадра, нужно снизить нагрузку на процессор (см. пункт «Слишком слабый процессор» из предыдущей главы) или заменить его на более мощный. Кроме уменьшения времени кадра, можно также и стабилизировать его. Для этого есть два способа — бесплатный и платный:
- Бесплатный способ (НЕ подходит для онлайн-игр!). Нужно выставить лимит FPS через программу RivaTuner Statistics Server (поставляется вместе с MSI Afterburner, но можно скачать отдельно). Но в играх вроде CS: GO, в которых отзывчивость управления напрямую зависит от количества FPS так лучше не делать.
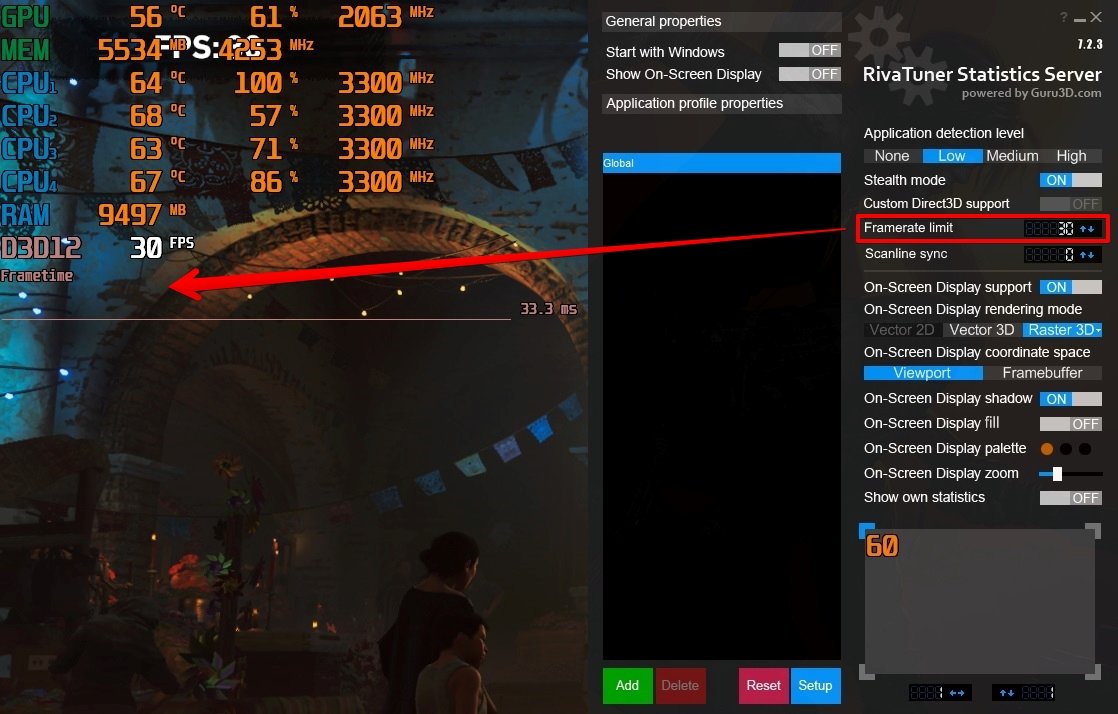
- Платный способ. Потребуется монитор с поддержкой FreeSync (для Radeon) или G-Sync (для GeForce). Эти технологии будут подстраивать частоту обновления монитора под частоту кадров, благодаря чему время кадра станет значительно более равномерным. В онлайн-играх адаптивная синхронизация работает отлично.
Примечание: многие мониторы с FreeSync работают и с видеокартами от NVIDIA, но только через DisplayPort.
Мы надеемся, что помогли вам улучшить комфорт при игре на ПК. Если у вас остались вопросы или вы хотите что-то дополнить (или исправить), то напишите об этом в комментариях!
Читайте также:
- Выбираем игровой компьютер 2020 года
- Как правильно настроить мониторинг в играх
- Lenovo Legion 7i — игровой ультрабук на GeForce RTX 2080 Super
- ASUS TUF Gaming A17 — игровой ноутбук на Ryzen 4000






