
Скриншоты позволяют делиться удачными игровыми моментами, достижениями, статистикой. Кто-то сохраняет их просто на память, для кого-то погоня за красивыми кадрами превращается в хобби. На современных консолях сделать снимок несложно — под это отведена специальная кнопка на геймпаде. На PC ситуация заковыристее, потому что в разных цифровых магазинах свои правила. В этой статье мы посмотрим на стандартные средства для съемки скриншотов и специальные приложения.
Стандартные способы
Начнем с очевидного — с клавиши F12 в Steam. Щелкаем — получаем скриншот. Заходим в «Настройки», выбираем раздел «В игре» — здесь можно поменять клавишу для скриншота и поставить галочку напротив строчки «Сохранять несжатую копию», чтобы Steam «запоминал» кадры в формате PNG, а не JPG.
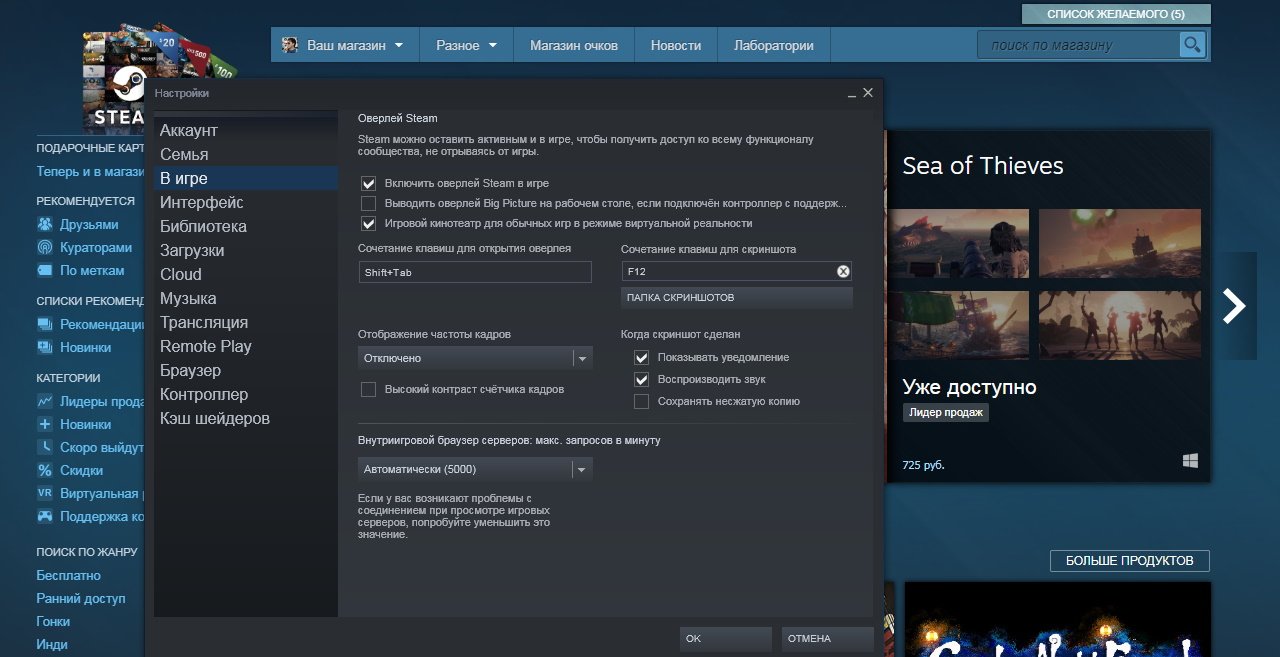
Снимки в Steam вы найдете в меню «Вид» -> «Скриншоты». Они отображаются с разбивкой по играм. Также Valve не забыла про пункт «Последняя сессия».
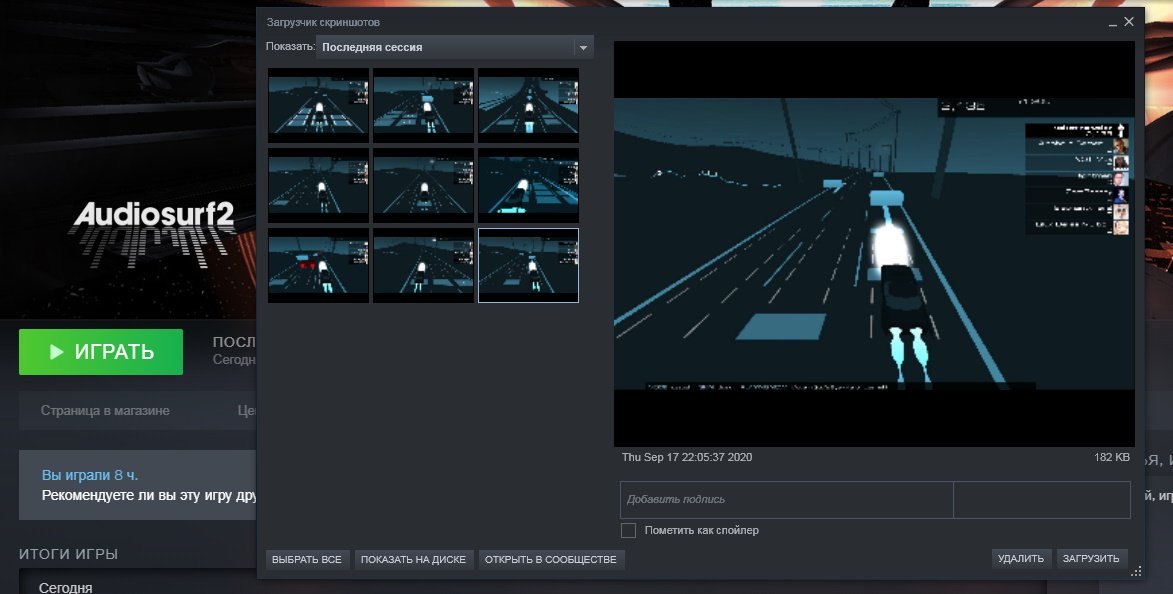
Uplay, как и Steam, разрешает переназначить горячую клавишу скриншота (по умолчанию — F12) и сохранять кадры без потери качества. Для этого зайдите в «Настройки» -> «Другое».
В GOG обеих названных функций нет. F12 срабатывает, но далеко не во всех проектах. Правило такое: если на странице в «Особенностях игры» указан «Оверлей», то смело пользуйтесь F12. Чем игра древнее, тем меньше шансов, что эта опция поддерживается. За снимками нужно проследовать в «Мои документы» -> GOG Galaxy. Как быть со старыми проектами? К примеру, приключенческой классикой на ScummVM? Тут выручит Print Screen. Нажимаем на кнопку, кадр летит в буфер, открываем Paint, вводим Ctrl+V. Print Screen пригодится и в случае Epic Store.
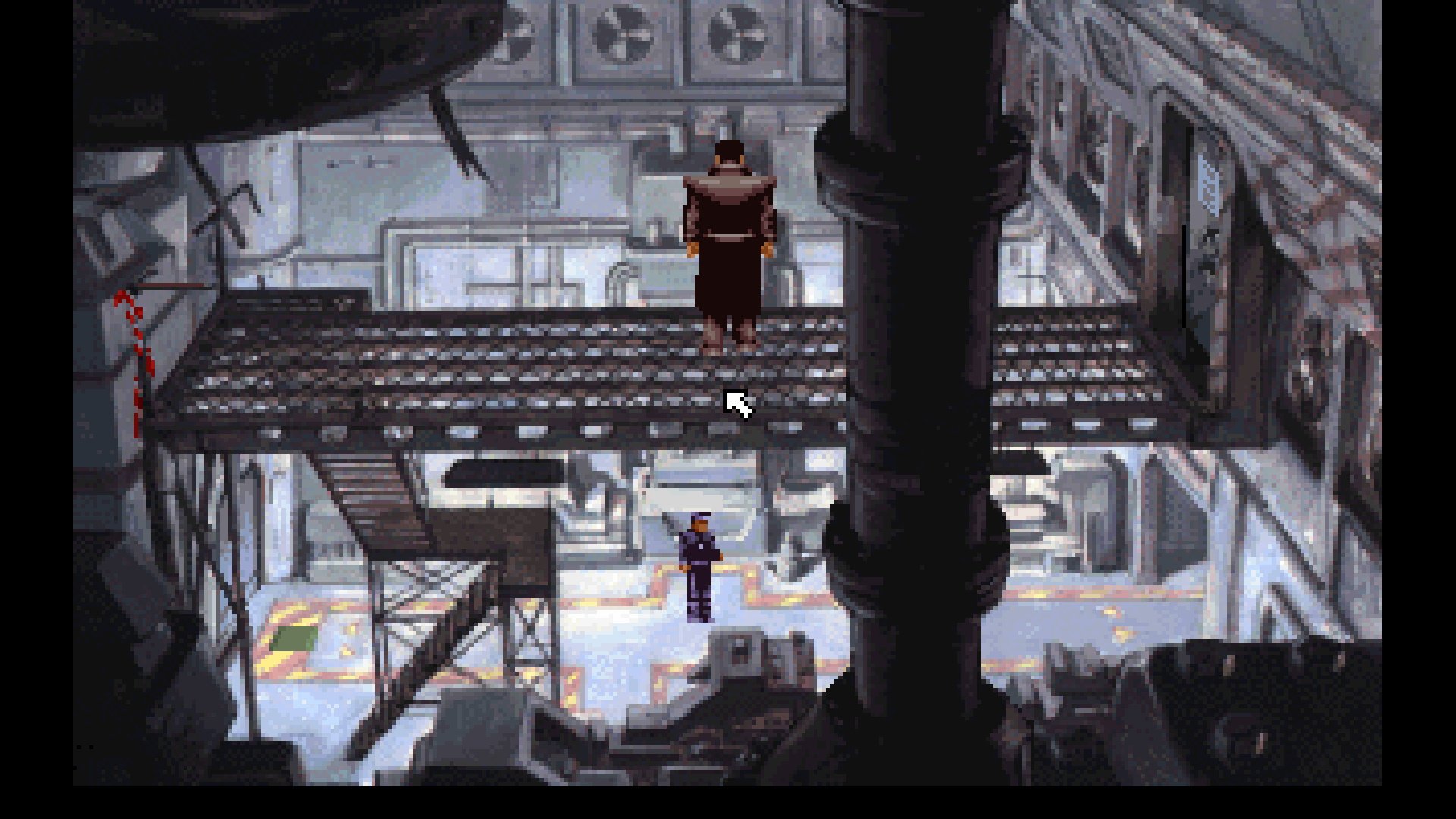
В Windows 10 есть пара полезных инструментов для снятия скриншотов. Это Snip & Sketch и Windows Game Bar (Xbox Game Bar).
Snip & Sketch захватывает экран целиком, его часть (в виде прямоугольника), окно программы или произвольную область. Выберите приложение, затем кликните на «New». Либо запомните сочетание Win+Shift+S для вызова меню. Перед сохранением изображение можно отредактировать — добавить пометки, что-нибудь выделить. Хотите — сделайте кадр с задержкой, чтобы на картинку точно попало то, что вы задумали.
Панель Windows Game Bar всплывает по команде Win+G. Она умеет щелкать красивые кадры и записывать видео. Если интересуют только скриншоты, жмите Win+Alt+PrintScreen.
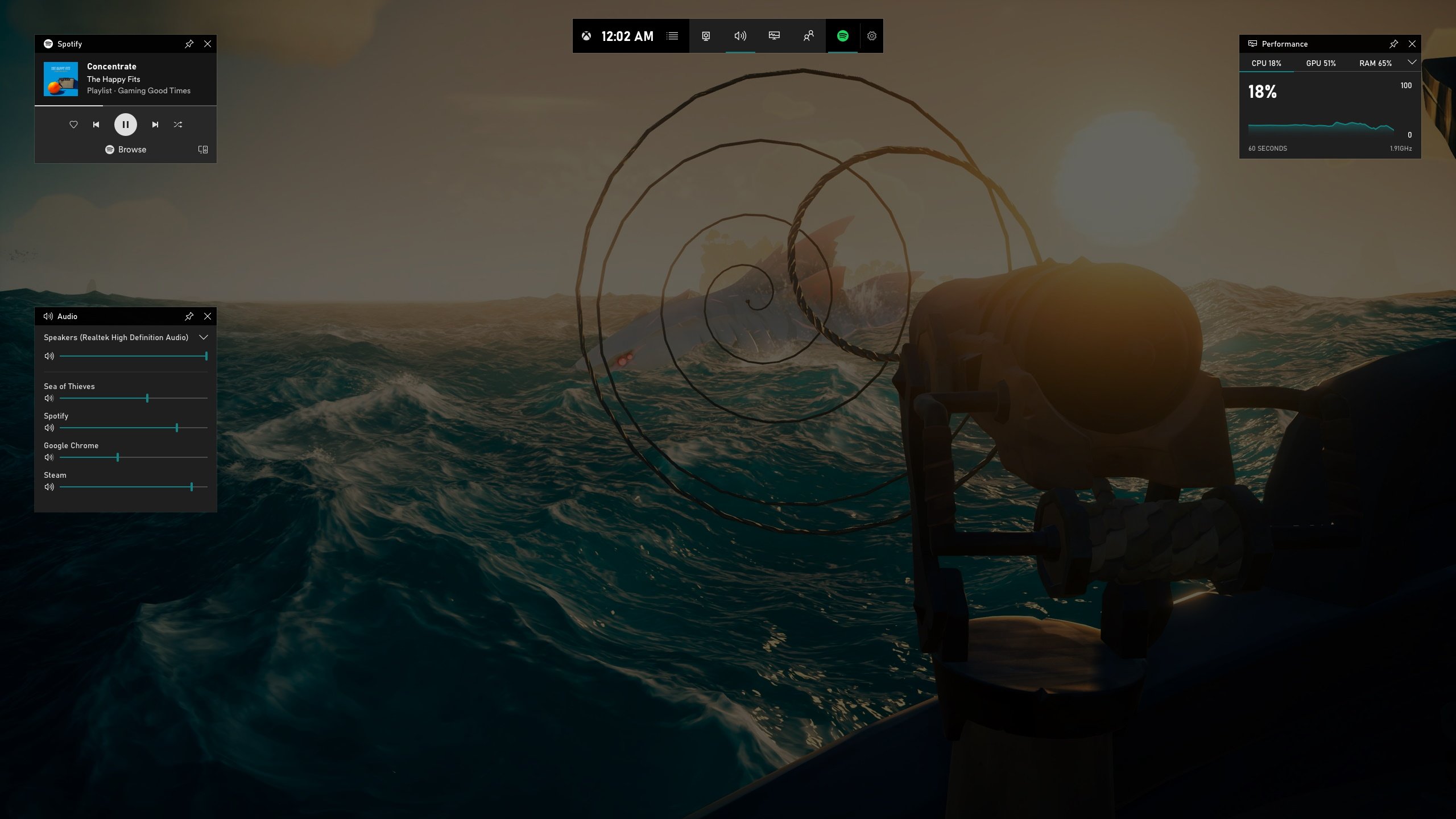
Стороннее ПО
В куче игр стандартными способами скриншот не снять. Тут пригодятся сторонние программы. Первым делом на ум приходит старый добрый Fraps. Открываем приложение, выбираем вкладку «Screenshots», при необходимости меняем горячую клавишу. Можно прописать путь для папки с кадрами и выбрать формат (по умолчанию BMP).
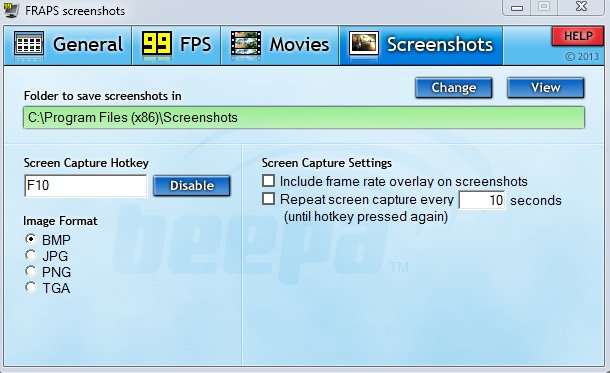
Fraps — для аскетов, ShareX — для эстетов. Список опций в этой бесплатной программе с открытым исходным кодом гораздо шире. С ней вы сделаете скриншот, GIF-анимацию, запишете ролик. Удобно задавать действия после захвата (добавить водяной знак, добавить эффекты, открыть в редакторе, загрузить на сервер…) и после загрузки (например, отправить ссылку или сократить ее). Можно сразу послать скриншот на Imgur, Flickr, Google Фото, в Twitter и не только.
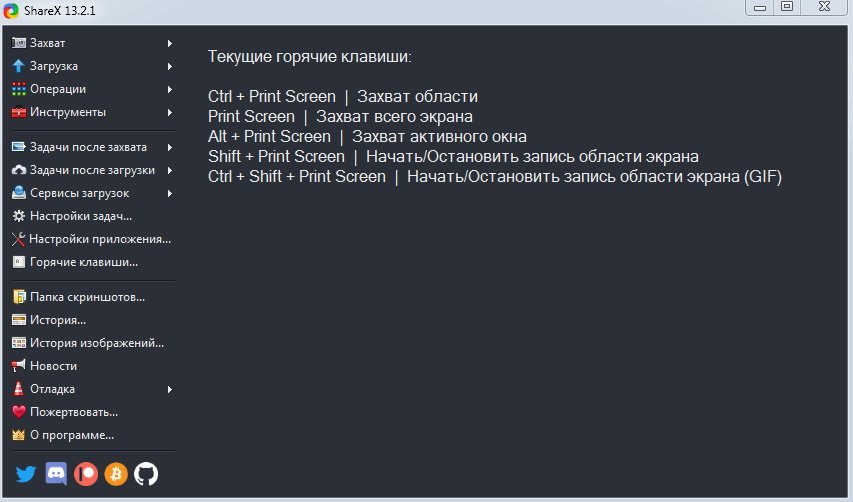
Наконец, вам наверняка пригодится GeForce Experience (Radeon ReLive, если у вас видеокарта AMD). Чтобы открыть оверлей, нажмите Alt+Z, чтобы щелкнуть скриншот — Alt+F1 (для Radeon ReLive запомните сочетание Ctrl+Shift+E). Разрешение снимка — вплоть до 8K. Также GeForce Experience позволяет записывать видео, создавать «гифки» и вести прямые трансляции.
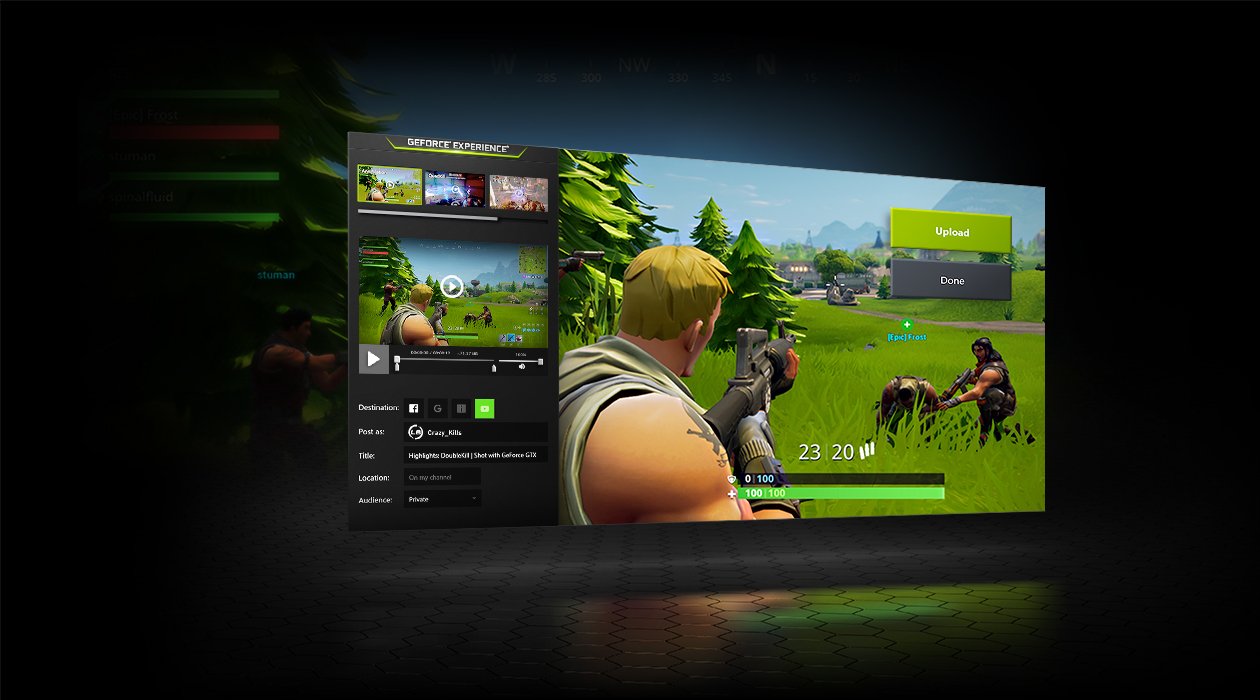
Через GeForce Experience по нажатию Alt+F2 вызывается интерфейс Ansel. Инструмент предназначен для опытных «игровых фотографов». Здесь можно отвязать камеру, самостоятельно подобрать ракурс и угол обзора, настроить размытие фона, контрастность и яркость, поэкспериментировать с фильтрами. Другие похожие приложения предлагают меньший набор поддерживаемых игр (как Cinematic Tools — cinetools.xyz) и плохо «дружат» с последними патчами. Иногда игра воспринимает их как читерское ПО.

Подытожим: альтернатив F12 предостаточно. А значит, теперь вы будете меньше времени ломать голову над тем, как же снять скриншот, и больше потратите на саму игру.
Читайте также:
- Собираем игровой ПК мощнее новых консолей
- В каких случаях вы лишитесь гарантии на компьютер?
- Какие существуют эмуляторы современных консолей 7 и 8 поколений






