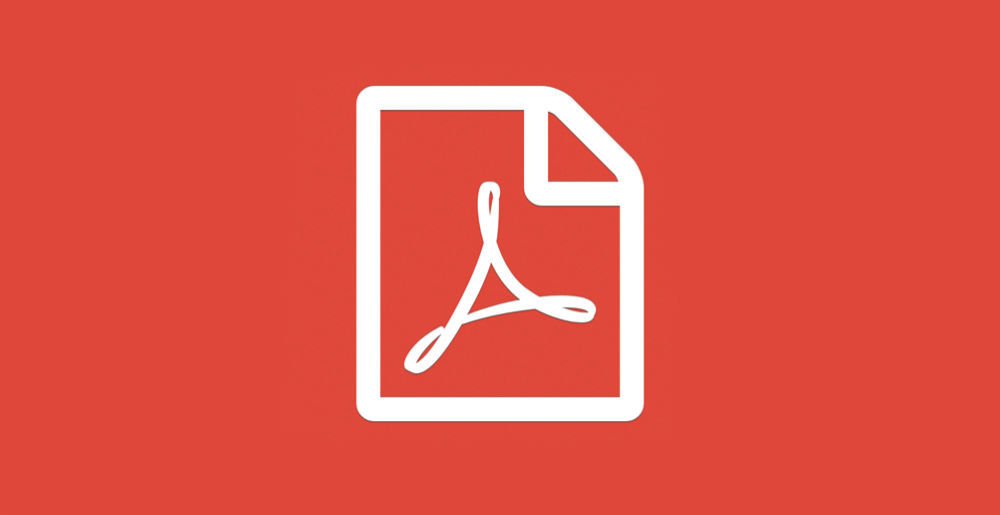
PDF-формат удобен тем, что без изменений отображается на любом устройстве: смартфоне, планшете, компьютере, букридере. Но если в привычный .doc легко вставить пару строчек, то с PDF такой номер не всегда проходит.
Защита от редактирования
Автор может защитить PDF-файл от редактирования. Но часто такую защиту удаётся обойти:
- С помощью онлайн-сервисов: https://pdf.io/ru/unlock/, https://pdfcandy.com/ru/unlock-pdf.html — самые удобные, но далеко не единственные. Загружать можно с компьютера, смартфона, а также из интернета – по ссылке, в том числе на Google Drive.
- В программах: PDF Password Remover, PDF Unlocker и др.
Онлайн-сервисы удобны для небольших документов и при разовом использовании. Если же у вас нестабильный интернет и большие файлы, с которых часто приходится снимать защиту, проще установить программу и пользоваться ею.
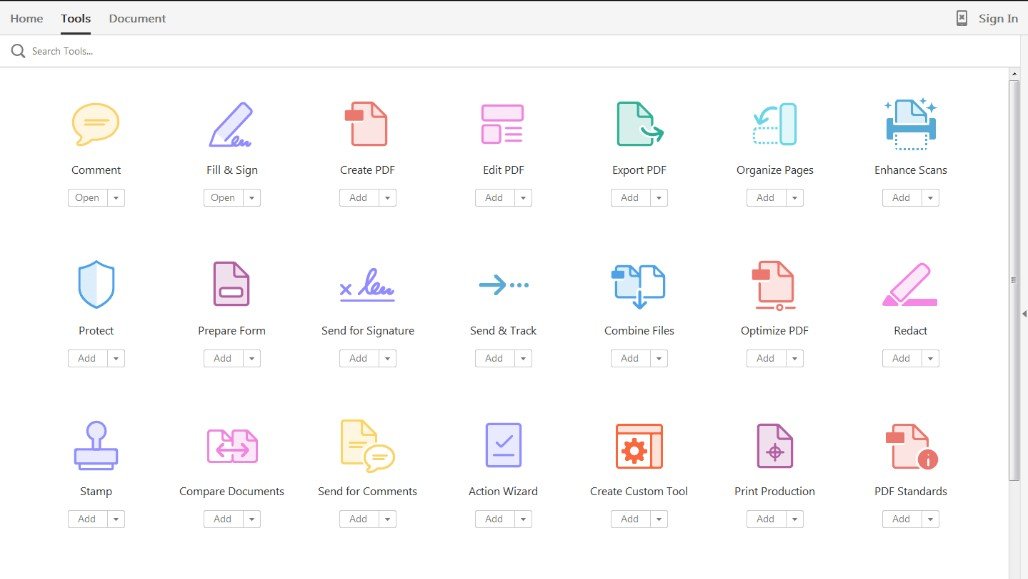
Adobe Acrobat X, XI Pro, DC, DC Pro
Функция редактирования файла находится в меню «Инструменты» — «Редактировать PDF» — «Редактировать». Можно изменять существующий и вводить новый текст, работать с форматированием, изменять шрифты, перемещать и изменять размеры полей, вставлять и удалять иллюстрации. Также текстовые блоки и изображения можно поворачивать, добавлять примечания.
Adobe Acrobat работает с обычными и интерактивными документами. В общем-то, это достаточно мощный редактор. Но он сравнительно медленный, не всегда справляется с файлами, в которых есть ошибки. К тому же требует постоянных обновлений, которые не сразу получается отключить.
Приложения Adobe Acrobat платные, и к тому же недешевые.
PDF-редактор Foxit
Достаточно простое и мощное приложение для редактирования PDF-файлов. В отличие от Adobe Acrobat, PDF-редактор Foxit быстро работает с большими файлами и не утомляет постоянными напоминаниями об обновлениях.
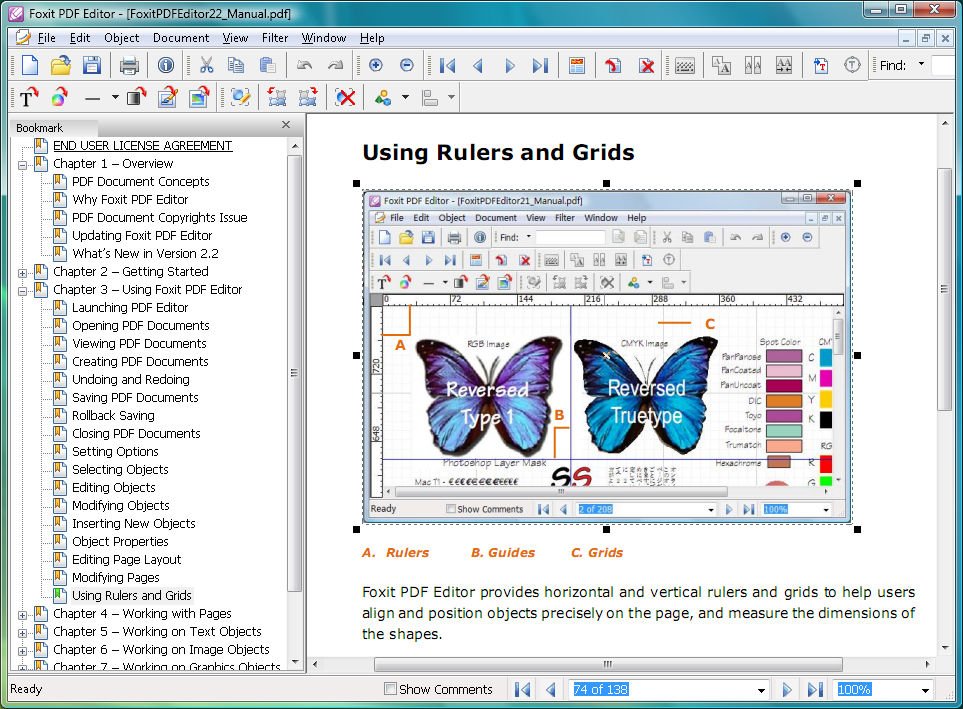
Приложение позволяет редактировать абзацы с автоматическим переформатированием и проверкой правописания, вставлять изображения, объекты и их градиенты, работать со сложной разметкой, преобразовывать текст в пути. Мастер действий даёт возможность создавать наборы команд и применять их к объектам или файлам. К тому же в Foxit есть функции уменьшения размера файла, добавления водяных знаков, фона, колонтитулов и др.
Минус – бесплатно доступна только пробная версия на 14 дней. Полная же версия платная. Но сэкономленные нервы и время, на наш взгляд, того стоят.
Есть также Foxit PDF Reader и PDF Creator. Первое приложение предназначено для просмотра PDF-файлов, второе – для их создания. Редактировать документы в этих приложениях не получится.
Microsoft Word
В Word для Office 365, Word 2016 и Word 2013 есть полноценная поддержка редактирования PDF-файлов. Файл откроется и, если он не заблокирован, будет доступен для редактирования.
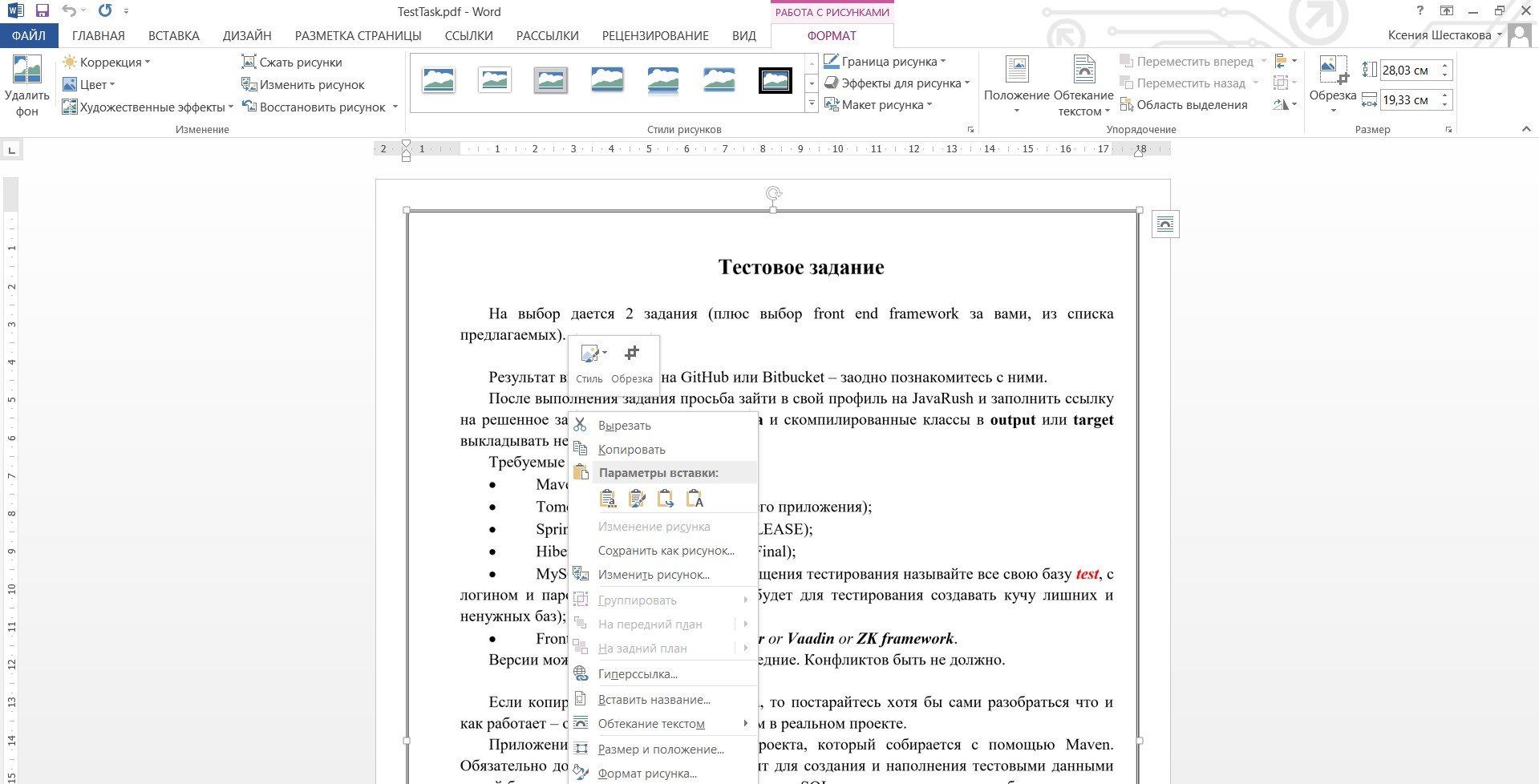
Но есть нюанс: Word, как и многие другие «неродные для PDF» программы, может искажать структуру и внешний вид документа. Например, разрывы строк в PDF-файле после открытия в Word могут оказаться не на своих местах. Иногда нарушается обтекание картинок текстом, стили заголовков и подзаголовков и т.п.
Дело в том, что Word пытается воссоздать макет исходного PDF-файла, но в своей структуре. И не всегда корректно. Например, программа может не поделить графики и диаграммы на текст и изображение, воспринимая всё как картинку. Вместо ячеек таблицы Word сделает колонки и т.п.
Если ваш PDF-файл включает в основном текст и крупные иллюстрации, Word подойдёт для его редактирования. Если же в нём много сложного и нестандартного форматирования, стоит попробовать другие варианты.
Adobe Photoshop
Если ничего больше под рукой не оказалось, и Photoshop пригодится. Он удобен для внесения мелких правок без изменения структуры документа, к примеру, если нужно быстро убрать лишнюю запятую и распечатать полученный текст или вставить подпись в договор.
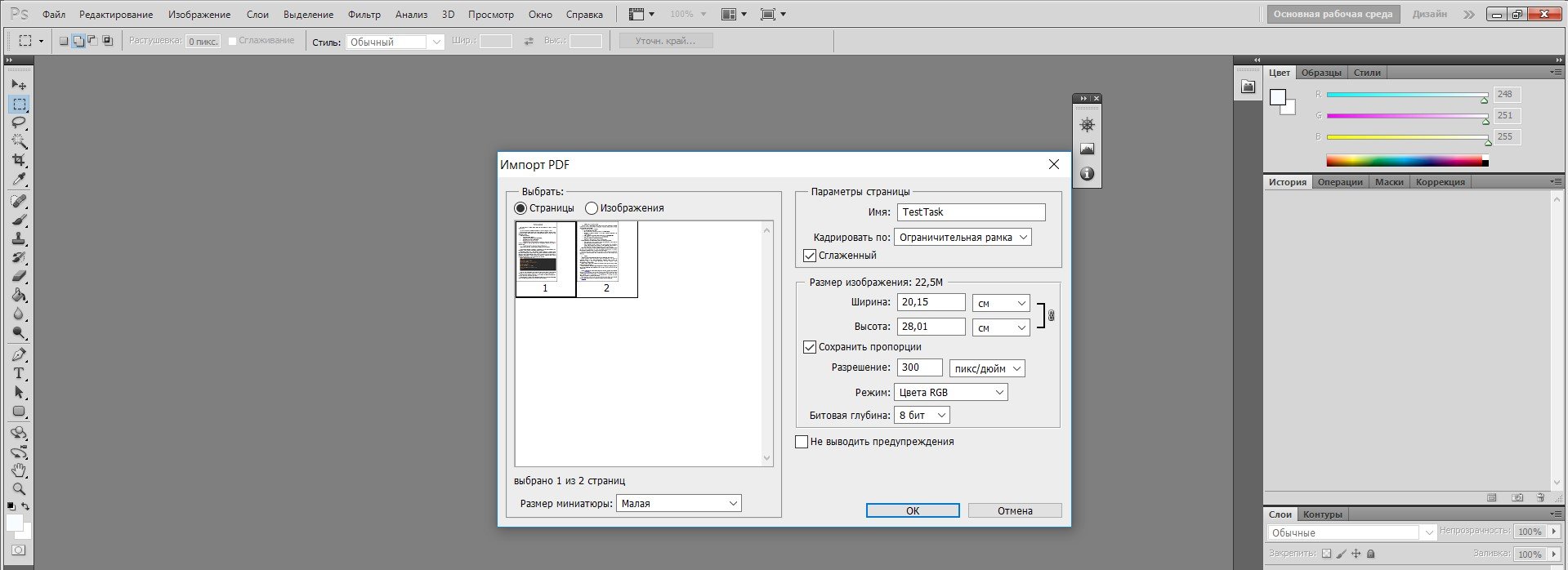
Минусы Photoshop в данном случае – редактировать можно по одной странице и в растровом формате. PDF-файлы изначально векторные, поэтому занимают сравнительно мало места. Вся графика в них, кроме вставленных иллюстраций, в том числе текст, таблицы, чертежи и пр., описывается формулами кривых. Растровый же формат содержит информацию обо всех точках на изображении выбранного разрешения. К слову, разрешение вы выбираете при открытии страницы, и Photoshop растрирует векторы в него.
Онлайн-сервисы
- PDF2Go позволяет писать и рисовать поверх PDF-файла. Текст внутри изменить не получится. Но оставить заметки или подчеркнуть важное в этом сервисе можно. Набор инструментов довольно неплохой: рисование, замазывание, различные стрелки и линии, вставка текста, фигур и изображений. Есть функции объединения, конвертации PDF-файлов, преобразования их в текст.
- SmallPDF работает по тому же принципу. Инструментов меньше: можно добавить изображение, текст, одну из трех готовых фигур или рисовать поверх документа. Кроме того, на сайте есть функция конвертации PDF-файлов в документы MS Office или изображения, а также обратная конвертация, снятие, установка защиты и цифровая подпись.
Сайт: https://www.pdf2go.com/ru/edit-pdf
Есть и другие сайты со схожими возможности. Кроме того, доступны специализированные сервисы для объединения файлов, вырезания отдельных страниц, конвертации, сжатия и т.д.






