
Частота обновления кадров (или частота развертки) – это показатель, который указывает на то, сколько раз в секунду меняется картинка на мониторе. К примеру, частота обновления 60 Гц говорит о том, что изображение меняется 60 раз в секунду. Чаще всего современные мониторы производятся именно с частотой обновления кадров 60 Гц. Конечно, существуют специальные игровые мониторы, которые поддерживают большую частоту обновления (100, 120, 144 Гц), но стоимость их гораздо выше. Но на самом деле практически любой монитор может обновлять кадры быстрее, чем заложено в его характеристиках, и этот показатель можно увеличить самостоятельно.
Это нужно прежде всего для того чтобы повысить кадровую частоту в динамичных компьютерных играх, что в свою очередь сделает картинку более плавной и увеличит скорость отклика на действие пользователя. Но не только геймерам пригодится эта возможность: при бытовом использовании также увеличенная плавность картинки тоже заметна, в частности при пролистывании страниц. В результате уменьшается усталость глаз, да и просто работать за компьютером становится приятнее.
Любой ли монитор можно «разогнать» до заветных 144 Гц? Почти любой, но необходимо, чтобы соблюдался ряд параметров:
- Матрица монитора, а точнее, ее контроллер. В зависимости от модели матрицы в нем заложены определенные аппаратные ограничения, и «разогнать» матрицу выше этой цифры не получится – будет виден только черный экран.
- Способ подключения. Кабели DVI и HDMI до 1.4 обладают низкой пропускной способностью, а значит, используя их, получится «разогнать» монитор до 65, максимум 75 Гц. Новые HDMI (1.4–2.0), Thunderbolt или DisplayPort могут работать с частотой до 144 Гц.
- Видеокарта. У NVIDIA предусмотрена возможность «разогнать» матрицу через настройки драйвера, и сделать это довольно просто. Обладателям AMD или Intel для этого придется установить специальную утилиту. Разберем оба способа.
Увеличение частоты обновления кадров в NVIDIA
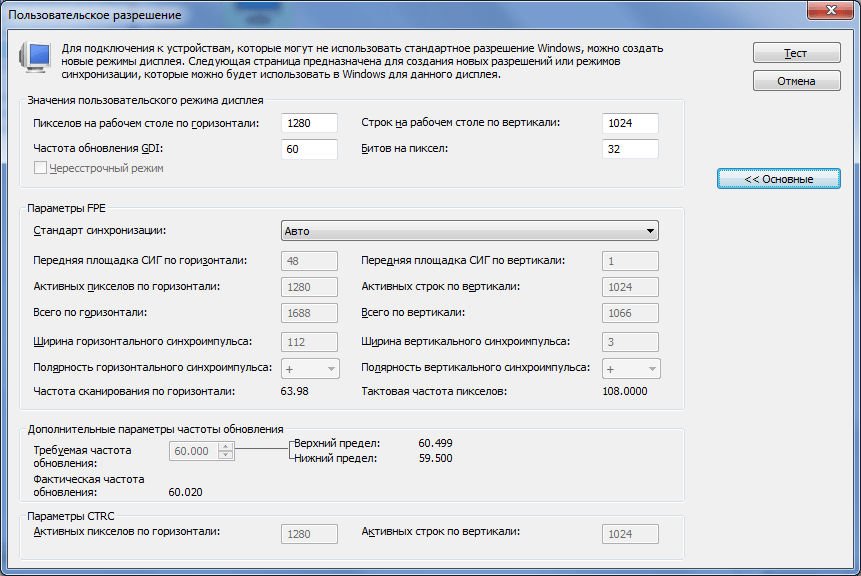
- Правой кнопкой мыши нажмите на любую свободную область рабочего стола. В контекстном меню найдите строку «Панель управления NVIDIA».
- В появившемся окне выберите задачу «Дисплей» — «Изменение разрешения».
- В пункте «Настройка» поставьте галочку на «Включить режимы, не предлагаемые дисплеем» и нажмите «Создать пользовательское разрешение».
- Подберите максимальную частоту развертки, при которой монитор выдает стабильную и плавную картинку без артефактов. Делается это так: постепенно поднимаете частоту на 3–5 Гц и нажимаете кнопку «Тест». Когда вы увидите, что на экране появляются артефакты или изображение исчезло, снизьте параметр до последней частоты, когда монитор работал исправно, и затем поднимайте частоту по 1Гц, пока не достигнете максимально возможного показателя.
Увеличение частоты обновления кадров в AMD или Intel
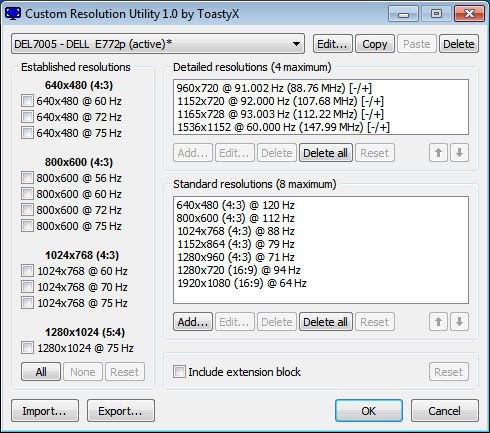
- Скачайте на компьютер приложение Custom Resolution Utility (CRU), запустите его.
- В меню Established resolutions слева снимите все галочки, удалите все разрешения из Standard resolutions.
- Нажмите на кнопку Add, которая находится под блоком Detailer resolutions (будьте внимательны, в этом окне две кнопки Add, но нам сейчас нужна именно эта). В пункте Timing выберите Automatic — LCD reduced, и ниже блок Frequency начинайте менять частоту обновления (Refresh rate) по аналогии с предыдущим методом.
- Когда найдете максимально возможную частоту обновления, зайдите в панель управления AMD или Intel и выставьте там новый показатель в пункте «Refresh rate».
Особенность работы с этим приложением заключается в том, что у него нет кнопки «Тест», а значит все изменения применяются окончательно. Если после увеличения частоты обновления монитор ведет себя некорректно, зайдите в безопасном режиме и сбросьте все настройки, после чего начните подбор оптимальной частоты заново. Старайтесь запоминать последние показатели, чтобы быстро вернуться к максимальной «рабочей» частоте.
Перед тем как использовать этот метод «разгона» матрицы желательно создать на компьютере точку восстановления, чтобы в случае возникновения проблем вы могли к ней вернуться без негативных последствий.






