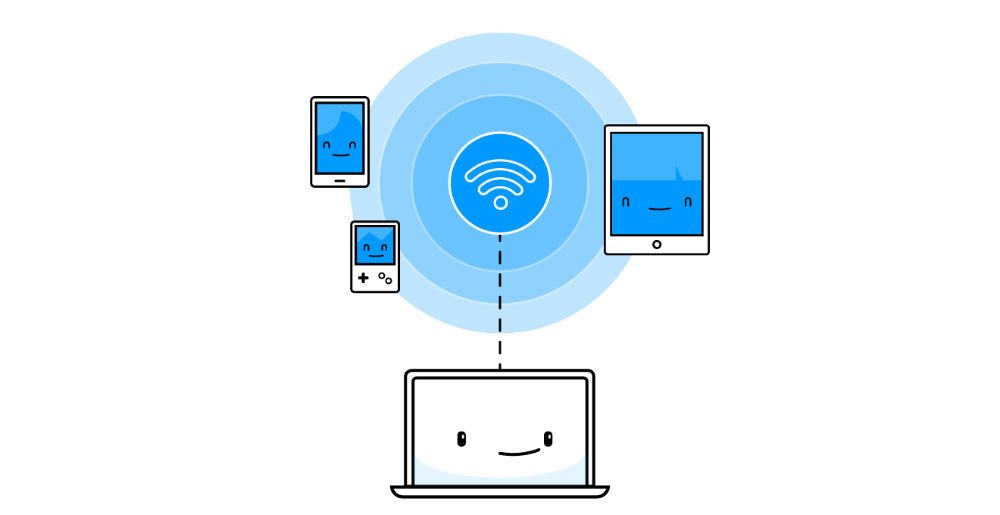
Чтобы превратить компьютер в точку доступа необходим модуль Wi-Fi. В ноутбуках он, конечно же, есть, равно как и в моноблоках, мини-ПК и некоторых системниках. Если же его нет, то придется купить Wi-Fi-адаптер. Они бывают двух типов:
- Внешние.
- Дискретные.
Внешние адаптеры представляют собой USB-устройства. Они достаточно компактные, меньше даже чем стандартная флешка. Существуют модели с антенной и без нее. Надо сказать, что антенна на мощность сигнала практически не влияет, потому при выборе устройства на ее наличие можно не обращать внимания. Смотрите на мощность сигнала, которая указана в характеристике. Чем она выше – тем лучше.
Основное достоинство USB-адаптера заключается в том, что его можно носить с собой как флешку, чтобы всегда была возможность получить доступ к сети по Wi-Fi, разумеется, при наличии компьютера с интернетом. Минус у таких устройств только один: они занимают USB-порт.
Что касается дискретных адаптеров, то это стационарный вариант, т.к. подключаются к PCI-слоту материнской платы и, стало быть, для его установки нужно лезть в системный блок. Стоимость этих устройств такая же, как и USB-аналогов. В отличие от последних, они не занимают порт и вообще никак не мешают.
Создание точки доступа при помощи ПО
Чтобы ПК стал точкой доступа в интернет, понадобится специальное ПО – MyPublicWiFi, Virtual Router, WiFiCreator и т.д.
Все эти программы распространяются бесплатно и имеют схожий интерфейс, поэтому рассмотрим процесс создания точки доступа на примере MyPublicWiFi. Но прежде чем приступить к настройке, необходимо установить драйвера к адаптеру, чтобы ваша система его видела.
Вначале подключите устройство физически, то есть подсоедините к USB-порту или PCI-слоту. Возможно ваша ОС сама установит драйвера. Если же этого не произошло, установите ПО с носителя, который имеется в комплекте, или скачайте с официального сайта разработчика. После установки перезагрузите компьютер.
Итак, драйвера установлены, дальнейшие действия такие:
- Скачиваем приложение для создания точки доступа и устанавливаем.
- Запускаем приложение от имени администратора.
- Во вкладке «Setting» заполняем поля – в верхнем поле прописываем название подключения или оставляем его по умолчанию, как на скриншоте. Во втором поле прописываем пароль подключения. Пароль тоже можно не указывать, но в таком случае ваша сеть будет доступна для всех.
- Напротив «Enable Internet Sharing» ставим галочку и из выпадающего меню выбираем пункт «Подключение по локальной сети».
- Нажимаем на кнопку, чтобы сохранить настройки и начать раздачу интернет.
- Точка доступа готова, подключайте устройства. При последующем запуске программы производить настройку сети не придется, т.к. она будет уже сохранена. Единственное, после каждого запуска ПК приложение придется запускать вручную. Чтобы оно загружалось автоматически, выполните следующие действия:
- Выберите вкладку Management.
- Поставьте галочку в разделе Autostart.
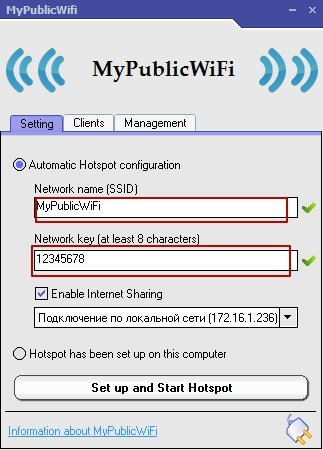
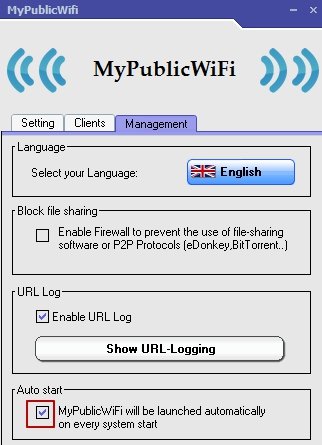
Точно так же происходит настройка и других вышеупомянутых приложений.
Настройка точки доступа в Windows 10
Если у вас операционная система Windows 10, создать точку доступа можно даже без стороннего ПО. Делается это следующим образом:
- Откройте главное меню и кликните по пиктограмме в виде шестерни.
- Выберите пункт «Сеть и интернет».
- В открывшемся окне выберите пункт «Мобильный хост-пот».
- Переведите переключатель в положение «Включено».
- Нажмите кнопку «Изменить» и в открывшемся окне впишите название сети и придумайте пароль.
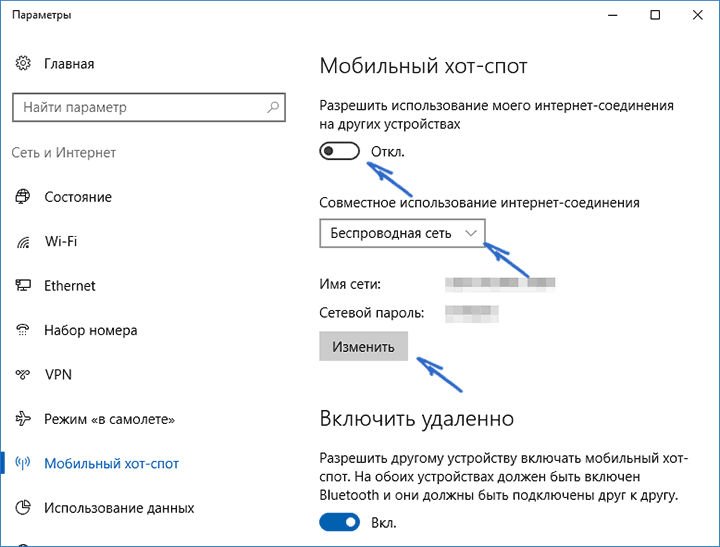
На этом все.
Настраиваем Windows 7
В «Семерке» также реализована возможность создания точки доступа. Чтобы настроить ее, выполняем следующими действия:
- Кликаем по значку сети в области уведомлений правой клавишей мыши и выбираем пункт «Центр управления…».
- Выбираем пункт «Управление беспроводными сетями».
- Кликаем по кнопке «Добавить».
- Выбираем пункт «Сеть компьютер-компьютер».
- Подтверждаем действие.
- В открывшемся окне прописываем название сети и пароль, после чего нажимаем кнопку «Далее» и подтверждаем действие.
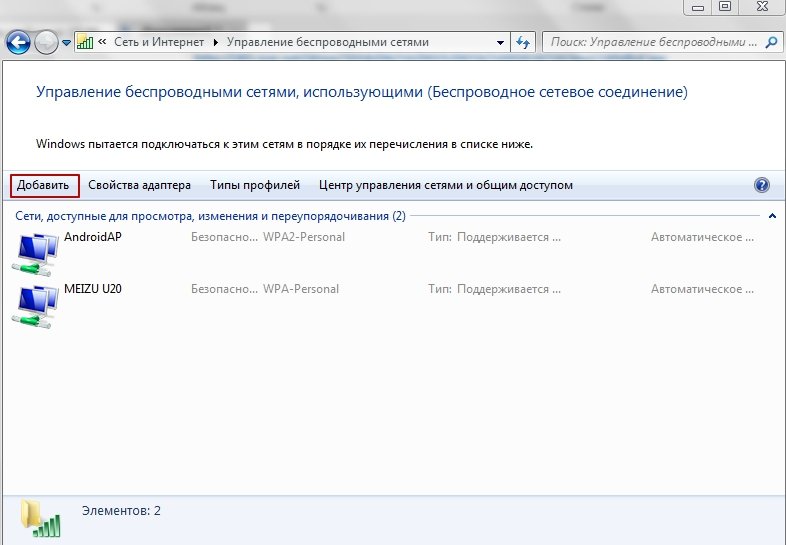
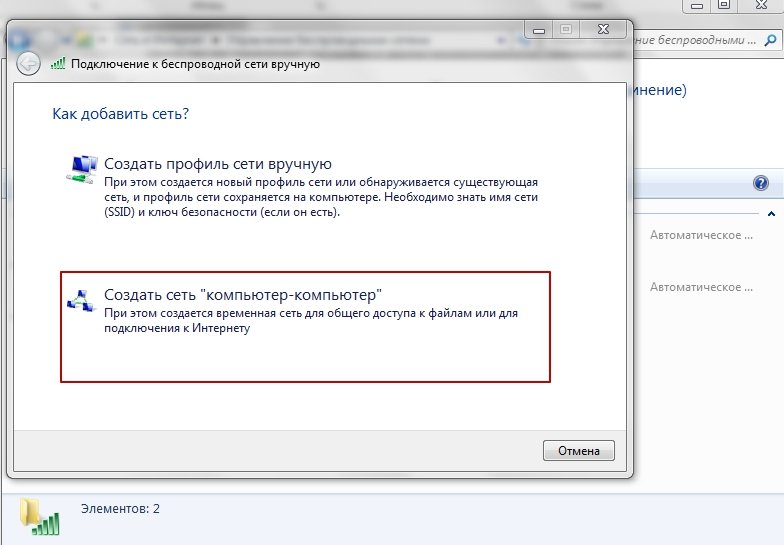
После выполнения этих действий можете подключать свои устройства к Wi-Fi.






