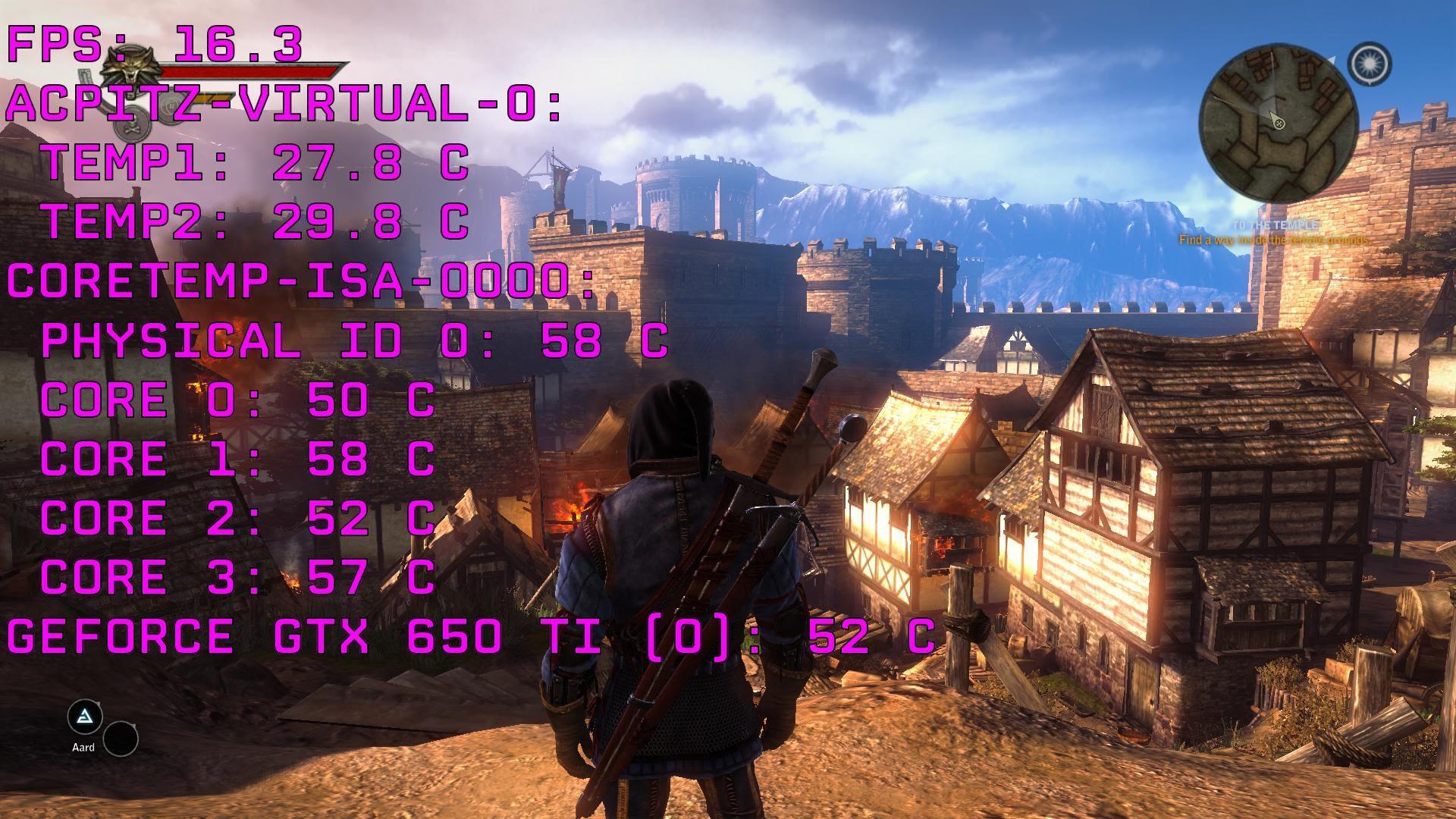
Часто хочется понять, насколько хорошо компьютер «тянет» новую игру. Особенно, если ПК тоже новый. Сам по себе счетчик FPS вывести не сложно, но дает он слишком мало информации. Так, вы не узнаете, например, все ли ядра процессора участвуют в работе и на какой частоте они функционируют, а так же не получите никакой информации по видеокарте. Иногда плавность геймплея можно легко исправить, если понять какой компонент игрового ПК стал «слабым» местом. И для всего этого потребуются детальные показатели работы «железа» в игре.
Подробную информацию по тому, как ваш компьютер справляется с игрой можно получить с помощью приложений для мониторинга. Самые популярные решения на сегодняшний день — RivaTuner Statistics Server в комплекте с MSI Afterburner, а также отечественная FPS Monitor. В этом материале мы дадим советы по их правильной настройке.
Какие показатели мониторинга необходимы для игр и как с ними работать?
Сначала разберемся какие датчики вообще нам пригодятся и для чего они нужны.
Минимальный набор датчиков (базовый уровень):
- Текущая частота FPS. С него начался мониторинг производительности в играх. Он отображает, сколько кадров в секунду отрисовывается в данный конкретный момент. Обычно обновляется от 1 раза в секунду до 10 раз в секунду (как и остальные датчики) в зависимости от настройки.
- График времени кадра. По нему легче отслеживать плавность игрового процесса. В идеале должен быть ровным. Резкие перепады или острые «пики» свидетельствуют об отсутствии плавности (особенно заметно при поворотах камеры).
- Процент загрузки процессора. Чаще всего фризы случаются при перегрузке процессора. По данному датчику это можно отследить — показатели НЕ должны доходить до 100%. Чтобы снизить нагрузку на процессор, можно попробовать увеличить разрешение, усилить сглаживание или ослабить процессорозависимые настройки графики (обычно они связаны с расстановкой объектов или просчетом игровой логики).
- Частота процессора. Позволяет понять, насколько хорошо ЦП держит заявленные частоты под нагрузкой. Обычно максимальная частота держится лишь на одном ядре, а на всех она заметно ниже. Для современных игр необходимо от 3000 мегагерц.
- Температура процессора. Если предыдущий датчик выдает подозрительно низкие показатели, то причина может быть в перегреве процессора. Здесь это можно отследить. Хорошими считаются температуры ниже 80 градусов по Цельсию. При перегреве может помочь смена системы охлаждения и замена термопасты на более качественные.
- Процент загрузки ядра видеокарты (графического процессора). Если видеокарта загружена не полностью, а процессор при этом полностью, то это свидетельствует о слишком слабом ЦП. А если и видеокарта, и процессор загружены не полностью, то это означает плохую оптимизацию игры (это вина разработчиков). В идеале видеокарта должна использоваться от 99%, а процессор — всегда ниже 90%.
- Частота ядра видеокарты. Как и с аналогичным датчиком для ЦП, позволяет понять, насколько хорошо «железо» держит заявленные частоты под нагрузкой. Для современных игр необходимо от 1500 мегагерц.
- Температура ядра видеокарты. Для ГП тоже желательны температуры ниже 80 градусов по Цельсию.
- Объем занятой видеопамяти. Вторая по частоте причина фризов — недостаток памяти на видеокарте. Желательно, чтобы свободно оставалось хотя бы 10%. На сегодня минимальным объемом графической памяти для игр можно считать 4 гигабайта.
- Объем занятой оперативной памяти. Худшая ситуация — если игре не хватает одновременно видеопамяти и ОЗУ. Тогда дополнительные мегабайты памяти и вовсе будут браться из файла подкачки, что почти неизбежно приведет к фризам. Немного с этим может помочь замена устаревшего жесткого диска на современный твердотельный накопитель.
На наш взгляд вышеперечисленных датчиков уже достаточно для большинства пользователей. Однако ниже рассмотрим также и популярные инструменты для углубленного анализа производительности.
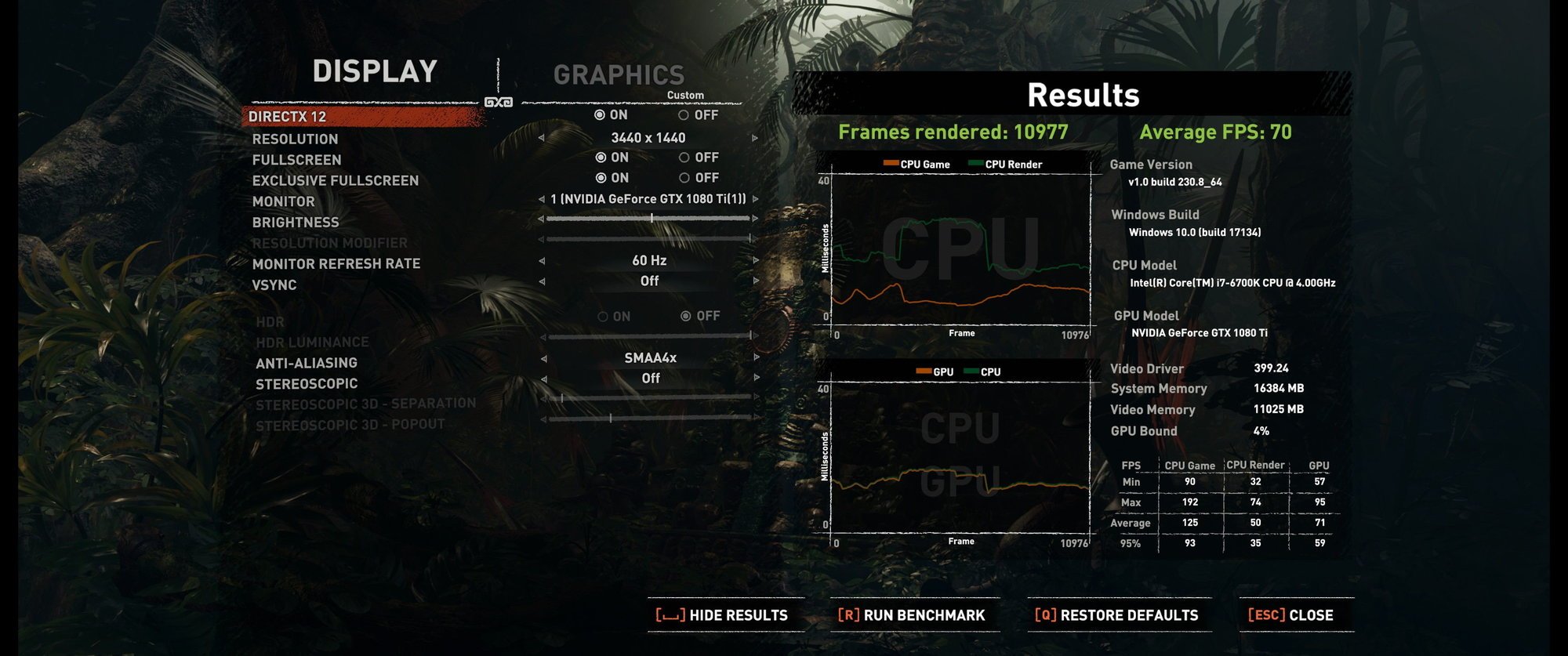
Дополнительные датчики (для экспертов):
- Датчик среднего количества FPS. Дает среднее арифметическое между максимальным и минимальным показателями кадров в секунду.
- Датчик максимального количества FPS. Отображает наибольший показатель кадров в секунду на текущий момент.
- Датчик минимального количества FPS. Показывает наименьший показатель кадров в секунду на текущий момент. Обычно без учета фризов.
- Датчик частоты FPS в редких событиях (1%). Отображает количество кадров в секунду, которое было во время кратковременных просадок («тормозов», статтеров). В идеале должен совпадать с предыдущим датчиком или быть слегка ниже.
- Датчик частоты FPS в очень редких событиях (0,1%). Позволяет выявить микрофризы, если здесь значения ниже 10 FPS.
- Частота каждого потока процессора. Таких датчиков активируют столько же, сколько физических и виртуальных ядер у процессора в сумме (обычно от 4 до 32). Это позволяет понять все ли потоки работают на максимальной частоте.
- Загрузка каждого потока процессора. Здесь можно отследить насколько хорошо игра распределяет нагрузку по разным ядрам. Многие старые приложения могут работать лишь с 1. А среди новых далеко не все поддерживают больше 4.
- Температура каждого ядра процессора. На наш взгляд все же больше пользы от температуры всего процессора, так как ядра в нем очень плотно упакованы.
- Загрузка файла подкачки. Если ОЗУ перегружена, то файл подкачки точно используется. В ином случае — не используется. Не самый полезный датчик.
- Загрузка сетевой шины. Может быть полезно для выявления проблем в онлайн-играх.
Как настроить мониторинг через MSI Afterburner и RivaTuner Statistics Server
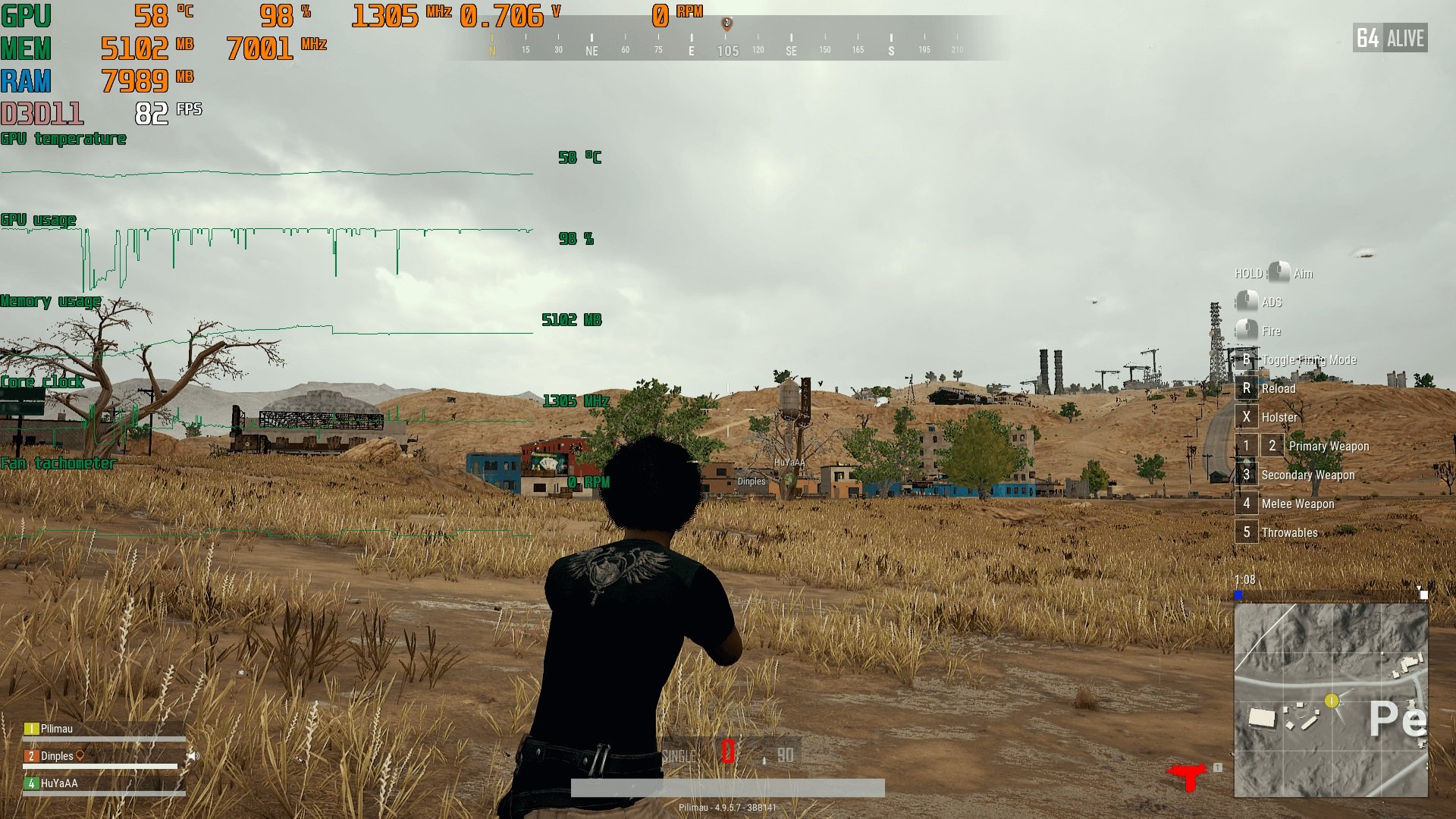
Это наиболее популярный набор программ для мониторинга, но не самый гибкий. MSI Afterburner изначально создавался как приложение для разгона видеокарты, но затем к нему в комплект стали добавлять партнерскую RivaTuner Statistics Server. Последняя может лишь красиво выводить данные, собираемые в данном случае MSI Afterburner.
Инструкция по настройке мониторинга:
- Скачайте MSI Afterburner.
- Распакуйте архив в любую папку и запустите файл MSIAfterburnerSetup.exe.
- В процессе установки запустится инсталлятор RivaTuner Statistics Server — установите ее тоже по стандартному пути.
- Запустите MSI Afterburner.
- В настройках программы (кнопка с шестеренкой) перейдите во вкладку «Мониторинг».
- Отключите все лишние датчики и оставьте только нужные (проконсультируйтесь с предыдущей главой) галочками.
- Пройдитесь по всем включенным датчикам и поставьте галочку «Показывать в ОЭД».
- Для мониторинга времени кадра лучше переключить способ отображения на график (рядом с пунктом «Показывать в ОЭД»).
- Перейдите во вкладку «ОЭД» настроек программы и установите горячую клавишу для переключения видимости мониторинга (любую незанятую в игре).
- Нажмите кнопку OK, чтобы сохранить новые настройки и сверните программу (не закрывайте!).
Теперь можно запускать любую игру. Если мониторинг не появится, то понажимайте кнопку переключения видимости. Если это не помогает, то придется перезапустить MSI Afterburner.
Как настроить мониторинг через FPS Monitor
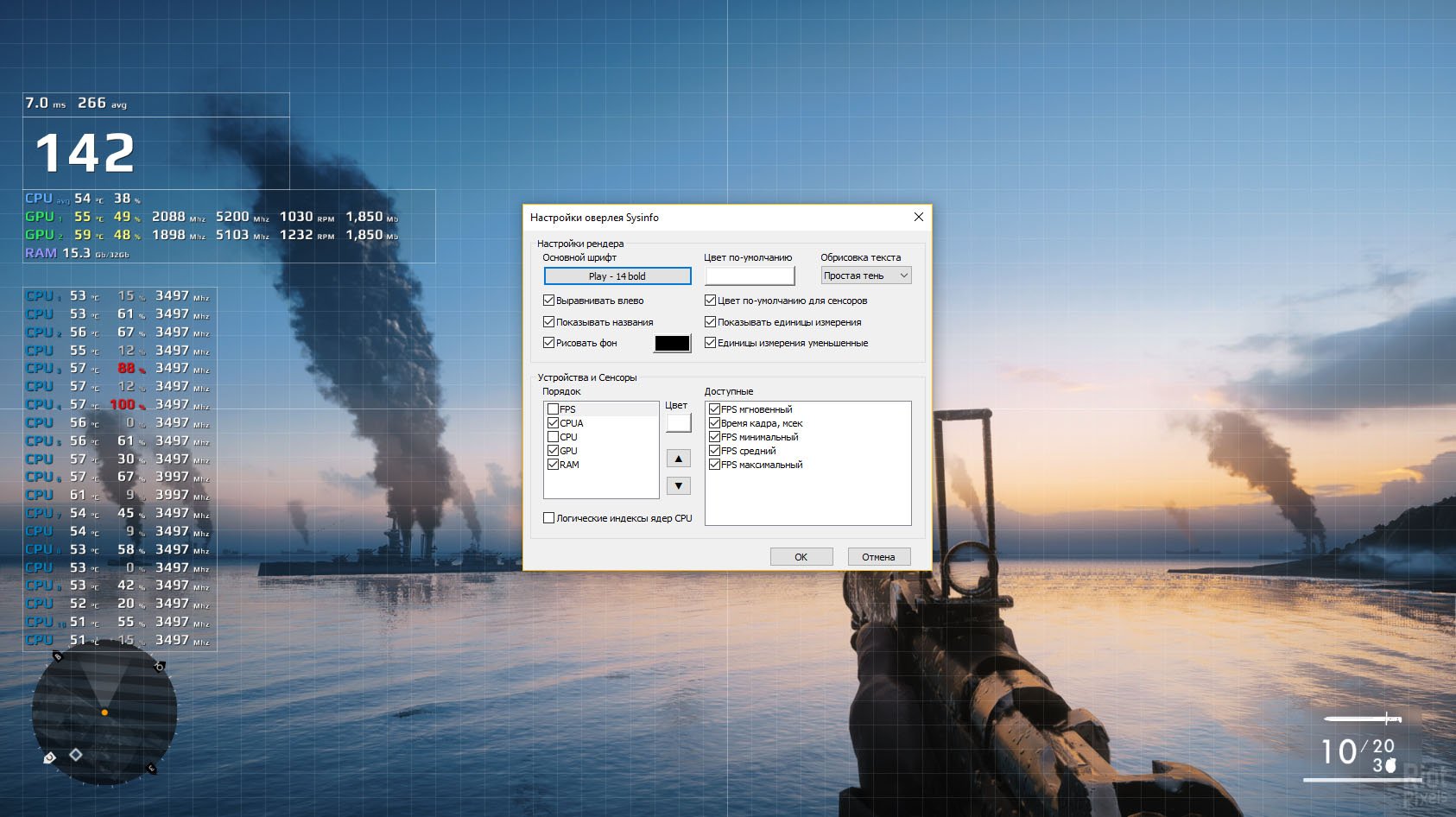
Более новая программа от отечественных разработчиков, которая сейчас набирает популярность. Может выводить больше датчиков, чем MSI Afterburner в связке с RTSS. Кроме того, позволяет гибко настроить представление датчиков для большей красоты, удобства или информативности.
Инструкция по настройке мониторинга:
- Скачайте FPS Monitor.
- Запустите скачавшийся файл.
- Установите программу стандартным образом.
- Запустите FPS Monitor.
- В меню «Сцены» в верхнем левом углу окна программы попереключайте разные шаблоны из пункта «Последние сцены» и выберите наиболее подробный или просто наиболее понравившийся.
- Настройте горячие клавиши для переключения видимости, нажав кнопку с клавиатурой рядом с меню в верхней левой части окна програмы.
- Сверните программу (не закрывайте!).
Один из стандартных шаблонов должен подойти для большинства пользователей, но любой из них можно донастроить под себя. Для этого просто выделяйте нужный элемент ЛКМ, растягивайте его или открывайте опции через ПКМ. Новые датчики можно добавлять через плавающее окно слева («Элементы сцены»). Определиться с датчиками поможет предыдущая глава.
После сворачивания программы можно запускать любую игру. Если мониторинг не появится, то понажимайте кнопку переключения видимости. Если это не помогает, то придется перезапустить FPS Monitor.
Мы надеемся, что помогли вам с измерением эффективности вашего ПК в играх. Если у вас остались вопросы или вы хотите что-то дополнить (или исправить), то напишите об этом в комментариях!
Читайте также:
- Зачем нужны мониторы на 144, 240, 360 и более герц?
- Дергается указатель мыши сам по себе — что делать?
- Компьютер не видит (внешний) SSD — что делать?
- Повлияет ли переход на SSD на производительность в играх?





