
В XXI веке многие смотрят в экраны большую часть времени: утром — в смартфон, днем — в монитор, а вечером — в телевизор. Если смартфоны обычно приемлемо откалиброваны с завода, то оставшиеся две категории из коробки часто обладают завышенной гаммой, искаженной палитрой, неправильным уровнем черного, слишком холодной цветовой температурой и другими проблемами. В итоге на экране могут появляться паразитные оттенки, красные предметы выглядеть скорее лиловыми, а темные сцены превращаться в серое пятно или черную кашу.
Все это можно исправить, что сделает даже ваш недорогой монитор или телевизор живым окном в виртуальный мир. Причем несложная любительская калибровка, которую мы предлагаем ниже, даст результаты, отличить которые от профессиональной сможет только… профессионал.
Предварительная подготовка монитора
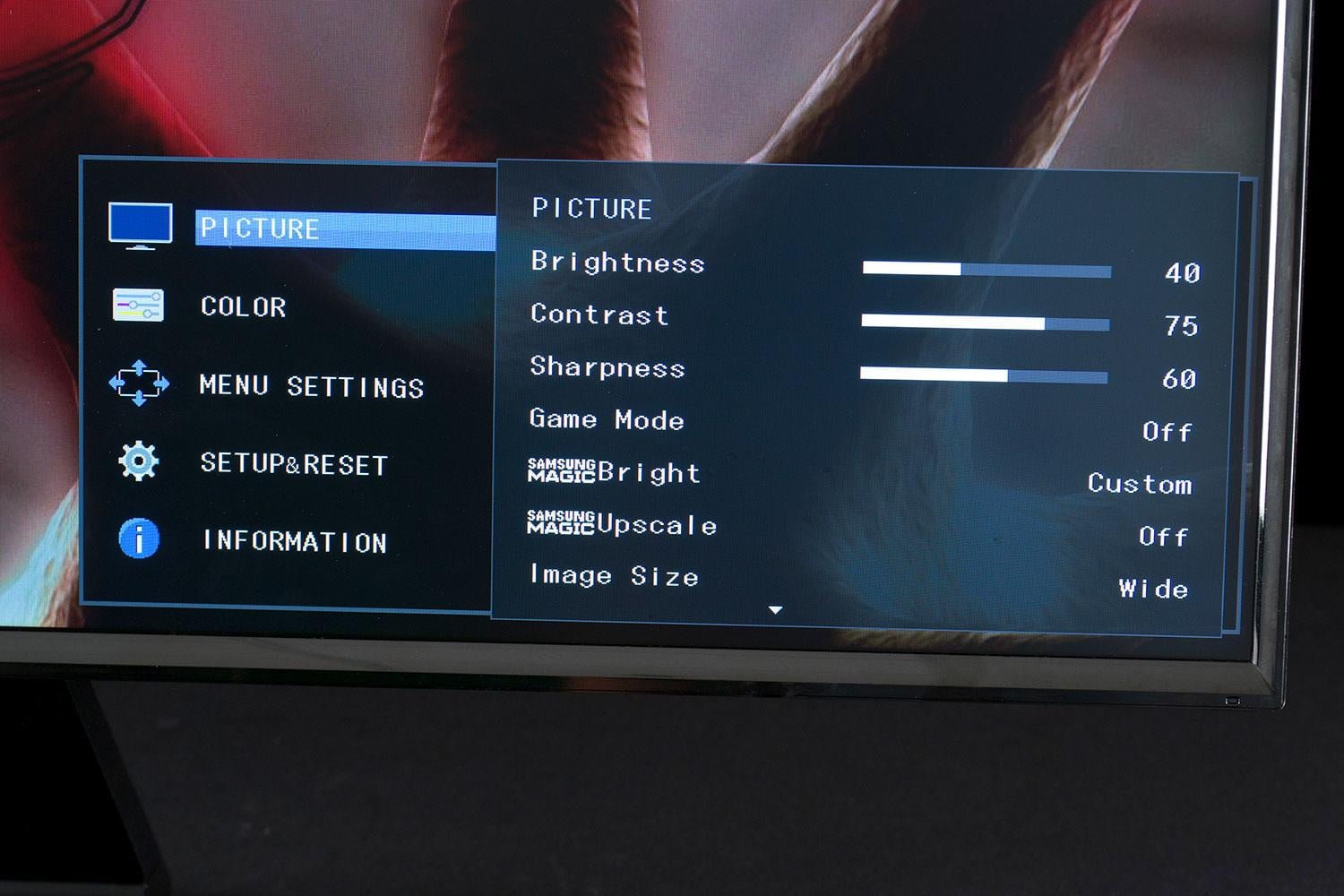
Для нашего способа сначала требуется создать максимально нейтральные условия:
1. Выставьте стандартные настройки изображения в меню монитора. В большинстве современных моделей так можно получить близкую к нейтральной картинку.
2. Поставьте правильную яркость подсветки и температуру цвета. Яркость экрана (не изображения!) должна быть чуть выше, чем яркость окружающего освещения, а температура цвета экрана соответствовать температуре света в помещении:
- Если экран обычно используется в полумраке, то нужна яркость подсветки от 20% до 50% с теплой температурой цвета в 3500K.
- Днем БЕЗ дополнительного освещения нужна яркость экрана от 60% до 100% с нейтральной температурой цвета в 5000K.
- Если в любое время суток используется яркое домашнее потолочное освещение с теплыми (желтоватыми) лампами, то яркость подсветки должна быть близка к 100% c теплой температурой цвета в 3500K.
- В офисах лампы обычно либо нейтральные, либо холодные. Яркость экрана тоже нужна близкая к 100%, а температура цвета от 5000K до 6500K.
3. Переключитесь в полный динамический диапазон. Это актуально только для видеокарт GeForce. Нужно зайти в раздел «Изменение разрешения» «Панели управления NVIDIA» (ПКМ по рабочему столу) и в нижней части справа в пункте «Выходной динамический диапазон» выставить значение «Полный» (нужен формат цвета RGB). То же самое сделайте в разделе «Регулировка параметров цвета для видео», иначе при просмотре кино или YouTube могут быть паразитные оттенки.
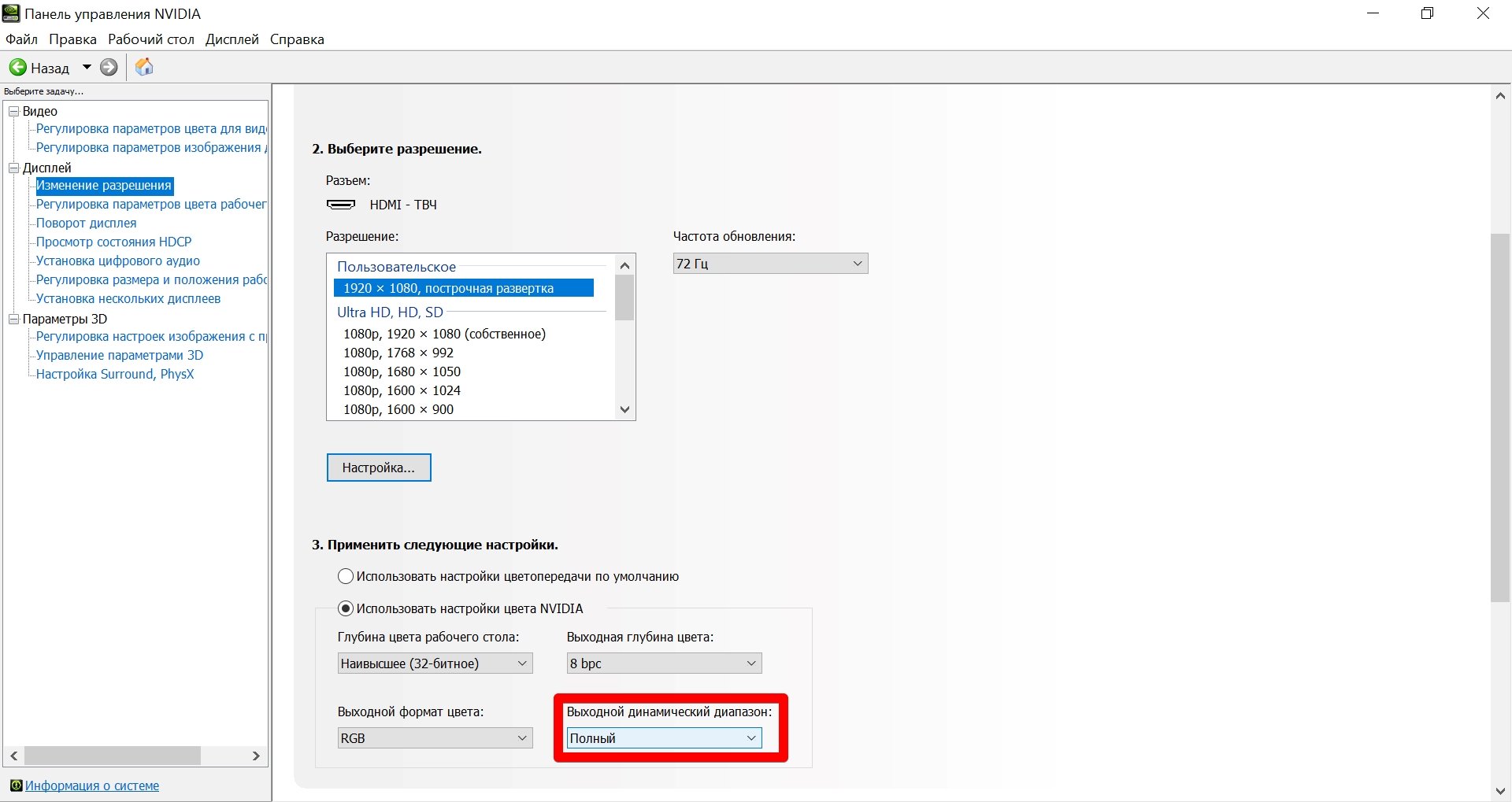
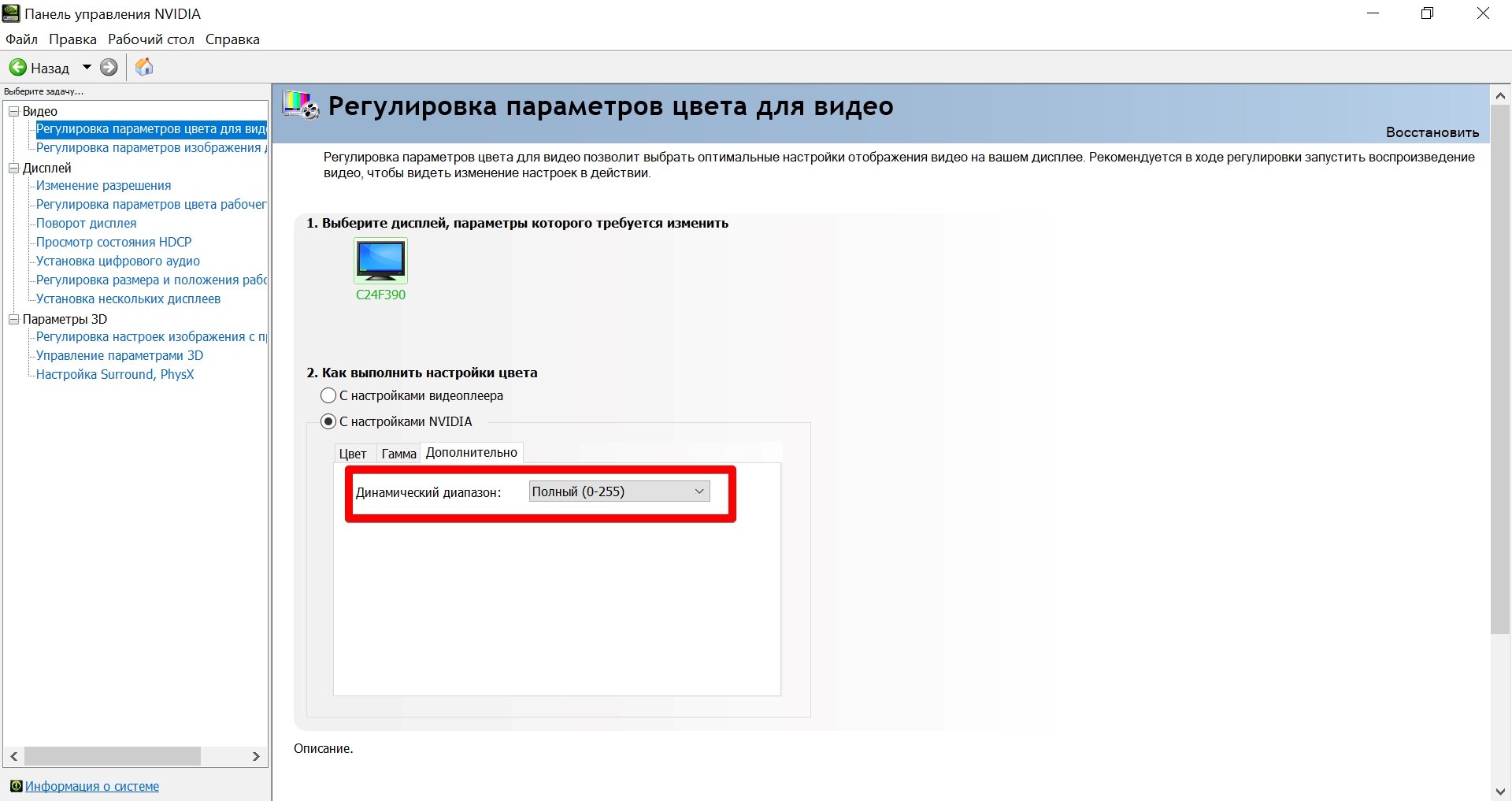
4. Отыщите в настройках монитора пункт «Уровень черного». Для использования с ПК его нужно выставлять в значение «Высокий» (или «Нормальный»). Если переключить в «Низкий», то большинство оттенков серого обрежутся до белого и черного в полном динамическом диапазоне.
5. Отключите управление цветом в настройках видеокарты. Это слишком грубый инструмент, мало помогающий на практике.
- Для GeForce: в «Панели управления NVIDIA» нужно выставить значение «Параметрами цвета управляют другие приложения» в разделе «Регулировка параметров цвета рабочего стола».
- Для Radeon: перейдите в раздел «Цвет» настроек дисплея в Radeon Software и нажмите кнопку «Сбросить».
6. Выставьте правильную яркость и контраст. После сброса настроек монитора они уже будут близки к нейтральным, но дополнительно отрегулировать можно по этому изображению (должны быть видны все цифры):
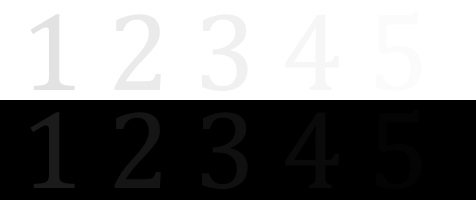
Далее займемся непосредственно калибровкой.
Калибровка монитора с помощью Natural Color Pro и TFT Monitor Test
Мы протестировали все популярные приложения для ручной калибровки монитора и нашли минимальный набор максимально простых в использовании программ. Приложение Natural Color Pro, разработанное Samsung, обладает самым необходимым функционалом, а старенькая отечественная утилита TFT Monitor Test выявит главные искажения.
Для начала скачайте оба приложения по ссылкам выше. Затем в Natural Color Pro запустите расширенную калибровку (Monitor Cal. & Profiling > Advanced Mode). Далее нужно следовать подсказкам мастера. Так как они все на английском, то мы снабдили скриншоты ниже комментариями на русском:
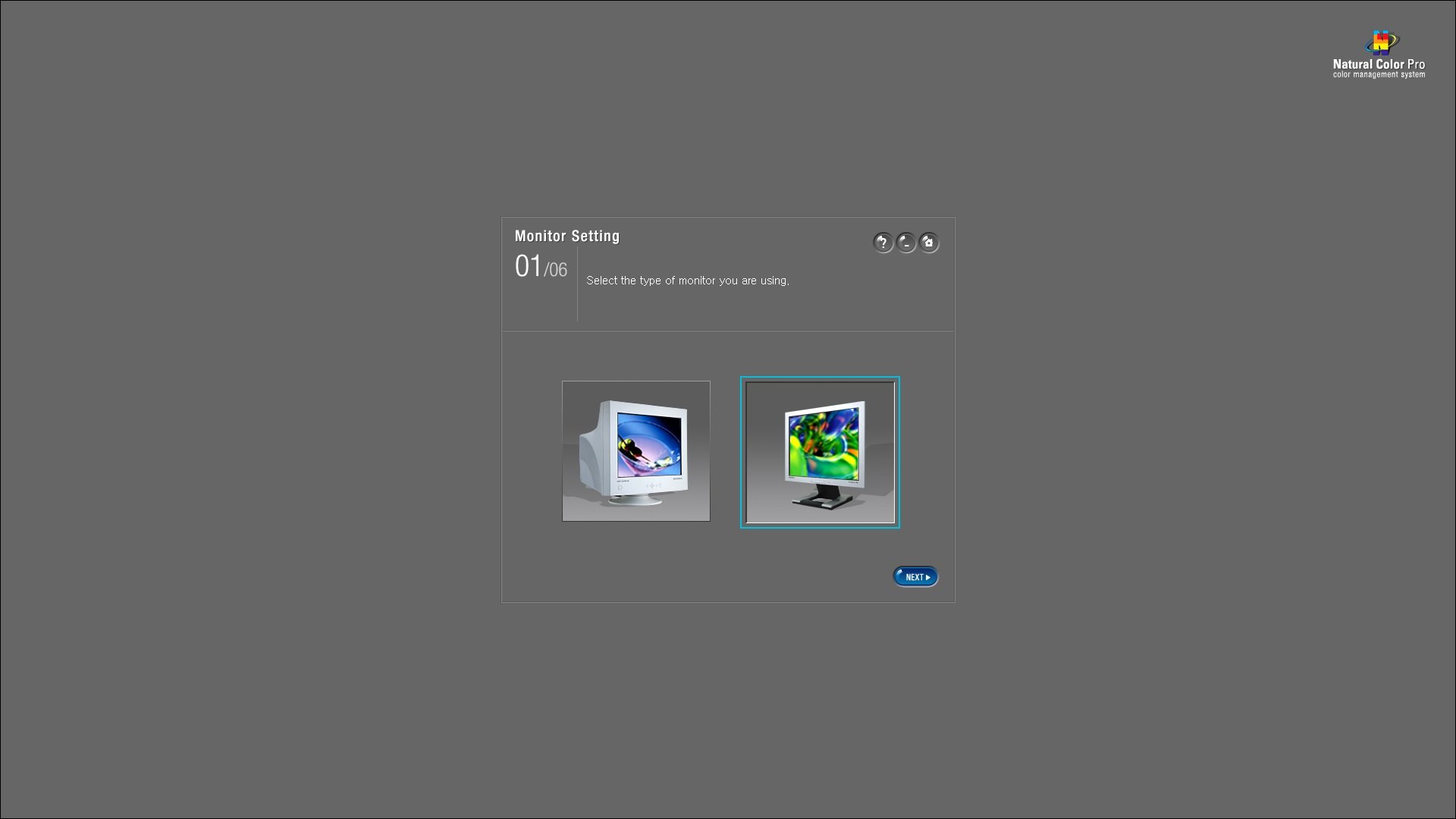
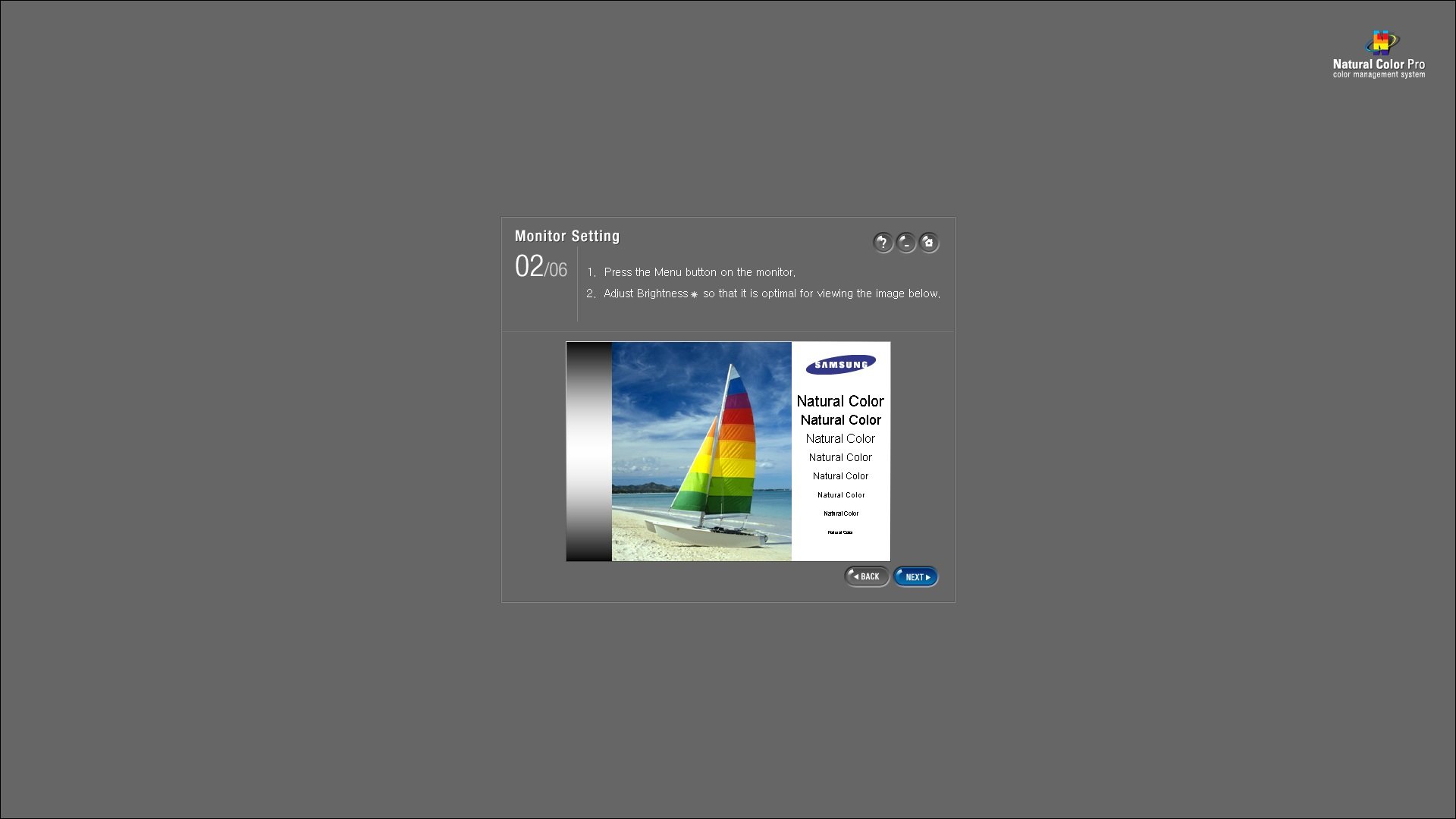
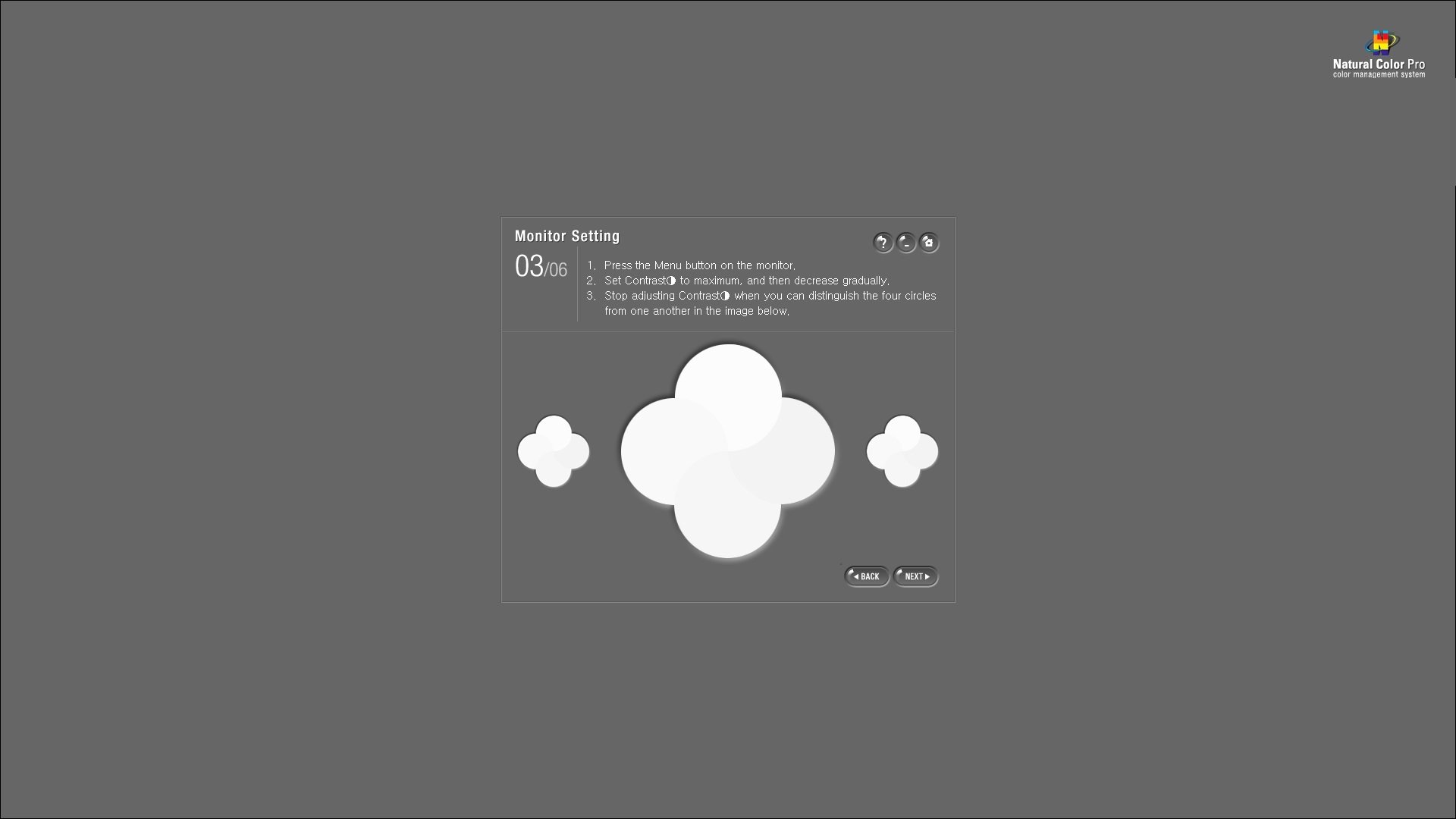
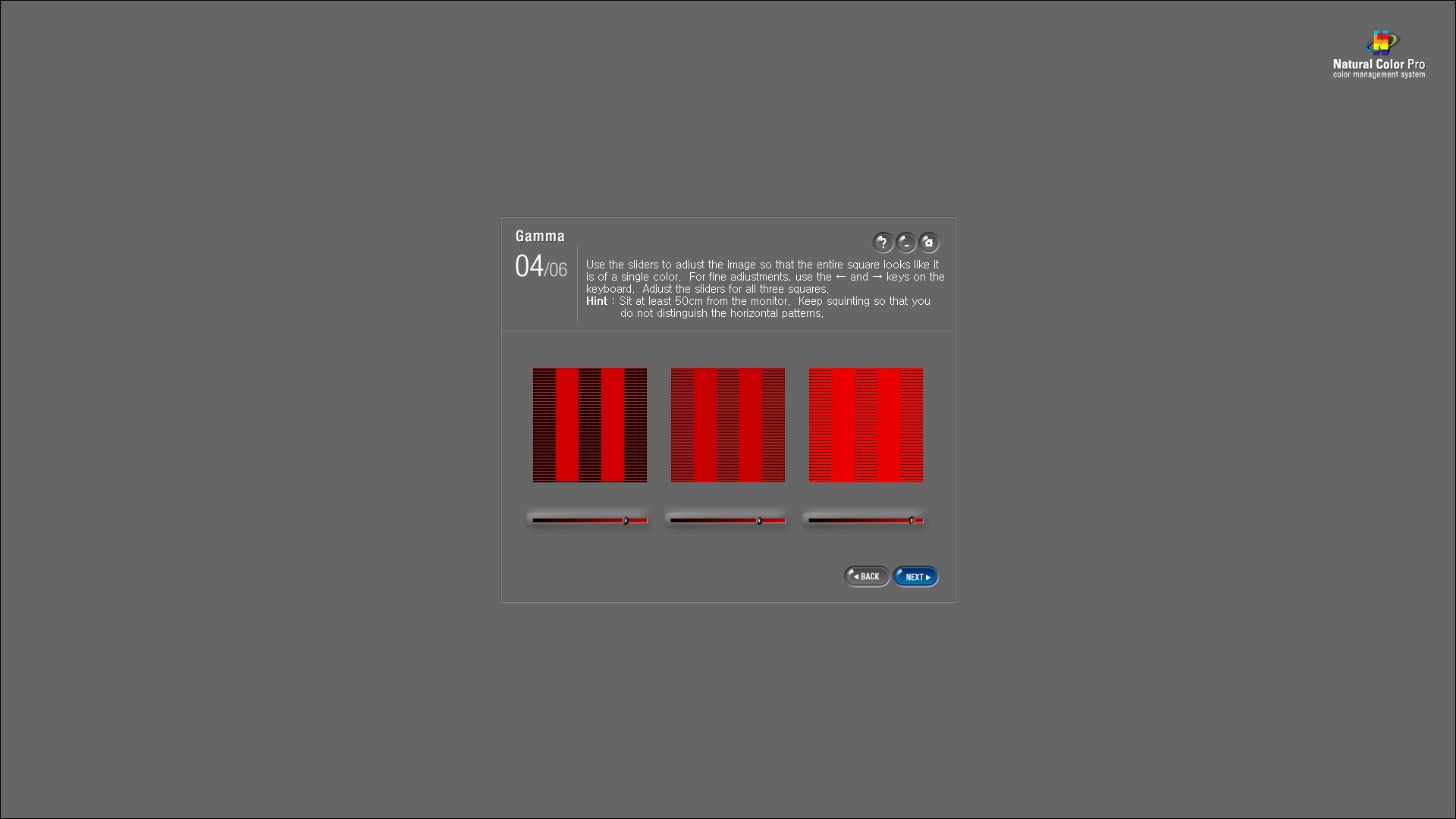
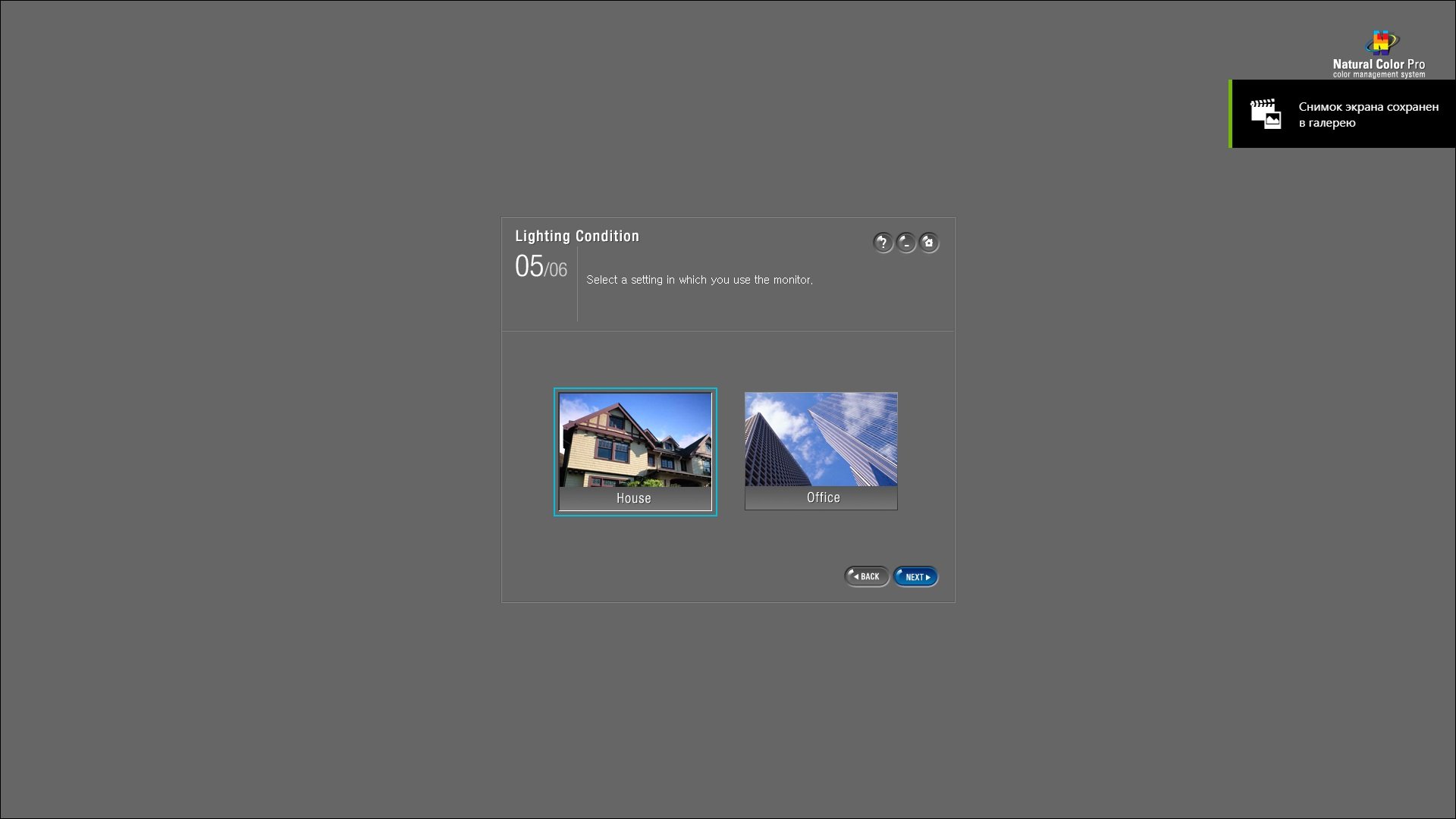
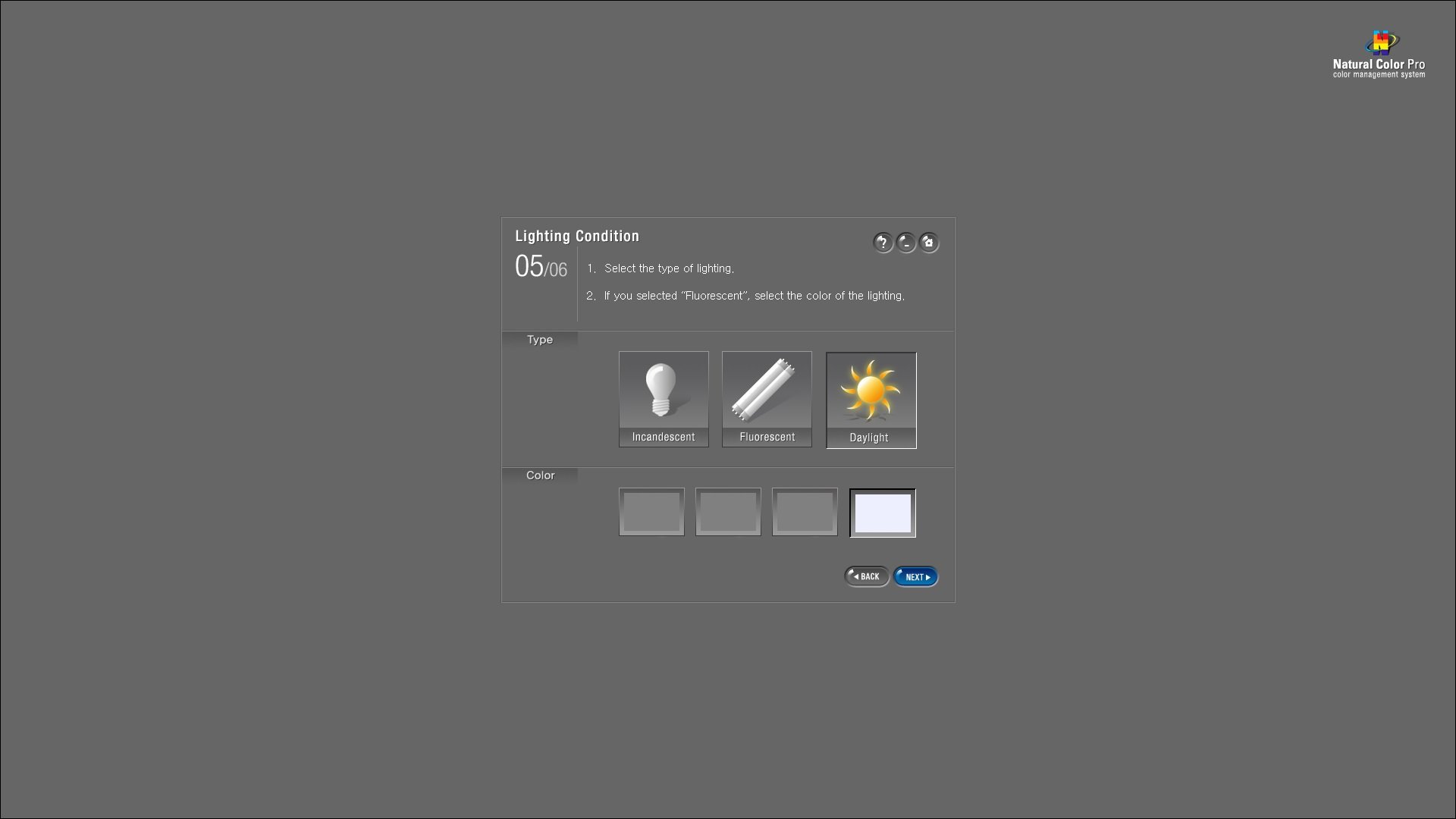
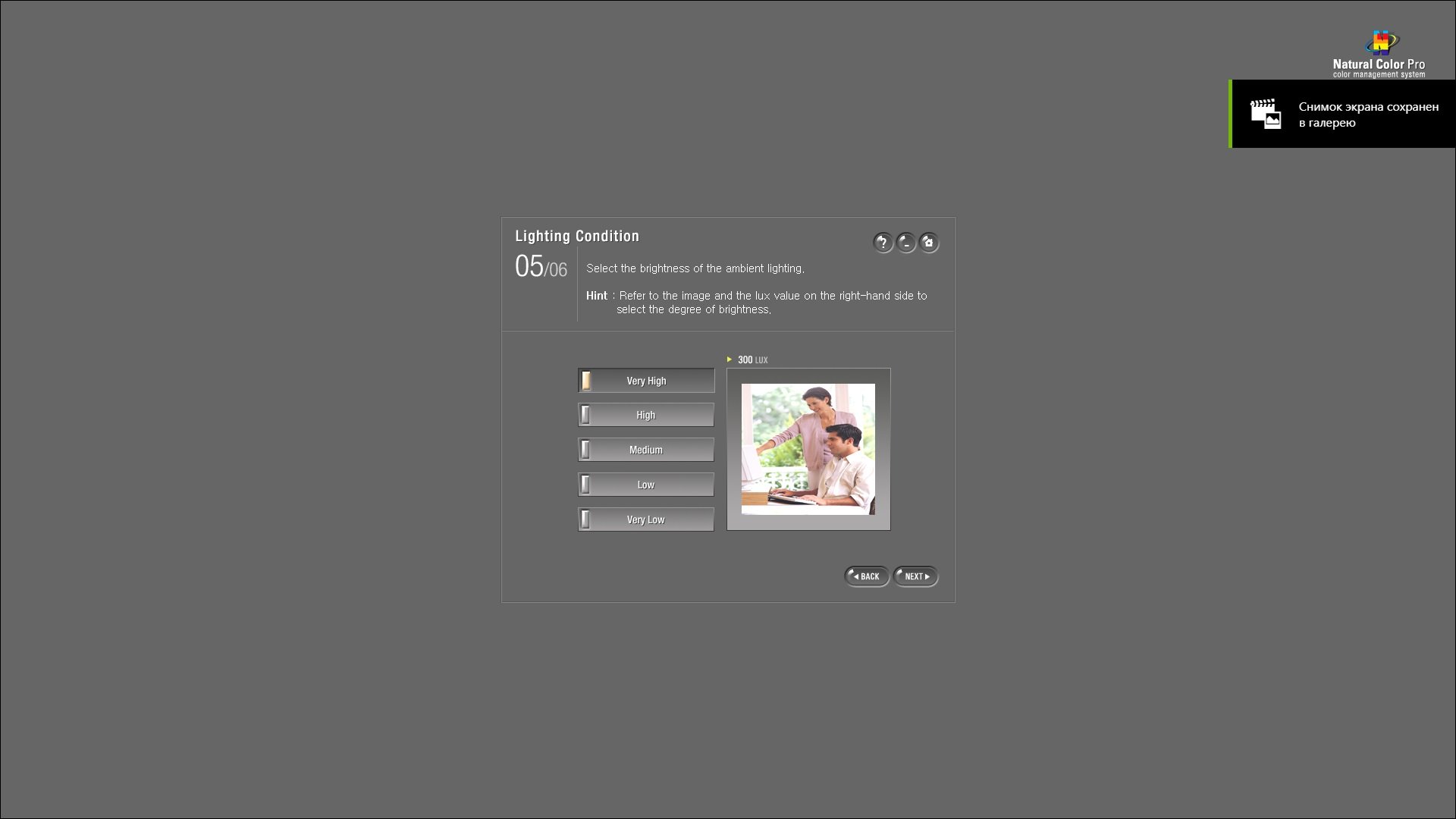
На последнем экране покажут принятые значения — нажмите Finish. Теперь откройте TFT Monitor Test и прогоните 2-й, 3-й, 4-й и 5-й тесты. Цвета должны быть максимально чистыми, а все градиенты одинаковой ширины и не «слипаться».
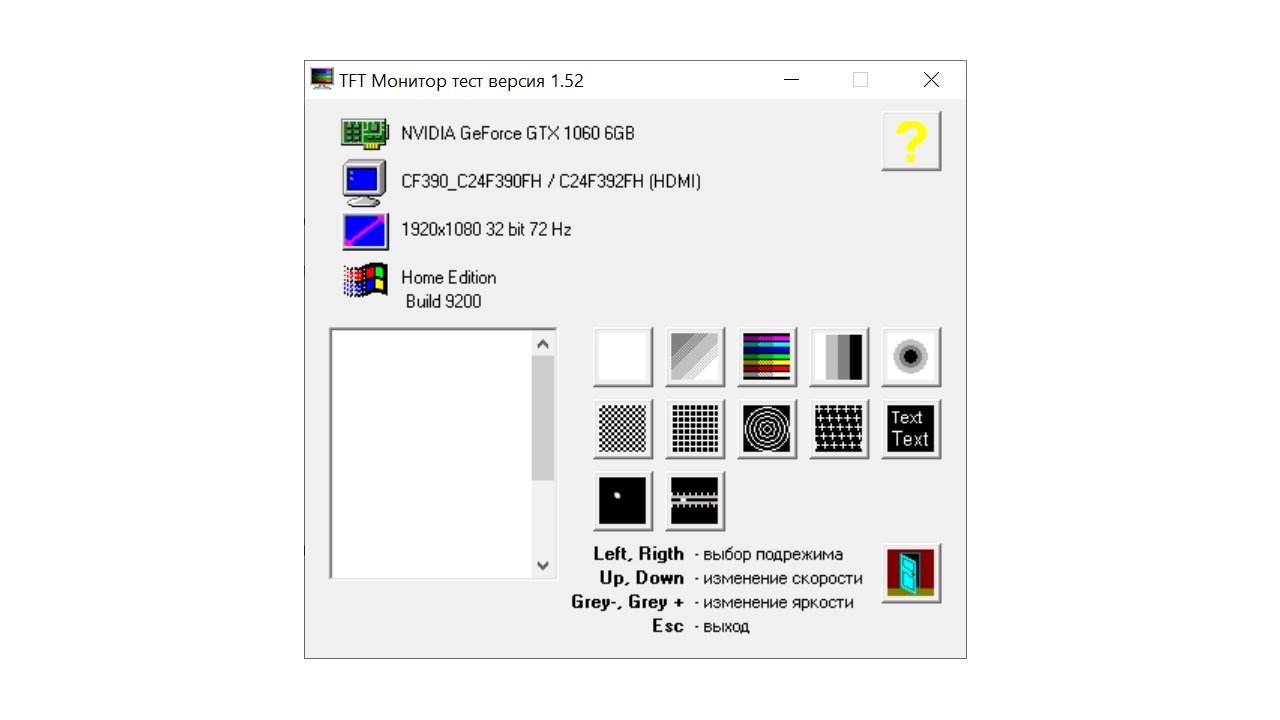
Также можете прогнать другие тесты. Например, последние два позволят выявить шлейфы у движущихся предметов. Такое бывает на экранах со слишком высоким временем отклика или просто некачественной матрицей. А также самый первый тест позволяет выявить битые пиксели — понажимайте ЛКМ и внимательно рассмотрите экран залитый разными цветами.
В конце приводим ряд проверочных изображений, чтобы оценить качество цветопередачи в целом. Проверьте, соответствуют ли оттенки нашим описаниям и все ли упомянутые детали видны (фото кликабельны):



Кроме фото, можете полюбоваться 4K-трейлером Horizon Zero Dawn, которая скоро выходит на ПК. Колористы из Guerrilla Games хорошо знают свою работу:
Если у вас что-то не получилось, обязательно напишите об этом в комментариях — мы постараемся помочь.
Читайте также:
- Почему монитор плохо показывает
- Что лучше для игр: монитор или телевизор
- Как сохранить зрение за компьютером






