
Запустите программу, перейдя в раздел «Программы» — «Утилиты» или же воспользуйтесь поиском Spotlight по названию.
Для установки Windows 10 понадобится скачанный образ ОС, флешка объемом минимум 8 ГБ, 45 Гб на HDD или SSD. Если собираетесь работать с производительными программами, то лучше выделять 60-65 Гб.
Процедура создания образа с Windows 10
Необходимо запустить утилиту «Ассистент Boot Camp» и в появившемся окне нажать «Далее». Перейдя к следующему шагу «Выбор действий» отметьте галочкой «Создать диск установки Windows 7 или новее» и «Установить Windows 7 или новее». В таком случае сразу создается загрузочная флешка, после этого Boot Camp начнет установку ОС.
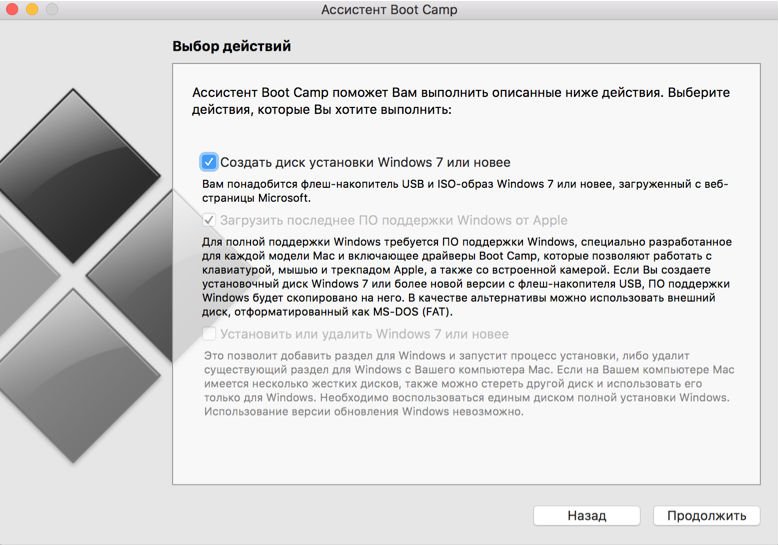
Отметив вышеперечисленные пункты нажимайте «Продолжить». В следующем окне программа предложит выбрать путь к образу Windows 10. Подключите флешку и выберите ее в Boot Camp. Все данные в процессе создания загрузочного образа будут стерты с флеш-накопителя. Жмите «Продолжить» и утилита займется записью образа. Придется подождать несколько минут, поскольку Boot Camp также скачивает драйверы и вспомогательный софт для правильной работы Mac одновременно с Windows на одном устройстве.
Переходим непосредственно к установке
Теперь вам нужно создать отдельный раздел для размещения второй операционной системы на жестком диске или SSD. Это делается в самой утилите Boot Camp. Тут же необходимо указать размер, который вы хотите отвести под Windows.
Нажмите «Установить», после этого Mac перезагрузится и вы сможете выбрать USB-накопитель для запуска. Если компьютер по какой-то причине не опознал флешку, то следует выполнить ручную перезагрузку удерживая кнопку Option(Alt) на клавиатуре.
После запуска с загрузочной флешки процедура установки Windows начнется автоматически. Далее придется сделать следующее:
- Придерживайтесь инструкций установщика Windows 10;
- Добравшись до шага, где нужно выбрать раздел, вы получите сообщение, что раздел BOOTCAMP недоступен. Настроить его придется вручную;
- Отметьте раздел BOOTCAMP, нажмите «Настроить» и кнопку «Форматировать»;
- Затем процедура установки перейдет к последнему шагу, где останется только дождаться пока ОС встанет на ваш Mac.
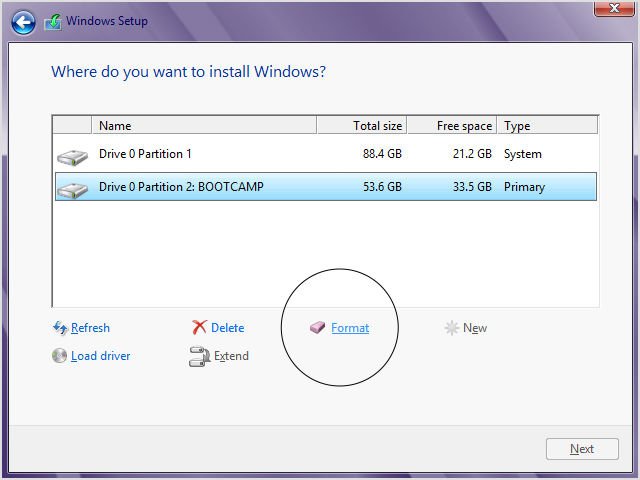
Для входа в Windows 10 при помощи компьютера Mac придется перезагрузиться. Теперь при каждом включении устройства вас будут встречать два раздела на выбор: Macintosh и Windows. Выбирайте второй и начинайте настройку новой ОС.
Взаимодействие с Windows на Mac
Перед началом использования Windows 10 необходимо произвести ее настройку. Для начала вы увидите окно Boot Camp, но на этот раз с предложением установить драйверы и различный софт для корректной работы. Если после перехода в раздел с Windows, установщик не появился, то откройте загрузочную флешку и запустите его через файл setup.exe.
Следуя простым инструкциям доведите процесс установки до конца. Windows 10 запустится автоматически. В правом нижнем углу можно увидеть стрелку вверх, которая открывает дополнительное меню. Именно там расположен значок Boot Camp.
Чтобы настроить работу ОС достаточно нажать «Панель управления Boot Camp». Рекомендуем в первую очередь поправить работу сенсорной панели Mac. По умолчанию ее работа не заточена под Windows 10 и на деле использование максимально неудобное для пользователя. Если хотите выйти из операционной системы и вернуться к OS X нужно выбрать «Перезагрузить в OS X».
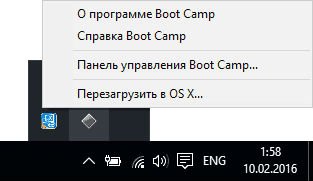
После того, как на вашем компьютере Mac появилось две операционные системы, то между ними придется переключаться для работы. Делается это непосредственно в момент запуска компьютера. На черном экране будут расположены разделы, на одном — Mac OS, на втором — Windows 10.






