
В Windows 7 и 8 был стандартный инструмент калибровки экрана, который запускался через «Выполнить» — dccw.exe. В Windows 10 запустить программу можно через «Пуск» — «Калибровка цветов». Далее нужно лишь следовать инструкциям приложения.
Гамма
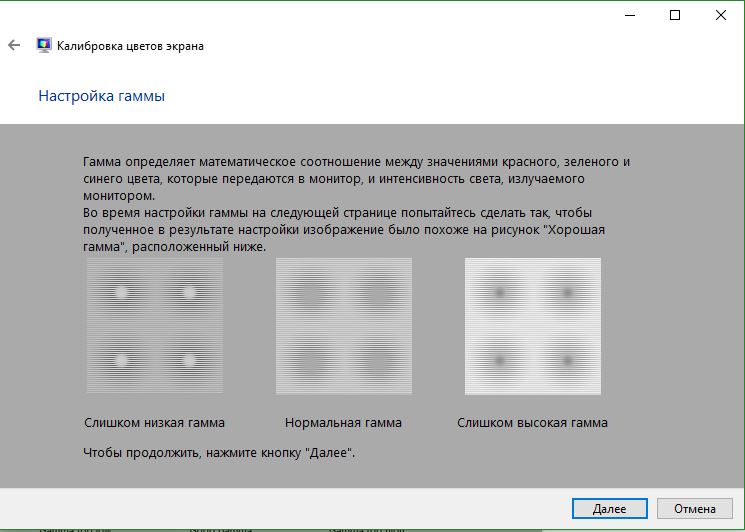
Первым пунктом идет настройка гаммы, где представлены примеры неудачной калибровки. Подгоняем параметры так, чтобы картинка соответствовала «хорошей гамме». Однако, никто не запрещает устанавливать свои собственные настройки. Если результат вам не понравится, то можно кликнуть «Сбросить», и параметры вернутся в изначальное положение.
Яркость и контрастность
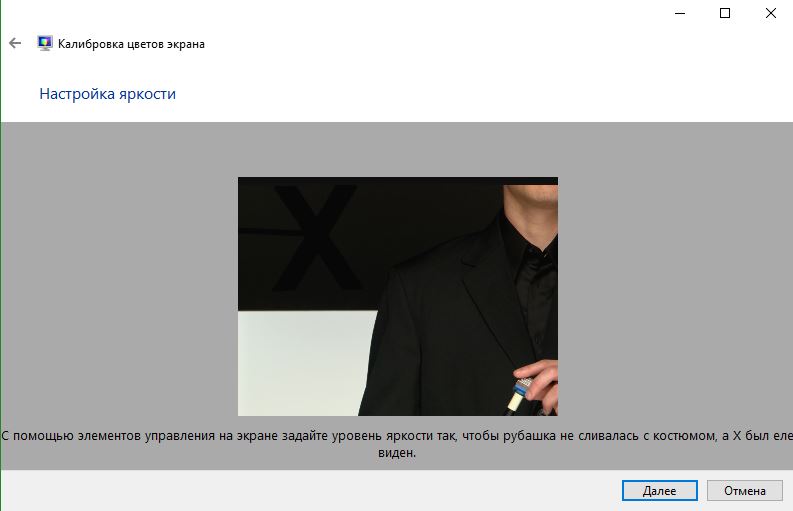
Следующий пункт — яркость и контрастность. Если они вас устраивают, то нажмите «Пропустить настройки яркости и контрастности». Для настройки нужно использовать кнопки монитора. Они у различных моделей сделаны по-разному. Изучите инструкцию к устройству, чтобы понять, как изменить яркость и контрастность. Windows лишь показывает примеры изображений, которые помогут добиться точности. Нужно получить не слишком яркую или темную картинку. Для контрастности настройка выглядит аналогичным образом — три изображения для сравнения, и последующее изменение параметров монитора.
Цветовой баланс
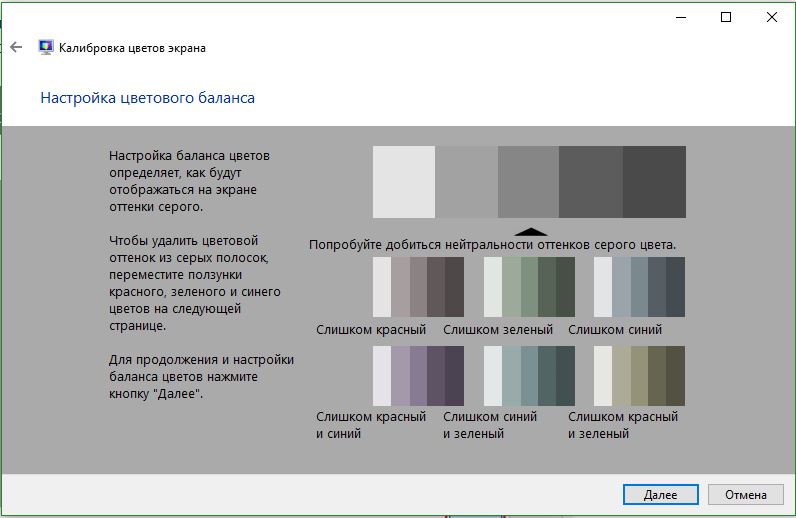
Настройка цветового баланса производится системой, хотя мониторы также позволяют регулировать параметр, так что можно воспользоваться сразу двумя вариантами. Полосы на экране должны оставаться максимально серыми, без каких-либо других цветов. Избавиться от лишних оттенков можно бегунками красного, зеленого и синего цветов.
Завершающий этап
Завершающим этапом калибровки идет сравнение прежних и полученных настроек экрана. Кнопка «Прежняя калибровка» покажет старый вариант, а «Текущая калибровка» — новый. Чтобы сохранить нужный вариант нажмите «Готова». «Отменить» вернет все в первоначальное состояние.
ClearType
Перед завершением калибровки обратите внимание на галочку перед «Запустить средство настройки ClearType после нажатия кнопки «Готово» для обеспечения правильности отображения текста». Эта опция позволит отрегулировать четкость шрифтов на экране, а займет всего несколько минут.
Различия между включенной и отключенной ClearType заметны. Отключать ее самостоятельно вряд ли кто-то станет, но для некоторых она будет нужнее.
Если у вас несколько мониторов, то система предложит выбрать для какого из них выполнять настройку. Можно изменить параметры сразу для двух экранов, а можно только для отдельного.
Далее устанавливается правильное разрешение экрана, которое ощутимо влияет на качество картинки. Проблем с ним обычно нет, но система все равно проводит проверку.
Затем Windows предложит наборы текста, из которых нужно выбрать более комфортный для глаз. Так шрифты буду подстраиваться под вас. Завершив настройку, система перейдет к следующему монитору. В конце же отобразится сообщение, что настройка текста завершена.
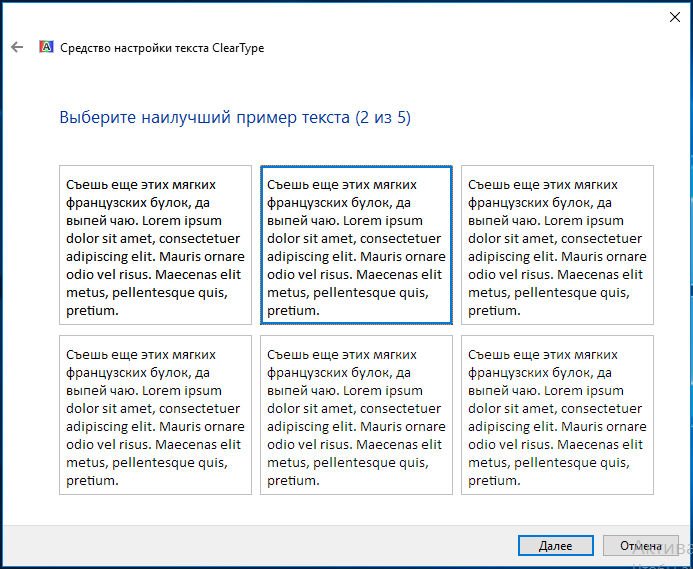
ClearType без калибровки
Настроить ClearType можно и без калибровки экрана. Для того есть несколько способов:
- Нажимаем сочетание клавиш Win + R или «Пуск» — «Выполнить» и вводим cttune.
- Открываем «Параметры» и в окне поиска вводим ClearType, после чего система выводит мастера настройки.
- Заходим в «Панель управления» — «Оформление и персонализация» — «Шрифты». Слева находим «Настройки текста ClearType».
После этого выполняем настройку по вышеописанным советам. Потратив немного времени на калибровку, вы будите видеть приятную для глаз картинку и чувствовать себя более комфортно за экраном.






