
Обязательно сохраняем информацию
Если на разделе жесткого диска имеется важная информация, необходимо ее сохранить, даже если вы хотите произвести удаление без потери данных. Дело в том, что ни одна программа не гарантирует успешный результат.
Гораздо проще загрузить файлы в облачное хранилище или скинуть на флешку, чем потом пытаться восстанавливать их, если что-то пойдет не так. Но, учтите, что необходимо сохранить информацию, хранящуюся на обоих дисках, которые вы собираетесь объединить.
Объединяем раздел средствами Windows
Чтобы избавиться от раздела специальным инструментом Windows, который имеется в седьмой версии и более новых ОС, выполните следующие действия:
- откройте панель управления и выберите режим просмотра «Крупные значки»;
- откройте раздел «Администрирование»;
- кликните два раза левой клавишей по значку «Управление компьютером»;
- выберите раздел «Запоминающие устройства» среди списка в левой части окна, и затем кликните по подразделу «Запоминающие устройства;
- кликните правой кнопкой по разделу, от которого вы хотите избавиться, и выберите пункт «Удалить том»;
- правой кнопкой кликните по разделу, который вы хотите расширить, и выберите в меню пункт «Расширить том»;
- в открывшемся мастере используйте все настройки по умолчанию, что позволит расширить диск на весь объем памяти, который ранее принадлежал удаленному тому.
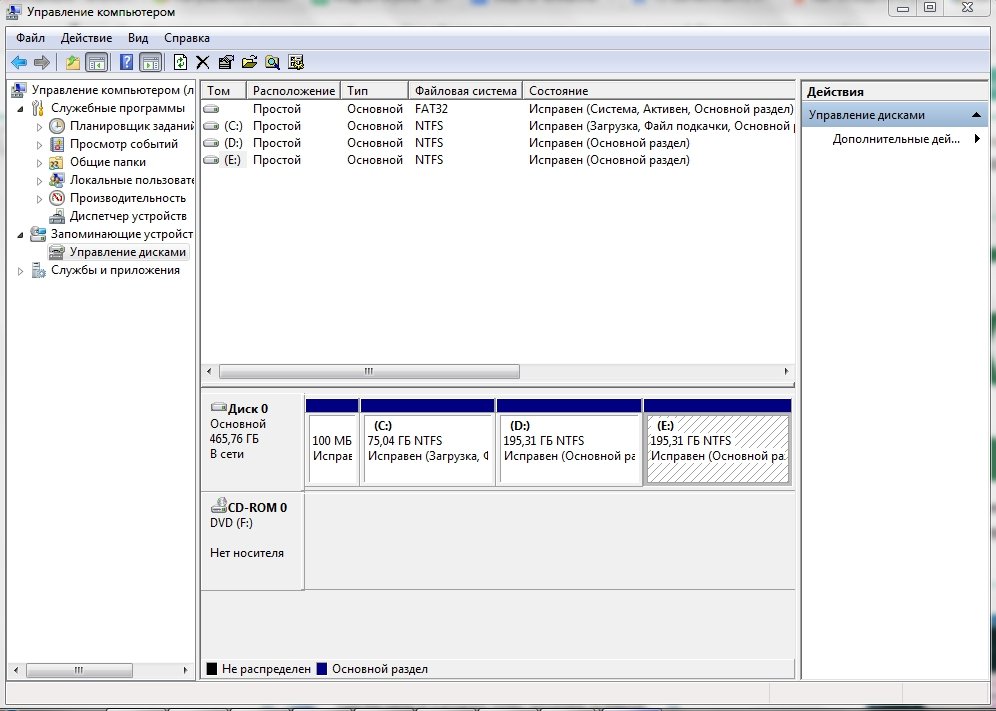
В результате вместо двух маленьких разделов получился один большой.
Объединяем раздел в процессе установки Windows
Объединить диски можно в процессе установки ОС Windows. На начальном этапе установщик предложит выбрать раздел, в который вы хотите установить операционную систему. Тут же имеются инструменты для управления разделами.
Если вы устанавливаете Windows 7 для объединения дисков, произведите следующие действия:
- выберите разделы, которые вы хотите объединить, и нажмите кнопку «Удалить», расположенную под окном со списком разделов;
- выберите среди списка разделов неразмеченную область и нажмите кнопку «Создать», не изменяя настроек по умолчанию, подтвердите действие.
Точно так же объединяются разделы и при установке Windows 8–10, единственное, чтобы получить доступ к инструментам, нужно предварительно выбрать пункт «Настройки диска».
Объединение дисков при помощи сторонних программ
Все вышеперечисленные способы объединения подразумевают удаление одного или даже двух разделов. Вместе с ними удаляется и вся информация. Поэтому в ситуациях, когда данные необходимо сохранить, лучше воспользоваться сторонними программами, такими как:
- AOMEI Partition Assistant;
- EaseUS Partition Master;
- Macrorit Disk Partition Expert;
- Acronis Disk Director или др.
Все эти приложения имеют практически одинаковый функционал и интерфейс. В качестве примера рассмотрим программу Acronis Disk Director. Объединение дисков при помощи этого инструмента осуществляется следующим образом:
- кликните правой клавишей мыши по разделу, пространство которого вы хотите увеличить. Необходимый вам раздел выберите из списка в верхней правой части окна;
- выберите в контекстном меню пункт «Объединить том»;
- в появившемся окне поставьте галочки напротив дисков, которые вы хотите присоединить к выбранному разделу, и подтвердите действие;
- нажмите кнопку «Применить ожидающие операции», расположенную на панели инструментов и подтвердите действие, кликнув по кнопке «Продолжить» в диалоговом окне.
Спустя некоторое время разделы будут объединены. Причем, если операция пройдет успешна, вся информация, которая находилась на разных дисках, теперь окажется в одном разделе.






