
Зачем настраивать кулер
Скорость кулера в ноутбуках регулируется автоматически материнской платой. Когда нагрузка на процессор увеличивается, его температура возрастает. Материнская плата это фиксирует и увеличивает обороты кулера. Если же температура процессора невысокая, скорость вращения кулера автоматически должна снижаться.
Далеко не всегда материнская плата задает оптимальную скорость. Проявляться это может в следующих неприятных моментах:
- При небольшой нагрузке на процессор и нормальной его температуре ноутбук гудит так, словно готовится к взлету.
- Кулер не справляется со своей задачей, в результате чего процессор сильно перегревается.
Владельцам ноутбуков чаще всего приходится сталкиваться со второй ситуацией, когда температура процессора и других компонентов возрастает до 80 градусов и выше, что связано с особенностью конструкции ноутбука.
Настраиваем через BIOS
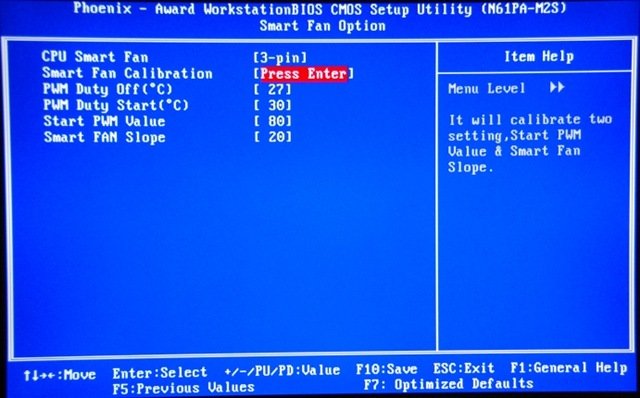
Процесс настройки кулера через BIOS зависит от версии последнего. Если в нем имеется вкладка Power, откройте ее и выполните следующие действия:
- Выберите пункт Thermal.
- При помощи клавиш «Вправо/Влево» увеличьте или уменьшите скорость.
- Выйдите из BIOS с сохранением настроек.
Если вкладка Power отсутствует, откройте вкладку Advanced. Прежде чем изменять скорость, попробуйте откалибровать кулер, если имеется такая возможность. Делается это следующим образом:
- Выберите пункт Smart Fan Configuration, если он отсутствует – найдите пункт со словом Fan.
- В открывшемся меню выберите пункт Smart Fan Calibration и запустите калибровку скорости клавишей Enter.
После этого надо подождать некоторое время пока завершится калибровка. Как правило, после выполнения этой операции кулер начинает корректно работать в автоматическом режиме. Если калибровка не дала результата, измените режим работы кулера:
- В том же меню выберите пункт Control mode, который обычно находится под строчкой Smart Fan Calibration.
- В открывшемся подменю выберите пункт Quiet, если скорость кулера излишне высокая или пункт Performance, если скорости вращения недостаточно. Чтобы выставить скорость вручную или указать температуру процессора, при которой кулер будет отключаться, надо выбрать пункт Manual.
В зависимости от модели ноутбука, название пунктов может отличаться. К примеру, в некоторых ноутбуках имеется пункт Speed Fan, который предлагает следующее меню:
- Нормальный (Normal) – нормальная работа кулера.
- Бесшумный (Silense) – пониженная эффективность вентилятора. Может применяться если на процессор не оказывается большая нагрузка или ноутбук работает в прохладном помещении.
- Ручной (Manual) – скорость настраивается вручную. Нормальной считается скорость кулера в пределах 1000-3000 RPM (оборотов в минуту).
Чтобы не запутаться, предварительно посмотрите инструкцию к BIOS вашего ноутбука.
Настройка скорости при помощи приложений
Если возможность настройки скорости кулера в материнской плате не предусмотрена, придется воспользоваться сторонним ПО. К примеру, можно скачать бесплатную утилиту Speedfan.
После установки приложения запустите его с правами администратора и выполните такие действия:
- Кликните по кнопке Configure, в появившемся окне выберите вкладку Options и в ней выберите русский язык интерфейса, чтобы с утилитой проще было работать.
- Закройте окно с настройками, чтобы вернуться к главному окну утилиты.
- Если включена «Автоскорость вентиляторов», снимите галочку с этой опции:
- В полях Pwm вручную увеличьте или уменьшите скорость кулеров. Для этого надо изменить значение в полях на более высокое или более низкое, в зависимости от поставленной задачи. Изменение скорости должно быть заметно на слух.
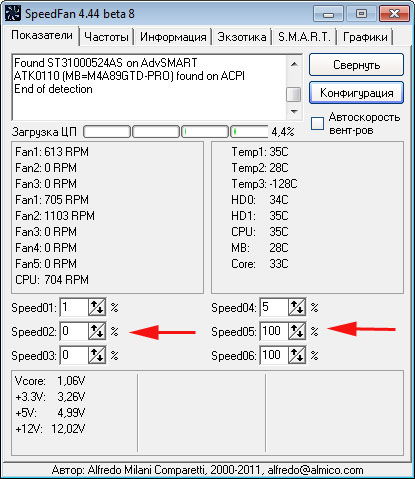
Существует еще более простая, но при этом весьма эффективная утилита – Fan Controller. Она предназначена специально для ноутбуков и призвана снизить температуру процессора. Главное достоинство приложения заключается в том, что оно работает даже в тех случаях, когда другие утилиты, в том числе и Speedfan, не дают положительного результата. Единственное, чтобы Fan Controller работа, после его установки обязательно перезагрузите ПК.
После запуска утилиты появится небольшое окно с двумя кнопками:
- Normal – штатный режим работы;
- Full On – работа на максимально допустимой мощности.
Некоторые производители ноутбуков предлагают специальные приложения для настройки скорости кулера. К примеру, владельцы ноутбуков Hewlett-Packard могут скачать утилиту «Power manager» с официального сайта, указав при этом модель своего компьютера.
Несколько советов
При настройке скорости кулера обязательно учитывайте следующие моменты:
- Перегрев процессора не всегда свидетельствует о неправильной настройке скорости кулера. Чаще всего это происходит по причине того, что система охлаждения забита пылью или требуется замена термопасты. Поэтому начинать нужно с чистки ноутбука. Если же положительного результата не удалось добиться, можно приступать к настройке скорости кулера.
- Если скорость сильно отличается от заявленной производителем, при этом ее не получается повысить, скорее всего вышел из строя подшипник. В таком случае можно разобрать кулер и смазать маслом для часовых механизмов или швейных машинок. Если после этого скорость не повысилась, кулер придется заменить.
- Повышенный шум также может быть связан с подшипником. В таком случае нужно не скорость понижать, а капнуть на подшипник каплю масла.
И напоследок, не забывайте, что штатный кулер – это не единственный способ снижения температуры процессора и других компонентов. Если он не справляется с поставленной задачей, можно воспользоваться охлаждающей подставкой.






