
Итак, даже если у вас относительно недорогая, не игровая мышка, вы можете настроить большинство ее параметров и обеспечить себе комфортное использование компьютера.
Еажмите левой кнопкой мыши на иконку меню «Пуск», а затем на значок «Параметры». Он выглядит, как шестеренка в вертикальной строке слева.
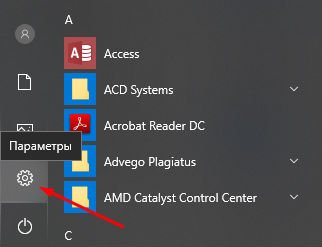
В открывшемся окне с настройками выберите пункт «Устройства», а затем в меню слева найдите раздел «Мышь». Перед вами откроется такое окно:
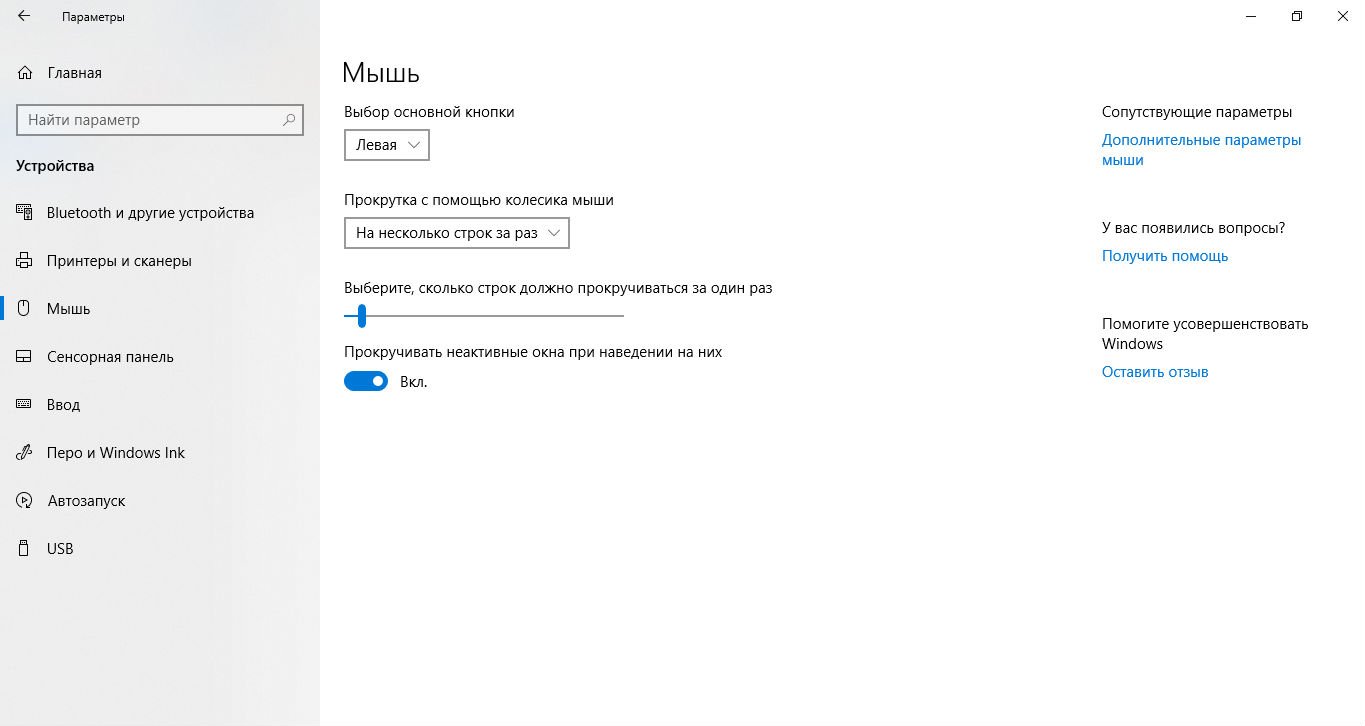
Здесь можно, не вдаваясь в тонкости и нюансы, отрегулировать самые основные настройки, а именно:
- назначить основную клавишу (правая клавиша мыши в качестве основной будет удобна, прежде всего, для тех, кто привык пользоваться мышью левой рукой);
- выбрать количество строк, которое будет перелистываться при прокрутке колесика мыши или назначить прокрутку сразу на целый экран;
- активировать прокрутку неактивных окон при наведении на них курсора.
Кому-то может оказаться достаточно этих параметров, но если вы хотите выполнить более тонкую настройку, пропускайте этот пункт и сразу нажимайте на кнопку «Дополнительные параметры мыши» в правом верхнем углу экрана.
Настраиваем кнопку мыши
Итак, пойдем по порядку. Откройте вкладку «Кнопка мыши». Она будет выглядеть так:
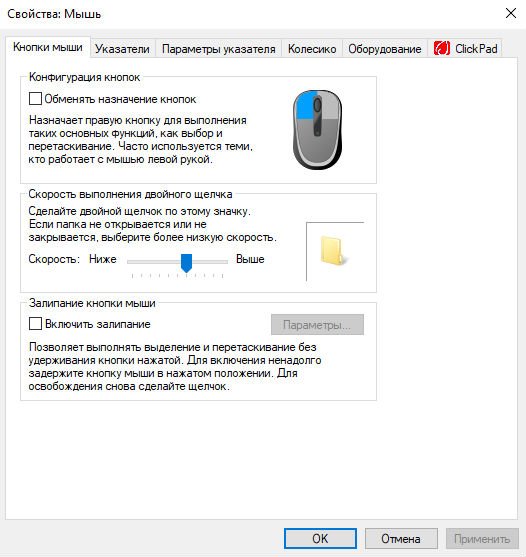
Здесь вы можете выбрать, какая кнопка — правая или левая — будет служить для выбора и перетаскивания объектов, т. е. будет выполнять функцию основной клавиши. Чуть ниже с помощью ползунка можно назначить комфортную для вас скорость выполнения двойного щелчка для открытия программ, папок и т. д. И последний пункт в этой вкладке — включение залипания. Если вам удобно, допустим, выделять фрагмент текста, не перетаскивая мышку, а выполнив одиночное нажатие в начале фрагмента и еще одно в конце, установите метку напротив пункта «Включить залипание». После завершения всех настроек нажмите кнопку «Завершить» и перейдите на следующую вкладку.
Выбираем внешний вид указателей
На вкладке «Указатели» по сути настраивается только один параметр — как будет выглядеть курсор мыши в различных режимах и при выполнении разных действий. Выглядит окно с настройкой так:
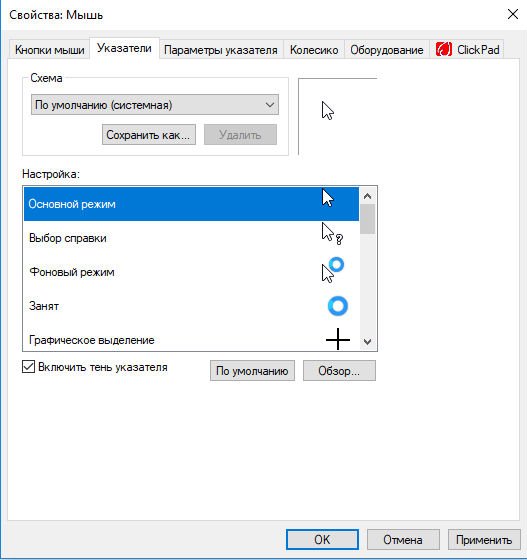
Пощелкайте по пунктам выпадающего меню в разделе «Схема», чтобы выбрать самый комфортный для вас внешний вид курсора (он отображается в окне «Настройка»). При желании можно настроить вид указателя для каждой функции и действия индивидуально. Для этого дважды нажмите левой кнопкой на строку с названием функции в окне «Настройка» и выберите внешний вид курсора из множества доступных вариантов (откроются в новом окне).
Регулируем чувствительность мыши
Далее перейдите на вкладку «Параметры указателя»:
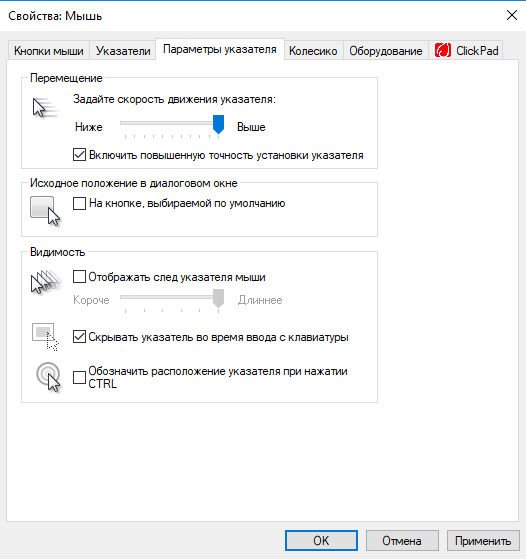
Прежде всего, она полезна тем, что здесь можно настроить один из самых важных параметров — скорость движения курсора по экрану. Перемещаясь по ползунку, определите, какая скорость перемещения указателя будет для вас наиболее комфортна. Ниже в этой же вкладке можно настроить не столь важные параметры, такие как след указателя, тянущийся за движением курсора, быстрое нахождение курсора на экране нажатием клавиши Shift и скрывание курсора при вводе текста на клавиатуре.
Теперь перейдите на вкладку «Колесико»:
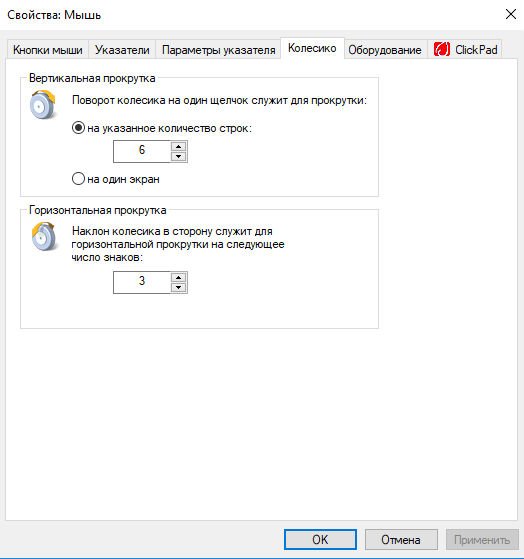
Здесь все просто: сверху настраиваем область прокрутки за один щелчок колесика мыши — на определенное количество строк или целую страницу. Если вы выбрали первый вариант, тут же настраиваем это самое количество — чем больше будет этот показатель, тем быстрее будет прокручиваться экран. Чуть ниже таким же способом настраиваем область горизонтальной прокрутки.
Вот и все, после выполнения всех этих несложных настроек мышь будет радовать вас оптимальной чувствительностью, скоростью отклика и даже внешним видом курсора.






