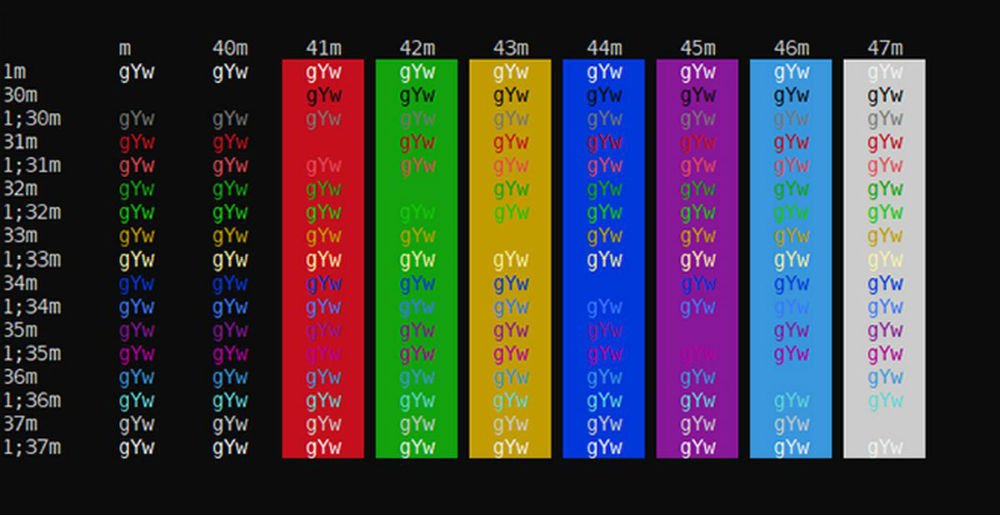
Стандартные возможности
Сначала нам потребуется войти в командную строку. Заходим в «Пуск», набираем cmd и нажимает Enter. Правой кнопкой мышки нажимаем на заголовок приложения и находим «Свойства». Здесь мы можем изменить «Настройки», «Шрифт», «Расположение» и «Цвета». Для Windows 10 параметры командной строки незначительно отличаются от настроек в прошлых версиях ОС. Чтобы включить старую версию свойств, ставим галочку «Использовать прежнюю версию консоли». Однако новые параметры делают работу с консолью удобнее, позволяя пользоваться сочетаниями клавиш для копирования, редактирования и вставки.
Во вкладке «Настройки» мы выбираем размер курсора: мелкий, средний или крупный. В «Шрифт» устанавливаем размер и стиль шрифта. «Расположение» регулирует размер буфера экрана и окна, а также положение на экране. В отделе «Цвета» мы выбираем цвета для экранного текста, фона экрана, всплывающего текста и его фона. Если вам не нравится ни один из шестнадцати предложенных цветов, можно задать собственное значение в RGB. Бегунок внизу окна настроек устанавливает непрозрачность командой строки.
Правки, вносимые в параметры в пункте «Значения по умолчанию» применяются ко всем окнам командной строки, а не только к главному.
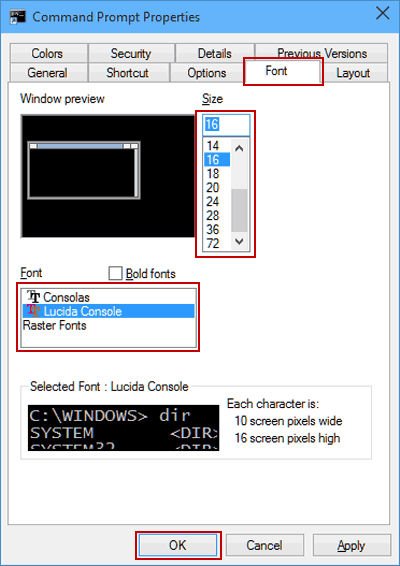
Добавление нового шрифта
Важно! Прежде чем редактировать реестр, сделайте резервную копию «Файл» – «Экспортировать» – «Сохранить». Так при ошибке его можно будет восстановить.
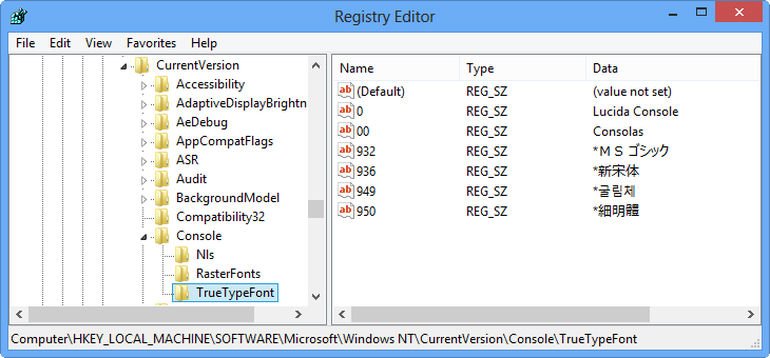
По умолчанию в настройках стиля Front есть варианты: «Точечные шрифты», Lucida Console или Consolas. Чтобы появились другие шрифты, заходим в «Пуск» – «Выполнить» – regedit. В открывшемся окне переходим в каталог HKEY_LOCAL_MACHINESofwareMicrosoftWindows NTCurrentVersionConsoleTrueTypeFont, кликаем правой кнопкой мышки по пустой области и нажимаем «Создать» – «Стоковый параметр». Называем запись «00», а в каждой следующей к названию дописываем еще нули. Кликаем по новой строке и в окошке «Значение» задаем название шрифта, пример, Calibri.






