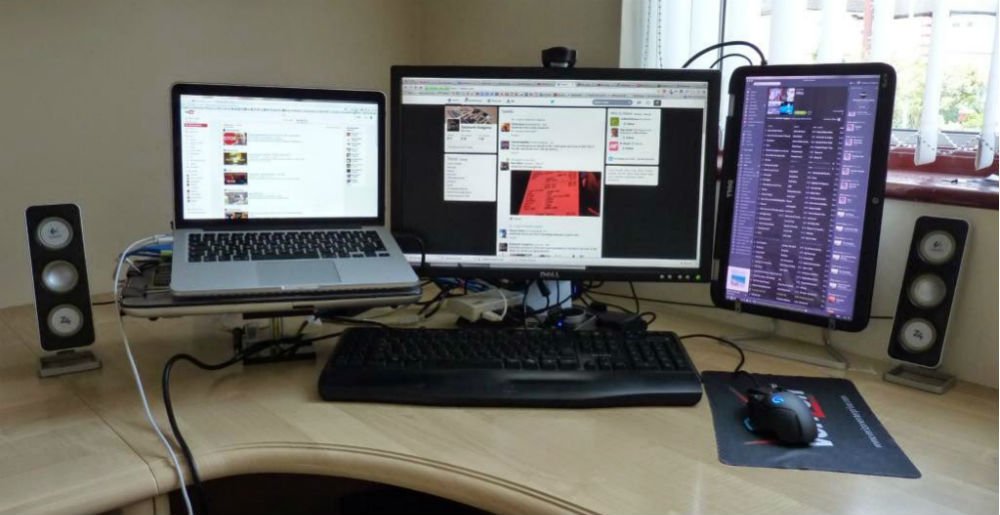
1. Напрямую кабелем
Для соединения компьютера и ноутбука потребуется VGA-, DVI- или HDMI-кабель. Однако, это возможно только тогда, когда в устройстве предусмотрен не только видеовыход, но и видеовход.
На рабочем столе ПК кликаем правой кнопкой мышки — «Разрешение экрана» или «Параметры экрана» в Windows 10. Система должна определить второй дисплей. Далее уже выбираем дублировать изображение или расширить рабочий стол.
Экран ноутбука становится вторым монитором. Выбираем «Отобразить рабочий стол только на 2», чтобы картинка осталась только на ноутбуке.
2. TeamViewer
Программа для удаленного доступа позволит превратить ноутбук в еще один монитор. Скачиваем TeamViewer. Приложение бесплатно только для личного пользования. Для бизнеса ее придется приобрести.
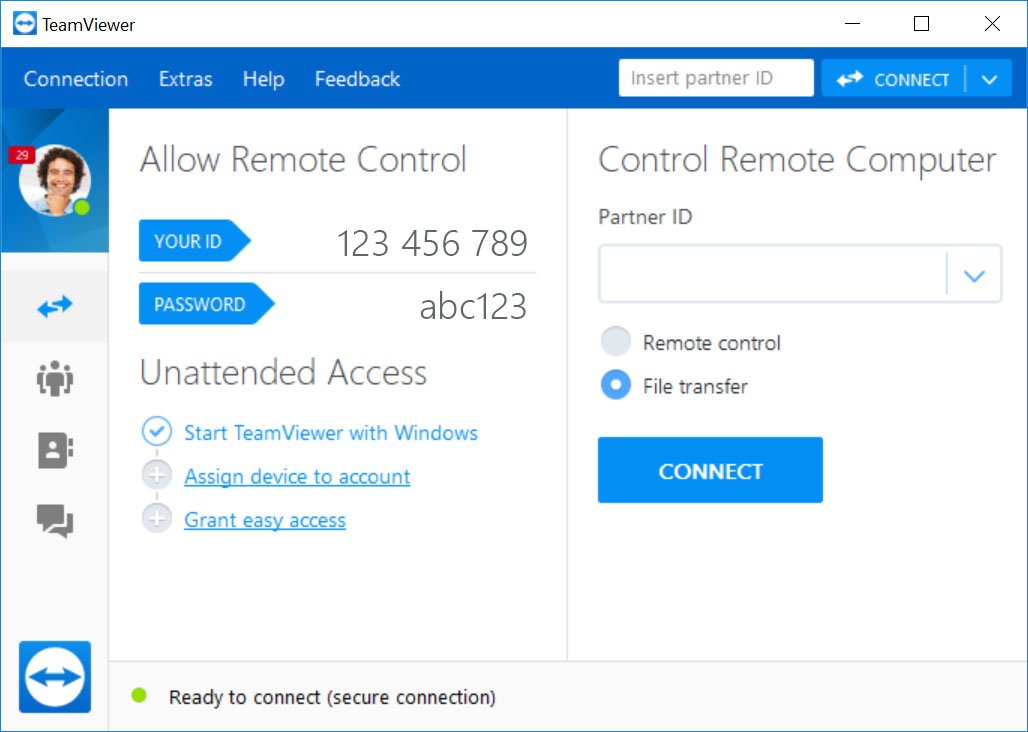
При установке выбираем «личное/некоммерческое использование» и дожидаемся завершения процесса. Далее процесс достаточно прост. Для подключения вам потребуется ID и пароль. Смотрим данные на основном ПК и вводим их в программу на ноутбуке. Подключаемся. Теперь вы можете видеть экран компьютера на ноутбуке.
3. Spacedesk
Приложение Spacedesk превращает любое устройство с ОС Windows и Android в дополнительный монитор для компьютера, подключив его через локальную сеть.

Устанавливаем на основной ПК серверную часть программы, а на ноутбук — клиентскую. Для трансляции используется любой браузер, поддерживающий HTML5. Например, Google Chrome. Однако, приложение-клиент дает больше возможностей. Оно позволяет работать с монитором, как с отдельным дисплеем, то есть растягивать рабочий стол, дублировать экран и настраивать разрешение.
Приложение на английском языке, но полностью бесплатно.
4. Air Display
Приложение позволяет использовать ноутбук от Apple в качестве дополнительного монитора. Также подключить можно и iPad или iPhone. Скачивайте программу и устанавливайте на устройство. Подключение занимает около минуты.
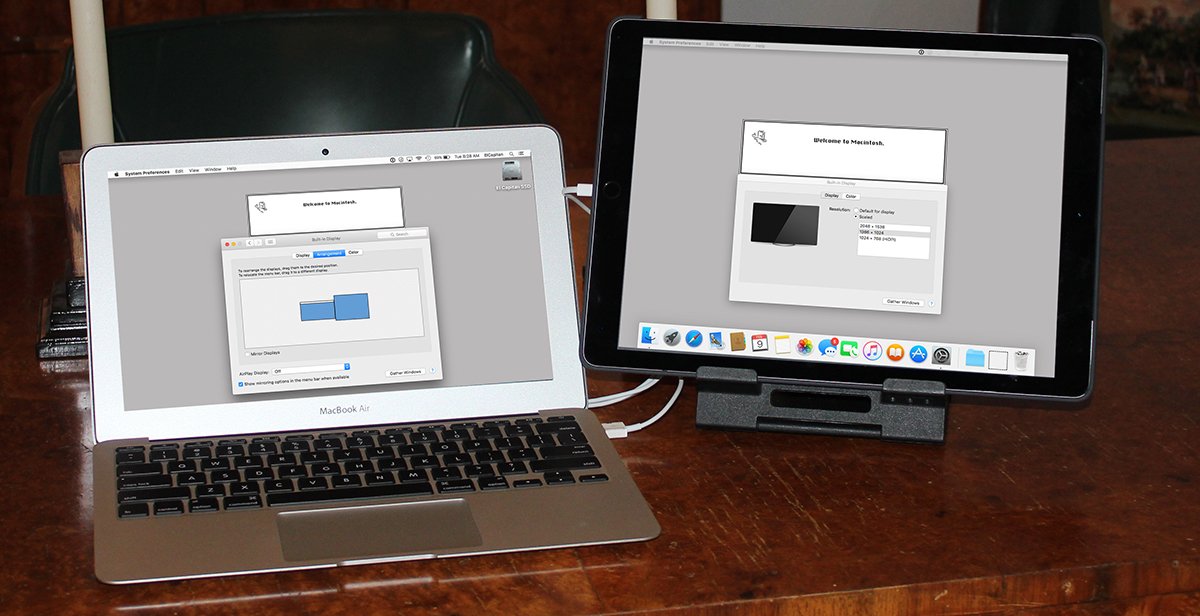
Второй монитор расположится слева от основного и будет его продолжением, в которое перетягиваются окна.
5. ZoneOS ZoneScreen
Программа работает в клиент-серверном режиме и соединяет ПК внутри одной локальной сети по IP адресу. Если скачать вариант приложения в ZIP-архиве, то не требуется даже установка, достаточно просто распаковать ZoneOS ZoneScreen на компьютере и ноутбуке.
Запускаем программу. В открывшемся окне выбираем какую роль будет выполнять каждый из компьютеров. Картинка выводится на «Клиент», а видеосигнал идет с «Сервер».
Для начала выбираем Act as a server — Next. Переходим к настройкам вывода: с какого монитора выводить картинку, устанавливаем разрешение и выбираем порт. Порт оставляем стандартным — 2730.
Переходим к новому окну, где указываем характеристики изображения. Скорость передачи данных определяет количество отсылаемых кадров в секунду. Чем она выше, тем меньше задержка воспроизведения, но тем больше нагрузка на сеть и ПК. Число фреймов без сжатия указываем 10. Это значит, что каждый десятый кадр будет отправляться в первоначальном виде, что дополнительно повышает нагрузку и снижает скорость.
Закончив все настройки, кликаем Start или Reload, если программа работает, а вы внесли какие-либо исправления.

Переходим к ноутбуку и запускаем приложение в режиме Act as a client. Прописываем номер порта — 2730, и IP адрес основного компьютера. Кликаем Next и ожидаем подключения. Программа откроет новое окно с рабочим столом сервера.
Если вы не знаете IP-адрес компьютера, запускаем командную строку и набираем ipconfig. В строке IPv4-адрес видим нужные цифры. Или же заходим в «Сеть» — «Центр управления сетями и общим доступом» — «Подключения» — «Подключения по локальной сети» — «Сведения».
Если вы заметили подтормаживания, попробуйте параметры передачи видео. Программа подходит для любого компьютера в локальной сети.
Скачать программу можно здесь. ZoneOS ZoneScreen довольно старое приложение и может иметь проблемы с совместимостью на последних версиях Windows.
Вывод
Современны программы позволяют использовать ноутбук в роли монитора. Они транслируют изображение и даже расширяют рабочий стол. Однако, полностью заменить дисплей, ноутбук не сможет.






