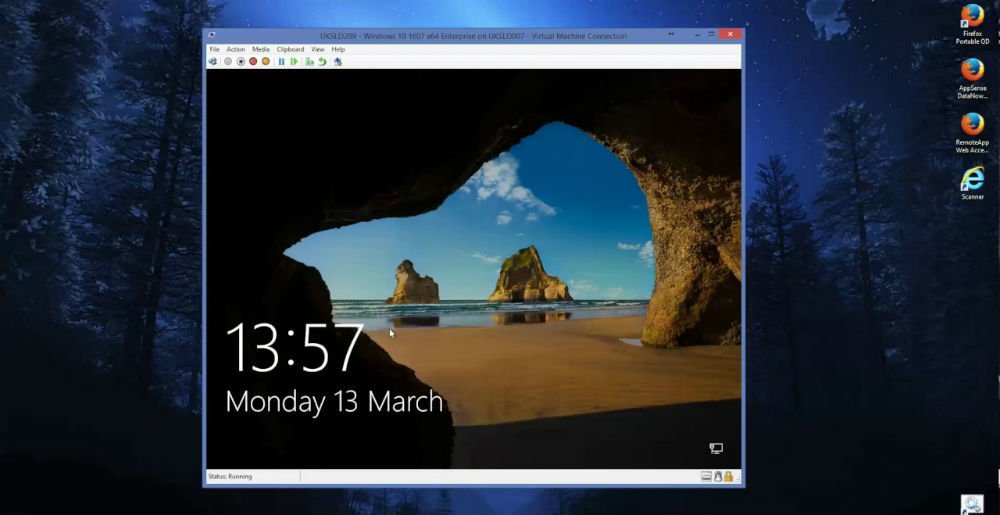
Отметим, что эта функция доступна только для корпоративной и профессиональной версии ОС Windows 10, а также в издании Education. Важно, что в Pro-версии вы сможете активировать киоск исключительно для тех приложений, которые были установлены из магазина Microsoft.
Итак, как же активировать этот режим? Рассмотрим на примере самой новой версии ОС Windows 10:
- Одновременно нажимаем Win+I, заходим в меню «Параметры». Тут выбираем «Семья и другие пользователи», затем жмем на кнопку «Ограниченный доступ».
- В новом окне нажимаем кнопку «Начало работы».
- Далее создаем локального пользователя, для которого мы будем ограничивать доступ к компьютеру. Придумываем ему имя.
- Затем выбираем из списка приложений то, которое должно запускаться в режиме киоска.
- Если в качестве приложения вы выбрали Microsoft Edge, дополнительно вы сможете настроить работу браузера таким образом, чтобы в ограниченном режиме автоматически открывался только какой-то определенный сайт
В более ранних версиях операционной системы чтобы активировать киоск, сначала нужно создать новую учетную запись:
- Нажимаем клавиши Win+I, заходим в меню «Параметры», находим раздел «Семья и другие пользователи». В окне справа выбираем «Добавить пользователя».
- На следующем этапе нужно ввести e-mail владельца новой учетной записи. Тут нажимаем на пункт, где указано, что у вас нет данных об этом человеке.
- В новом окне в самом низу кликаем по ссылке «Добавить пользователя без учетной записи Microsoft».
- Придумываем имя нового пользователя и, при необходимости, пароль.
После этого снова заходим в настройки ограниченного доступа (они находятся в меню «Семья и другие пользователи»). Выбираем из списка пользователя, к которому нужно применить режим киоска, а чуть ниже выбираем программу, которая должна открываться при входе.






