Состоялась премьера долгожданного 3-го эпизода 8-го сезона «Игры престолов». В нем создатели обещали самую зрелищную батальную сцену за всю историю кинематографа. К сожалению, картинка в серии оказалась слишком темной, что многим испортило удовольствие от просмотра.
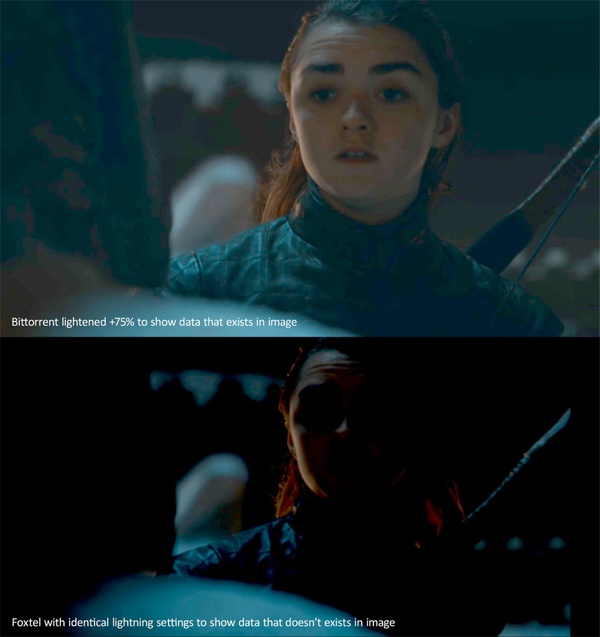
Однако на самом деле виновато не качество съемки или цветокоррекции серии. Просто большинство владельцев телевизоров и мониторов даже не задумывались о правильной настройке параметров изображения. Достаточно верно выставить уровень черного и еще пару настроек, чтобы сцены перестали утопать в темноте. Кроме того, рекомендуем смотреть эту серию в темном помещении, а не при дневном свете — запаса яркости большинства экранов просто не хватит.
Если не хотите словить спойлеров, пока настраиваете экран, можете воспользоваться трейлером эпизода — он тоже темный
Как улучшить изображение на мониторе
Многие смотрят сериалы на дисплее настольного ПК или ноутбука. И для владельцев видеокарт GeForce здесь есть небольшая ловушка — по умолчанию в «Панели управления Nvidia» выставлен ограниченный динамический диапазон (подходит лишь для старых дисплеев). Чтобы это исправить:
в категории «Видео» в левой части «Панели управления Nvidia» выберите раздел «Регулировка параметров цвета для видео»;откройте вкладку «Дополнительно»;переключите режим настроек цвета в значение «С настройками Nvidia»;выберите вариант «Полный 0-255» в выпадающем списке напротив пункта «Динамический диапазон»;далее перейдите в раздел «Изменение разрешения» в категории «Дисплей» в левой части «Панели управления Nvidia»;переключите режим настроек цвета в значение «Использовать настройки цвета Nvidia»;в пункте «Выходной формат цвета» поставьте «RGB»;в пункте «Глубина цвета рабочего стола» — «Наивысшее (32-битное)»;в пункте «Выходная глубина цвета» — «8 bpc» (либо «10 bpc», если доступно);в пункте «Выходной динамический диапазон» — «Полный»;далее перейдите в раздел «Регулировка параметров цвета рабочего стола» в категории «Дисплей» в левой части «Панели управления Nvidia»;переключите режим настроек цвета в значение «Параметрами цвета управляют другие приложения».
Примечание: Видеокарты Radeon автоматически определяют тип дисплея. Поэтому не нужно искать похожие настройки в Catalyst Control Center или AMD Crimson Software — их просто нет.
Теперь зайдите в настройки самого монитора, найдите параметр с названием «Уровень черного» (Black Level / HDMI Black Level) и переключите его в значение «Высокий» (High) или «Нормальный» (Normal) (название зависит от конкретно производителя).
Как правильно настроить «Яркость», «Контраст» и другое
У большинства современных телевизоров и мониторов от Samsung предустановка с режимом «Стандартный» уже имеет близкую к нейтральной настройку. Нужно лишь немного скорректировать значения основных параметров на +-5 единиц под конкретный экземпляр матрицы.
Далее приводим примеры настроек для продукции остальных производителей:
Яркость (Brightness) — от 40 до 60.Контраст (Contrast) — от 60 до 100 (максимальное приемлемое значение зависит от качества экрана).Цветность/Насыщенность (Saturation) — ровно 50 (любое отклонение искажает цветопередачу).Гамма/Гамма цвета (Gamma) — оставьте стандартное значение.Температура цвета/Оттенок (Color Temperature / Color Tone) — для кино лучше подойдет более теплая картинка (слегка желтоватая), к тому же она поменьше напрягает глаза.
Экспериментируйте с первыми двумя параметрами, пока не различите все цифры в обеих строках (цифра 5 должна быть едва различима):
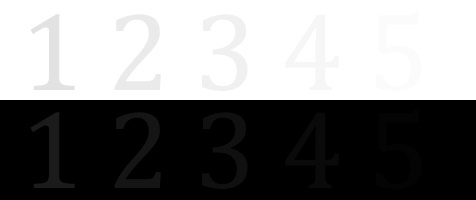
Теперь посмотрите трейлер выше еще раз. Заметили разницу? Различимых деталей должно было стать больше. Если не стало, то попробуйте зашторить окна и выключить свет в помещении перед просмотром. В крайнем случае напишите модель своего телевизора или монитора в комментарии.






