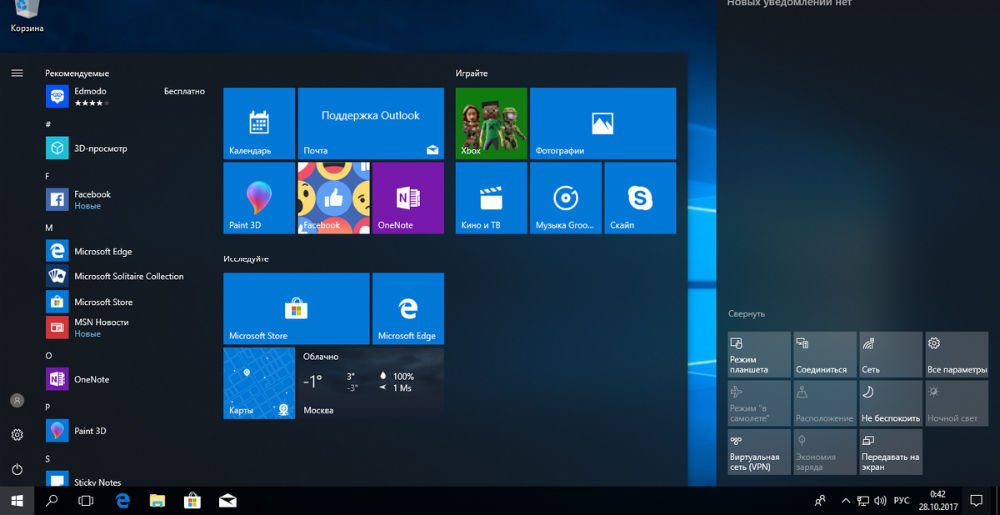
Возможность сделать скриншот экрана требуется часто. С ее помощью можно сохранить какую-либо онлайн транзакцию, зафиксировать изображение, поделиться информацией с другом или показать свои действия при решении проблемы технической поддержкой.
Многие из способов подходят не только для Windows 10, но и для Windows 7 и 8.
1. Снимок экрана
Самый быстрый и простой способ получения скриншота — нажатие на клавиатуре клавиши Print Screen. Однако это не самый удобный вариант. Ведь снимок экрана не сохраняется, а записывается в системный буферный обмен. То есть, чтобы сохранить картинку, ее нужно вставить в графический или текстовый редактор.
Система запоминает только один скриншот. Если вы не используете сделанный снимок, то следующее нажатие на Print Screen заменит его новым. Такой способ не подойдет тем, кому требуется сделать серию картинок. Альтернативой этому способу может быть бесплатное приложение Clipboard Master, увеличивающее возможности буфера обмена. С ним вы сможете организовать список изображений или файлов для вставки.
2. Комбинация Alt и Print Screen
Этот способ аналогичен предыдущему, но сохраняется только картинка активного окна. Если на вашем рабочем столе запущено несколько программ или папок, то сочетание клавиш «Alt» и «Print Screen» позволит сохранить только одно окно без фоновых помех.
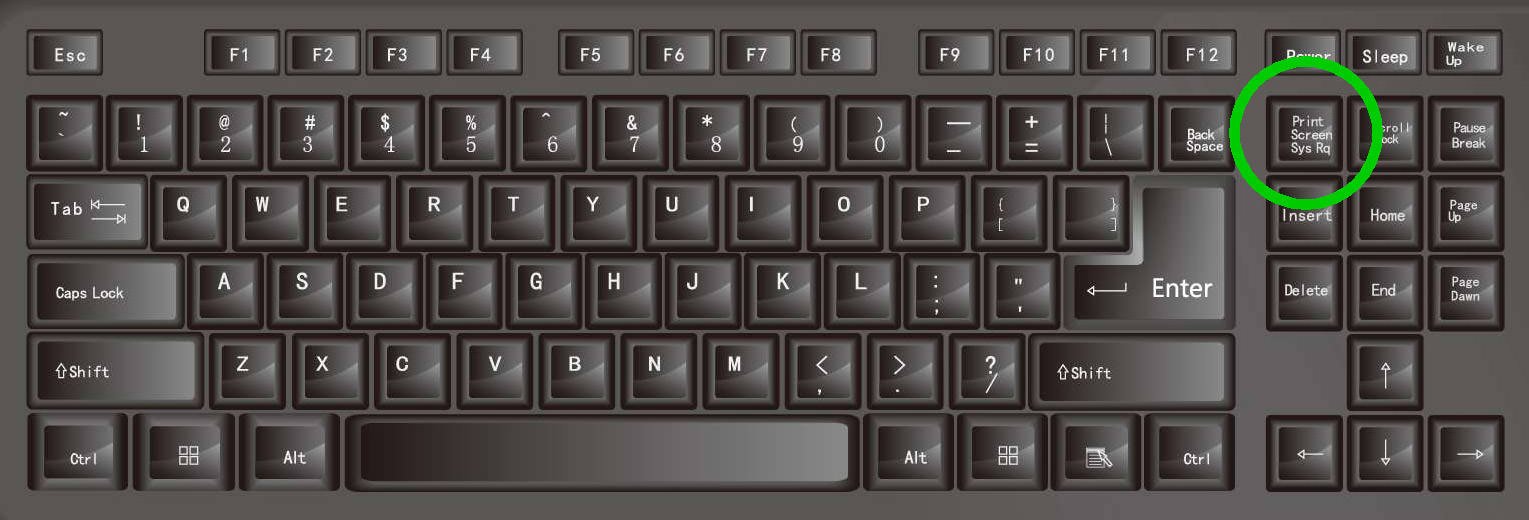
3. Сочетание Windows + Print Screen
Комбинация Windows и Print Screen на мгновение затемняет экран, делая его фотографию. Картинка в формате .png сохраняется в папку по умолчанию «Скриншоты», которая создается автоматически при первом использование комбинации кнопок.
4. Нажатие Windows и H
Если вы хотите не просто сохранить картинку, но и поделиться ей с онлайн-сервисом (отправить по электронной почте или в соцсети), одновременное зажмите кнопки Windows и H. Справа отобразится список мест, куда можно отправить снимок. Их количество зависит от установленных на компьютере приложений.
5. Ножницы
Операционная система Windows имеет встроенный инструмент для скриншотов. Изначально он назывался Snipping Tool и найти его можно было в системных аксессуарах. Запуская «Ножницы», вы можете выбрать область захвата, которую хотите запечатлеть на снимке. Это может быть активное окно, полный экран или любая другая форма. Снимок можно сохранить в выбранном месте или скопировать в буфер обмена. Доступны форматы картинок: .png, .html, .jpeg и .gif.
6. Комбинация Windows и Mute
На мобильных устройствах под Windows 10 скриншоты создаются также, как и на других смартфонах и планшетах. Удерживаем кнопку с логотипом Windows и нажимаем клавишу отключения звука. Это аналогичный компьютерной опции Windows + Print Screen способ создания скриншота. Экран затемняется, изображение сохраняется в папке по умолчанию.
7. Сторонние программы
Помимо стандартных способ, есть множество сторонних приложений для создания снимков экрана. Это могут быть специальные программы, например, Screenshot Captor и SnapDraw, позволяющие захватывать изображение и манипулировать им, или расширения для браузера, например, Fireshot, Nimbus и Joxi.






