
В онлайн-проектах, особенно шутерах, важна не плавность видеоряда, а отзывчивость управления и максимум зрительной информации в секунду. Поэтому в любой соревновательной игре жизненно необходимо иметь стабильную частоту кадров от 60 единиц — не ниже частоты обновления монитора. В случае с Valorant лучше иметь частоту кадров еще больше — 100 FPS и выше. Почему и как этого добиться — расскажем далее.
Зачем повышать FPS в Valorant до 100 и выше?
Все дело в движке игры и устройстве серверов. Сервера Valorant работают по тикрейту на 128 единиц, что означает обработку 128 кадров в секунду для всех игроков внутри сервера. В итоге, чем выше FPS, тем лучше слушается мышь, что критично для игр, где важна реакция. Кроме того, в таком случае не повредит и монитор на 144 или более герц.
Опытный игрок хорошо ощущает разницу между более высокой и низкой частотой кадров. Высокая не делает его лучшим игроком сама по себе, но иногда имеет решающее значение — она позволяет легче удерживать прицел на враге или гасить разброс автоматического оружия. Все это позволит избавиться от технического фактора и сделает игру более зависимой от качеств самого игрока, а не его компьютера.
Так сколько FPS нужно в Valorant?
Разберем на примерах:
- 0-30 FPS — абсолютно неприемлемый вариант для игры на любом уровне.
- 30-60 FPS — из большинства старых или слабых, но еще живых ПК можно выжать хотя бы столько, так как у Valorant совсем не высокие системные требования (см. ниже). Но будет тяжеловато «тащить» с живыми людьми.
- 60-100 FPS — столько можно получить на любом хоть сколько-нибудь современном игровом ПК. Такой частоты кадров уже достаточно для комфортной игры в онлайне.
- 100-200 FPS — отличная производительность с минимально заметными задержками ввода. Необходимость для любого профессионального игрока.
Какой компьютер нужен для Valorant?

В официальных системных требованиях среди рекомендуемых комплектующих почему-то нет аналогов от AMD, причем как для процессоров, так и для видеокарт. Мы подобрали аналоги самостоятельно:
Официальные минимальные системные требования (1080p @ 30 FPS):
- Операционная система: Windows 7/8/10 (только 64-битная!).
- Процессор: Intel Core 2 Duo E8400 / AMD Athlon II X2 265.
- Видеокарта: Intel HD 4000 / AMD Radeon R4.
- Оперативная память: 4 гигабайта.
Официальные рекомендуемые системные требования (1080p @ 60 FPS):
- Операционная система: Windows 7/8/10 (x64).
- Процессор: Intel Core i3-4150 / AMD FX 4350.
- Видеокарта: NVIDIA GeForce GT 730 / AMD Radeon R7 240.
- Оперативная память: 4 гигабайт.
Официальные требования «для максимальной производительности» (1080p @ 144+ FPS):
- Операционная система: Windows 7/8/10 (x64).
- Процессор: Intel Core i5-4460 / AMD Phenom X3 8750.
- Видеокарта: NVIDIA GeForce GTX 1050 Ti / AMD Radeon RX 560.
- Оперативная память: 4 гигабайт.

Также похоже, что официальные системные требования ориентированы лишь на Full HD-разрешение (1920×1080). Поэтому мы изучили тесты и добавили рекомендации для комфортной игры от 60 FPS в 1440p и 4K.
Компьютер для игры в 1440p (согласно тестам):
- Операционная система: Windows 10 (x64).
- Процессор: Intel Core i5-4460 / AMD FX-8300.
- Видеокарта: NVIDIA GeForce GTX 1050 Ti / AMD Radeon RX 560.
- Оперативная память: 8 гигабайт.
Компьютер для игры в 4K (согласно тестам):
- Операционная система: Windows 10 (x64).
- Процессор: Intel Core i5-4460 / AMD FX-8300.
- Видеокарта: NVIDIA GeForce GTX 1060 (3 гбайт) / AMD Radeon RX 570 (4 Гбайт).
- Оперативная память: 8 гигабайт.
Предварительная оптимизация системы для Valorant

Сначала нужно привести в порядок операционную систему, чтобы исключить все возможные фризы и лаги по не зависящим от игры причинам.
1. Установите DirectX 12
На Windows 10 он уже установлен по умолчанию, но обладатели более старых версий ОС могли и не задумываться об этом. С DirectX 12 большинство современных видеокарт показывает лучшие результаты в играх (не путать с режимом Direct3D 12!).
2. Перенесите игру на SSD
Это, наверное, главное, что необходимо сделать. Сегодня твердотельные накопители стоят не сильно дороже классических жестких дисков. Однако в играх позволяют избавиться от большинства микропроблем с производительностью. Сильно поможет даже самый дешевый SSD.
Важно: пока вы не перенесли Valorant на SSD, обязательно делайте дефрагментацию жесткого диска (того раздела на котором установлена игра). Это хоть немного компенсирует его неторопливость. А когда все же обзаведетесь SSD, то его лучше вообще не дефрагментировать.

3. Обновите ВСЕ драйвера и прошивку BIOS
Не только для видеокарты, но также и для чипсета материнской платы, сетевой карты и звука. Кроме того, можно поискать свежую прошивку BIOS на сайте производителя компьютера или материнской платы.
4. Отключите ускорение мыши и повышенную точность установки указателя
Это полезные функции для тачпадов, но не нормальных мышей. А в шутерах они скорее помешают целиться. Отключить их можно в параметрах мыши в «Панели управления».
5. Настройте параметры запуска
- Найдите файл VALORANT-Win64-Shipping.exe (он может быть, например, здесь: C:Program Files (x86)Riot GamesVALORANTliveShooterGameBinariesWin64) и зайдите в его свойства (ПКМ > «Свойства»).
- Во вкладке «Совместимость» поставьте галочки «Отключить оптимизацию во весь экран» и «Запускать эту программу от имени администратора».
- Нажмите кнопку «Изменить параметры высокого DPI» и выберите вариант «Приложение» в пункте «Переопределение масштабирования с высоким разрешением».
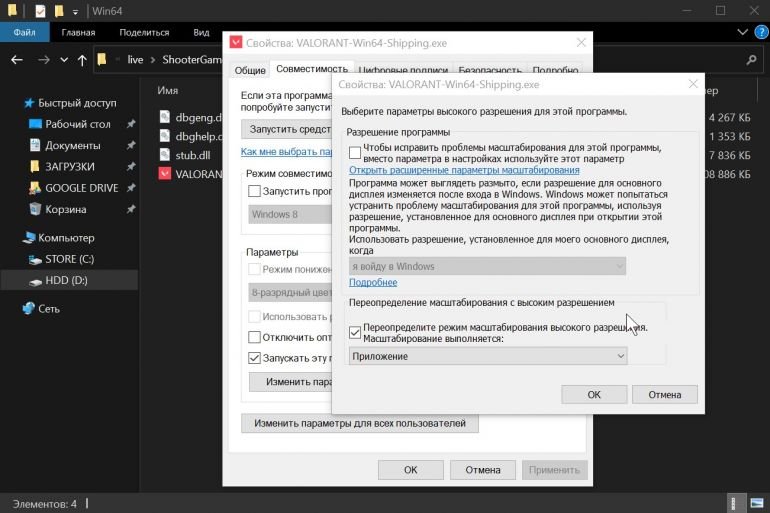
6. Освободите от 20 гигабайт на SSD с игрой
При меньшем доступном объеме система начинает заметно медленнее работать с твердотельным накопителей, что особенно отражается на играх. Попробуйте применить функцию «Очистка диска» («Пуск» > «Средства администрирования Windows»), активировав в ней режим очистки системных файлов. Удалять можно абсолютно все данные из списка программы.
7. Уменьшите пинг
Смените провайдера на более качественного, чтобы отклик сервера провайдера (пинг самого интернета) стал не выше 1 миллисекунды по кабелю. А вот любая беспроводная связь для онлайн-игр в принципе не подходит.
8. Отключите HPET (высокоточный таймер событий)
Эта функция давно устарела, и в некоторых онлайн-играх даже приводит к проблемам. Конкретно в Valorant при активированном HPET могут появляться микрофризы и статтеры, особенно на процессорах AMD FX. Отключить HPET проще всего в диспетчере устройств — вам нужен «Высокоточный таймер событий» в разделе «Системные устройства».
9. Отключите оверлей Discord
Он довольно редко используется, но отъедает ресурсы процессора и даже видеокарты. Особенно это заметно на слабых машинах.
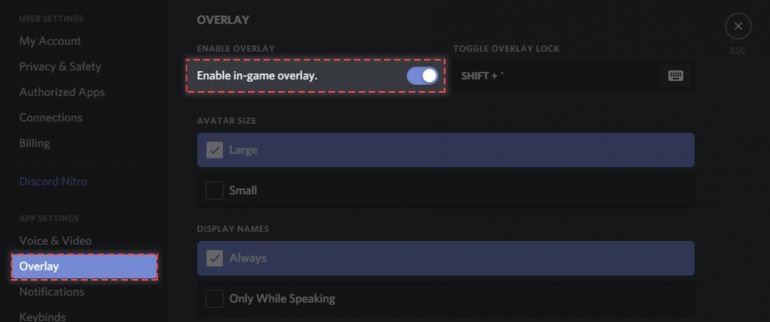
10. Удалите приложение Xbox
Оно запускает достаточно тяжелый фоновый процесс вместе со всеми играми. Удалить можно через Windows PowerShell с помощью команды Get-AppxPackage *xbox* | Remove-AppxPackage и последующей перезагрузки ПК.
11. Удалите большинство остальных встроенных приложений Windows
Экосистема Microsoft окончательно умерла после заморозки платформы Windows Phone. Поэтому лучше удалить фирменный софт, который часто только зря висит в фоне (командами через Windows PowerShell):
- Remove-AppxPackage –package Microsoft.BingFinance_10004.3.193.0_neutral_~_8wekyb3d8bbwe
- Remove-AppxPackage -package Microsoft.BingNews_10004.3.193.0_neutral_~_8wekyb3d8bbwe
- Remove-AppxPackage -package Microsoft.BingSports_10004.3.193.0_neutral_~_8wekyb3d8bbwe
- Remove-AppxPackage -package Microsoft.BingWeather_10004.3.193.0_neutral_~_8wekyb3d8bbwe
- Remove-AppxPackage -package Microsoft.Getstarted_2015.622.1108.0_neutral_~_8wekyb3d8bbwe
- Remove-AppxPackage -package Microsoft.MicrosoftOfficeHub_2015.4218.23751.0_neutral_~_8wekyb3d8bbwe
- Remove-AppxPackage -package Microsoft.MicrosoftSolitaireCollection_3.1.6103.0_neutral_~_8wekyb3d8bbwe
- Remove-AppxPackage -package Microsoft.Office.OneNote_2015.4201.10091.0_neutral_~_8wekyb3d8bbwe
- Remove-AppxPackage -package Microsoft.People_2015.627.626.0_neutral_~_8wekyb3d8bbwe
- Remove-AppxPackage -package Microsoft.SkypeApp_3.2.1.0_neutral_~_kzf8qxf38zg5c
- Remove-AppxPackage -package Microsoft.WindowsMaps_2015.619.213.0_neutral_~_8wekyb3d8bbwe
- Remove-AppxPackage -package Microsoft.WindowsPhone_2015.620.10.0_neutral_~_8wekyb3d8bbwe
- Remove-AppxPackage -package Microsoft.WindowsSoundRecorder_2015.615.1606.0_neutral_~_8wekyb3d8bbwe
- Remove-AppxPackage -package Microsoft.XboxApp_2015.617.130.0_neutral_~_8wekyb3d8bbwe
- Remove-AppxPackage -package Microsoft.ZuneMusic_2019.6.10841.0_neutral_~_8wekyb3d8bbwe
- Remove-AppxPackage -package Microsoft.ZuneVideo_2019.6.10811.0_neutral_~_8wekyb3d8bbwe
- Remove-AppxPackage -package Microsoft.3DBuilder_10.0.0.0_x64__8wekyb3d8bbwe
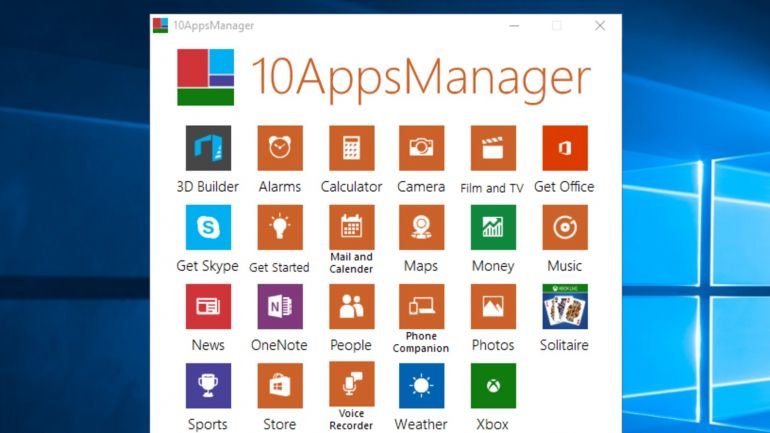
12. Настройте драйвера видеокарты
Важнее всего активировать «Режим низкой задержки» для NVIDIA GeForce или технологию Radeon Anti-Lag для видеокарт от AMD. Остальные «хитрости» вроде настройки заранее подготовленных кадров чаще приводят к проблемам, чем к реальной пользе.
Как правильно настроить графику в Valorant
Далее приводим разбор всех важных настроек из категории «Видео». Где применимо, в скобках указано максимальное влияние на текущую производительность в процентах для дискретной видеокарты.
- Разрешение. Поставьте родное разрешение монитора (обычно — 1920×1080). Снижать не рекомендуется — вся картинка резко ухудшится, что плохо повлияет и на считывание информации во время боя.
- Режим монитора. Лучше выбрать вариант «На весь экран», чтобы система не тратила ресурсы на поддержание интерфейсов Windows. Правда на мощных современных ПК разницы в FPS практически не будет.
- Соотношение сторон. Оставьте стандартное значение.
- Ограничить FPS… Все ограничения лучше отключить.
- Качество материалов (-12%). Один из самых «прожорливых» параметров в игре. При этом зрительно разницы между средним качеством и высоким почти нет. И даже отличия между низким и высоким не слишком существенны. Поставьте среднее качество или даже низкое.
- Качество текстур (-4%). Для высокого качества потребуется видеокарта с объемом графической памяти от 2 гигабайт. Низкое качество выглядит замыленным, а среднее в Full HD-разрешении малоотличимо от высокого. Лучший вариант — среднее.
- Качество деталей (-12%). На просторных картах можно заметить более сильное снижение детализации на расстоянии. Но в игре очень мало таких ситуаций. Поэтому можно снижать до среднего или даже низкого.
- Качество интерфейса (-1%). Вряд ли стоит понижать, исходя из мизерного влияния на производительность.
- Виньетка (0%). Добавляет легко затемнение по краям экрана (кинематографический эффект). Включайте или выключайте на свой вкус.
- Вертикальная синхронизация. В любых онлайн-играх лучше выключать, чтобы снизить инпут-лаг.
- Сглаживание (-14%). Неплохим вариантом для слабых ПК было почти невесомое сглаживание FXAA, но его из релизной версии убрали. Теперь придется либо отключать, либо ставить не выше двукратного MSAA.
- Анизотропная фильтрация (-3%). Обычно совсем не влияет на производительность, но и 3% на 16-кратном не так много. Лучше выставить хотя бы 4x, что зрительно мало отличается от 16x в разрешении до 1920×1080 и небольшом экране.
- Повышенная четкость (-14%). Почему-то в игре не используется технология AMD Fidelity FX, которая не влияет на FPS даже с картами GeForce. Собственный метод Riot Games потребляет чересчур много ресурсов без критичного улучшения картинки — вырубайте.
- Улучшенные облики оружия (-6%). Больше мелких деталей в трехмерных моделях оружия. Во время боев вы на них не будете обращать внимание — выключайте.
- Искажение (0%). Дополнительные эффекты искажения экрана при взгляде на применяемые в бою сверхъественные навыки вроде огня или различных энергетических шаров. Может отвлекать, но в целом включайте или выключайте на свой вкус.
- Тени (-10%). На старых или слабых видеокартах лучше снизить. Совсем выключать не стоит — картинка в игре станет чересчур неестественной.
Если у вас еще остались вопросы по теме или вы хотите нас дополнить или исправить — не стесняйтесь оставлять комментарии.
Читайте также:
- Valorant — самый неоднозначный шутер сезона
- Известный стример о Valorant: «Ничего особенного, поиграют и забудут»
- Авторы Valorant пожаловались, что сами не могут оторваться от своей игры






