
Оптимальные настройки графики для повышения производительности в Warhammer 40.000: Space Marine
Warhammer 40.000: Space Marine предъявляет довольно высокие требования к графическому процессору, что может показаться неожиданным для игры среднего уровня. Однако требования к процессору вполне оправданы, ведь на экране вас ждет множество врагов. В руководстве мы собрали лучшие настройки графики и рассказали, как оптимизировать систему Windows для лучшей производительности Warhammer 40K: Space Marine на ПК.
Какой компьютер нужен для Warhammer 40,000: Space Marine 2 (системные требования)
Обратите внимание: для запуска игры на минимальных настройках в разрешении 1080p и с частотой 30 FPS потребуется минимум 8 ГБ оперативной памяти. Если же вы хотите насладиться игрой в разрешении 1080p при 60 FPS на ультра-настройках, понадобится уже 16 ГБ памяти. Также стоит учесть, что для комфортной установки и игры потребуется 75 ГБ свободного дискового пространства.
Минимальные (минимальные настройки, 30 FPS, @1080p)

- Операционная система: Windows 10 / 11.
- Процессор: Intel Core i7-8600K / AMD Ryzen 5 2600X.
- Видеокарта: GeForce GTX 1060 (6 GB) / AMD RX 580 (6 GB).
- Оперативная память: 8 GB.
- DirectX: Версии 12.
- Место на диске: 75 GB SSD.
Если ваше оборудование соответствует минимальным требованиям, вы сможете насладиться игрой Warhammer 40,000: Space Marine 2 на низких или средних графических настройках. Это позволит вам погрузиться в захватывающий мир этой вселенной, даже если ваш компьютер не обладает самыми мощными характеристиками.
Рекомендуемые (ультра настройки, 60 FPS, @1080p)
- Операционная система: Windows 10 / 11.
- Процессор: Intel Core i7-12700 / AMD Ryzen 7 5800X.
- Видеокарта: GeForce RTX 3070 (8 GB) / AMD RX 6800 XT (8 GB).
- Оперативная память: 18 GB.
- DirectX: Версии 12.
- Место на диске: 75 GB SSD.
При соблюдении рекомендуемых требований к оборудованию, Warhammer 40,000: Space Marine 2 будет работать без проблем на высоких графических настройках. Это позволит вам насладиться всеми визуальными эффектами и деталями, которые предлагает игра, обеспечивая захватывающий и плавный игровой процесс.
Как оптимизировать Space Marine 2 и увеличить FPS
Помимо множества настроек, представленных ниже, есть несколько способов улучшить игровой опыт. Если вы столкнулись с проблемами, которые могут негативно повлиять на ваше погружение в игру, попробуйте следующие рекомендации, чтобы смягчить их и сделать игровой процесс более приятным.
Обновите графические драйверы

Хотя это может показаться простым и незначительным шагом, обновление драйверов может значительно улучшить игровой процесс. Особенно если были выпущены оптимизации для конкретной игры, обновление драйверов может устранить подтормаживания и сбои, с которыми вы сталкиваетесь. Если вам нужна помощь, следуйте нашим руководствам по обновлению драйверов для Nvidia, AMD или Intel.
Включите вертикальную синхронизацию
Вертикальная синхронизация (V-Sync) может стать вашим решением для устранения разрывов или фризов. Хотя эта функция нравится не всем, в том числе и мне, так как она ограничивает частоту кадров до частоты обновления монитора и может вызывать задержку ввода, она способна значительно улучшить визуальное восприятие игры. Включение V-Sync может сделать изображение более плавным и повысить общее качество игры.
Завершите все фоновые процессы
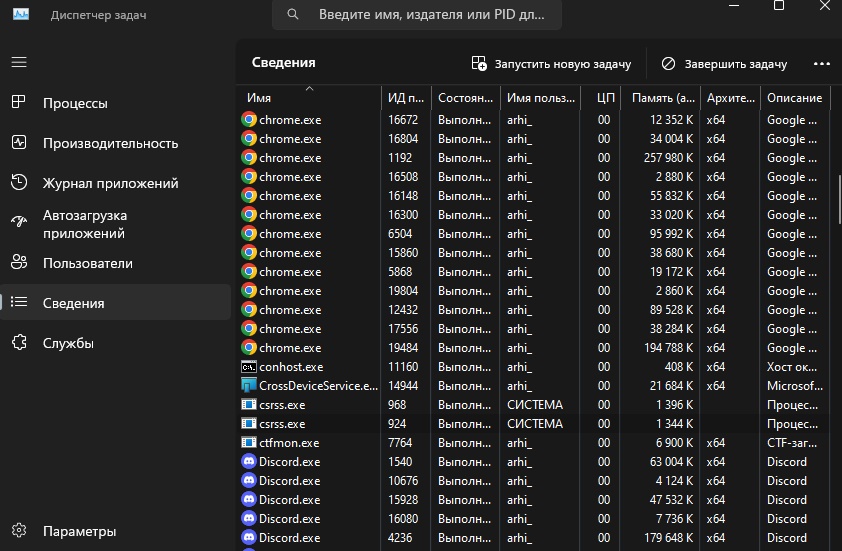
Попробуйте закрыть все ненужные системные приложения и процессы, чтобы ваше оборудование могло сосредоточиться исключительно на работе Space Marine 2. Это поможет избежать разделения ресурсов на несколько задач и повысит производительность игры, обеспечивая более плавный и стабильный игровой процесс. Сделать это можно при помощи Диспетчера задач.
Включите игровой режим в Windows
Перейдите в Настройки Windows > Игры > Режим игры и убедитесь, что он включен. Это поможет оптимизировать систему для лучшей производительности в играх.
Настройте схему электропитания
Настройте схему электропитания Windows на «Высокую производительность». Это можно сделать через Панель управления -> Электропитание -> Высокая производительность.
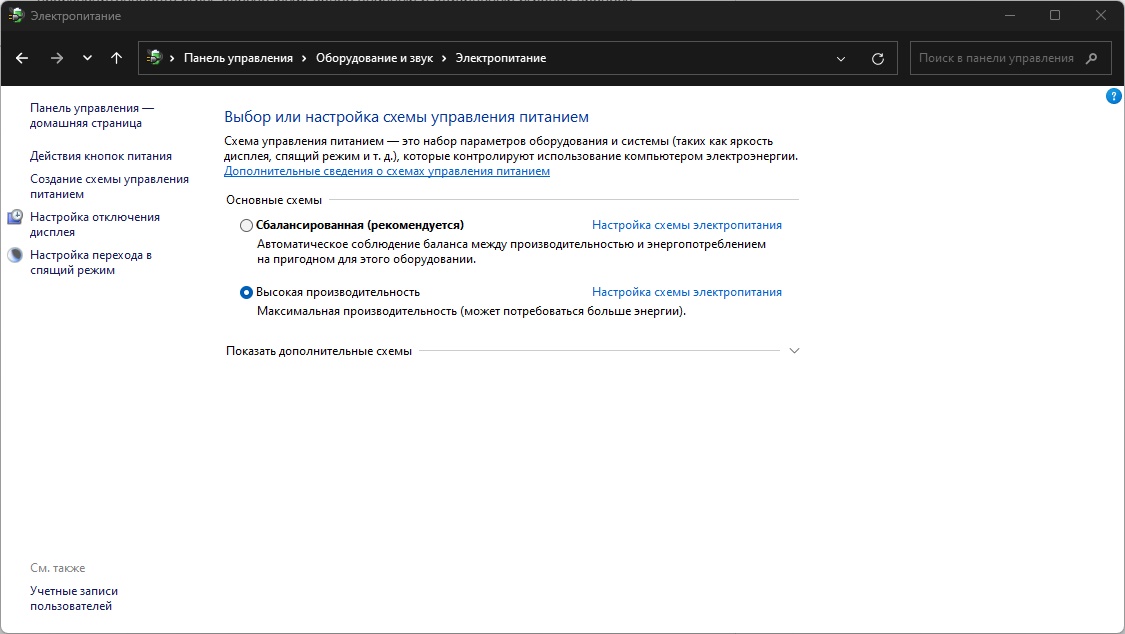
Перейдите в Панель управления NVIDIA > Управление параметрами 3D и установите «Режим управления питанием» на «Предпочитать максимальную производительность». Это обеспечит вашему графическому процессору максимальную производительность во время игры.
Используйте разгон графического процессора
Разгон графических процессоров — это достаточно безопасный и простой процесс. Если все сделать правильно, это не аннулирует вашу гарантию и может повысить игровую производительность на 5-10%. В отличие от разгона процессоров, вам не придется возиться с BIOS или беспокоиться о синих экранах смерти (BSOD). Все, что вам нужно, это программы MSI Afterburner или EVGA Precision X (они работают как с картами GeForce, так и с Radeon, независимо от производителя):
- MSI Afterburner
- GPU-Z
Эти инструменты помогут вам безопасно и эффективно разогнать ваш графический процессор, улучшив производительность в играх.
Включить профиль памяти XMP/EXPO
Профили XMP (EXPO для платформ AMD Ryzen) представляют собой набор предопределенных частот и таймингов памяти, которые гарантированно работают стабильно на данном кристалле памяти. Это позволяет разогнать память в один клик без необходимости тестировать каждую частоту и тайминг.
Большинство BIOS материнских плат включают эту настройку на главной странице BIOS под одним из следующих названий: Extreme Memory Profile, AI Overclock Tuner, Load XMP Profile, EXPO, A-XMP или DRAM Profile. Просто выберите соответствующий пункт, чтобы активировать профиль памяти и улучшить производительность вашей системы.
Аппаратное ускорение планирования графического процессора
Чтобы включить «Аппаратное ускоренное планирование», выполните следующие шаги:
- Откройте «Параметры системы» (щелкните правой кнопкой мыши по логотипу Windows и выберите «Параметры»).
- Перейдите в раздел «Дисплей».
- Выберите «Графика».
- Нажмите на «Параметры графики по умолчанию».
- Включите обе опции, чтобы активировать аппаратное ускоренное планирование.
Лучшие настройки для разных ПК
Ниже приведено описание каждой из необходимых настроек для оптимизации. Эти параметры не являются лучшим выбором для достижения высокой частоты кадров на мощных ПК; они предназначены для соответствия рекомендуемым системным требованиям при разрешении 1080p и частоте 60 кадров в секунду.

Настройки для мощных ПК
Высокие настройки
Далее настройки немного уменьшаются, чтобы попытаться повысить FPS, не теряя при этом значительного качества. Первая половина параметров остается неизменной, так как они зависят от монитора и личных предпочтений. Масштабирование также пока не трогается. Это должно освободить немного видеопамяти, если у графического процессора недостаточно вычислительной мощности. В таком случае предпочтительными вариантами настроек являются высокий и средний уровни.

Средние настройки
Средний уровень настроек — это тот момент, когда включается масштабирование, например, DLSS. Если видеокарта не поддерживает DLSS, FSR является хорошей альтернативой. Достаточно использовать первую ступень качества DLSS, чтобы обеспечить заметное увеличение частоты кадров без значительной потери качества изображения. Однако стоит помнить, что эти технологии более эффективны при низких разрешениях, поэтому отключение более низких параметров может значительно снизить качество из-за уменьшенного исходного разрешения. Будьте осторожны с тем, насколько понижается масштабирование.
Остальные настройки опускаются до среднего уровня по всем направлениям с параметрами по умолчанию. Этот подход значительно увеличивает частоту кадров, достигая трехзначных значений, и при этом сохраняет достойное качество изображения. Даже если рекомендуемые требования предполагают использование более современного оборудования, такие настройки позволяют достичь хорошего баланса между производительностью и визуальным качеством.

Низкие настройки
Наконец, для минимальных требований и обеспечения старому оборудованию наилучших возможностей, а также для достижения максимального FPS, можно значительно снизить настройки. Масштабирование уменьшается до сбалансированного уровня, что в случае с DLSS является вторым вариантом, поэтому значительного ухудшения качества не произойдет.
Остальные параметры снижаются до низкого уровня, включая отключение опций экранного пространства. Это снижает визуальное качество игры и отключает некоторые продвинутые функции, но при этом сохраняет общее хорошее качество изображения и обеспечивает максимальную частоту кадров. Такой подход позволяет старому оборудованию работать наилучшим образом.

Вот лучшие графические настройки и ряд опций для оптимизации Warhammer 40,000: Space Marine 2. Игра демонстрирует отличную производительность даже при разрешении 4K, что свидетельствует о хорошей оптимизации. Несмотря на то что высокие рекомендуемые системные требования могут показаться пугающими, игра способна работать на достойном уровне.






