
Grand Theft Auto 5, «Ведьмак 3», Fallout 4, Dark Souls 3, грядущий Deus Ex: Mankind Divided. А также еще Star Citizen, Elite: Dangerous и Quantum Break. Что объединяет все эти игры? Правильно — каждая из них очень красива и имеет просто потрясающую высокотехнологичную картинку. Только вот любоваться всей этой красотой дано далеко не всем. Даже поиграть в GTA 5 на высоких настройках, как показал недавний опрос Steam, не может себе позволить едва ли не каждый второй игрок… И это не удивительно — достаточно мощный игровой компьютер для современных игр стоит почти 1000 долларов (около 63 тыс. рублей на начало августа 2016). И не факт, что в эту сумму уберется вся толковая периферия, вроде нормального монитора или вменяемой геймерской мышки.
Что же делать в такой ситуации? Что делать, если ваш ПК безнадежно устарел, а «гамать» в трендовые тайтлы очень даже хочется? А если у вас вообще кроме дешевого ноутбука и нет ничего больше? Из всех этих ситуаций есть как минимум два выхода. В этот раз мы расскажем о бесплатном, но «гемморойном способе».
Steam In-Home Streaming через интернет

В первой главе расскажем о немного нетипичном способе использования Steam In-Home Streaming («Домашняя трансляция Steam»).
Этот сервис позволяет взять в руки ноутбук, уйти с ним куда-нибудь в гостиную, на балкон или любимый диван и спокойно играть в любые требовательные игры, даже если сам ноутбук очень слабый. Разумеется, для этого требуется наличие мощного стационарного компьютера, а на «ноут» лишь подается результат вычислений. Однако достаточно многие удобства уже оценили, так как In-Home Streaming превращает «настолку» в отличный медиацентр, а подключать к нему можно сразу несколько устройств (в том числе телевизор).
Тем не менее, есть еще один вариант использования «Домашней трансляции» от Steam. И подробнее о нем ниже.
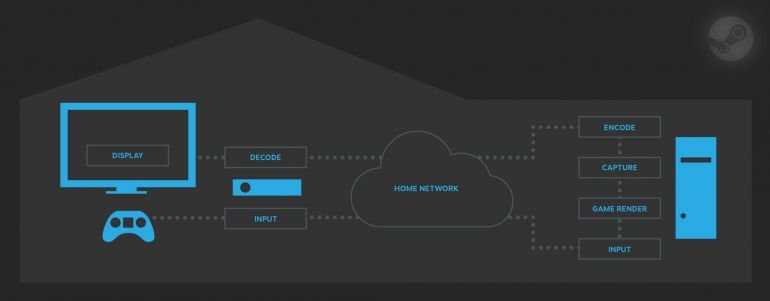
Официально Steam In-Home Streaming подразумевает использование локальной сети (в большинстве случаев в 2016 году подразумевается просто подключение всех устройств через один и тот же WiFi-роутер, а не провода по всей квартире). Тем не менее, как уже упоминалось выше, домашний стриминг игр может работать и по-другому — через обычный интернет, даже если ваш ноутбук (или старый настольный компьютер) находятся далеко от основного ПК.
Что мне потребуется для настройки «Домашней трансляции Steam» через интернет?
- мощный игровой компьютер (далее — сервер),
- хорошее подключение к интернет со стороны сервера (не менее 20 Мбит/с и надежный провайдер),
- хорошее подключение к интернет со стороны клиента (вашего ноутбука или слабого ПК),
- установленный Steam на обоих компьютерах,
- установленный TeamViewer на обоих компьютерах,
- прямые руки.
Но у меня нет дома хорошего стационарного ПК!
Если компьютеры вообще есть абсолютно у всех, то мощные игровые — хотя бы у одного близкого знакомого. Либо на работе (обычно, если вам повезло и вы работаете в IT). Так или иначе постарайтесь найти производительный ПК где-либо и договориться, что будете использовать его удаленно, когда он не занят.
Ну хорошо, вроде договорился. Что дальше? Как настраивать?
- устанавливаем Steam на оба компьютера;
- устанавливаем TeamViewer на оба компьютера (он может пригодиться, если игра вылетит);
- отключаем от греха подальше все брандмауэры и антивирусы на обоих компьютерах (можно включать снова после того как наигрались), а также пароль с основной учетной записи сервера (чтобы его можно было безболезненно удаленно перезагружать через TeamViewer);
- запускаем TeamViewer на сервере, регистрируемся, записываем ID-компьютера, ставим галочку «Предоставить легкий доступ»;
- заходим в настройки, открываем раздел «Дополнительно», нажимаем «Показать дополнительные настройки»;
- находим в списке справа опцию «Установить драйвер VPN» и нажимаем на соответствующую кнопку;
- после установки драйвера, закрываем настройки и устанавливаем TeamViewer на клиент;
- заходим в свой аккаунт, устанавливаем драйвер VPN, вводим ID сервера в соответствующее поле, выбираем пункт VPN и нажимаем кнопку «Подключиться к партнеру»;
- запускаем Steam на сервере и входим в свою учетную запись;
- заходим в настройки, открываем раздел «Домашняя трансляция» и ставим галочку «Включить трансляцию»;
- выбираем нужную игру из библиотеки и устанавливаем ее на сервер (если необходимо);
- устанавливаем Steam на клиент и входим в ту же учетную запись, что и на сервере;
- готово!
Теперь можно запускать любую игру из библиотеки Steam, пользуясь мощностями удаленного ПК.
Все настроил, но через некоторое время происходят вылеты. Как от них избавиться?
Во-первых, если вы далеко от сервера, а там что-то повисло, то это вовсе еще не значит, что больше вы сегодня не поиграете. Запускайте TeamViewer, выбирайте пункт «Удаленное управление», на вашем компьтере-клиенте отобразится рабочий стол сервера, а дальше — разберетесь.
Во-вторых, если вы запускаете игру, минут 10-15 она работает нормально, а потом вылетает, то здесь может быть несколько причин:
- Плохое интернет-соединение со стороны клиента и/или сервера.
- Брандмауэр или антивирус блокируют малоизвестный им вид передачи данных (отключите их уже!).
- Вы находитесь чересчур далеко от сервера (более 100 км).
- Требуется тонкая настройка сервиса «Домашней трансляции Steam».
Интернет у меня быстрый, провайдер надежный, брандмауэр и антивирус отключил, но все равно вылетает. Как сделать тонкую настройку сервиса?
- заходим в настройки Steam на сервере и открываем раздел «Домашняя трансляция»;
- справа внизу нажимаем кнопку «Расширенные настройки источника»;
- в открывшемся окне пробуем разные варианты настроек, консультируясь с официальным FAQ;
- заходим в настройки Steam на клиенте и открываем раздел «Домашняя трансляция»;
- под заголовком «Настройки клиента» выбираем вариант «Баланс»;
- нажимаем кнопку «Расширенные настройки клиента»;
- в открывшемся окне в опции «Ограничить пропускную способность до» устанавливаем значение равное не более 75% от вашей входящей скорости интернет (онлайн-тест можно пройти здесь);
- также можно попробовать ограничить разрешение принимаемого видеосигнала до 1280×720 (заодно это уберет искажения, если на сервере поставить более высокий вариант);
- а вот с опцией аппаратного декодирования нужно поэкспериментировать.
А если у меня в библиотеке Steam только Dota 2 и CS: GO, а я хочу поиграть еще во что-нибудь?
Здесь два выхода: либо купить нужную игру в Steam, либо…:
- заходим в Steam на компьютере-сервере;
- открываем меню «Игры» вверху окна;
- нажимаем «Добавить стороннюю игру в мою библиотеку»;
- в появившемся окне нажимаем кнопку «Обзор», ищем нужную не-Steam версию игры (да-да, вы все правильно поняли) и добавляем ее;
- в настройках ярлыка можно будет указать название игры (по умолчанию там тупо пишется имя файла);
- Profit!
[*]???????
Вот так вот, имея два компьютера, хороший интернет, прямые руки и небольшое количество необходимых программ, можно, даже не обладая мощным игровым ПК, играть во все крутые тайтлы вроде «Ведьмака 3» или Fallout 4.
А в следующий раз мы вам расскажем о том, как обойтись без всего это «геммороя» и запускать любые требовательные игры за пару кликов, без предварительных настроек всего и вся. Только этот способ уже платный!






