
В этом гайде я расскажу, как уменьшить размер net_graph, изменить его положение и как анализировать все показатели внутри этой таблицы. Вы также узнаете, как забиндить net_graph, чтобы табличка появлялась и пропадала по одному щелчку клавиши.
Как уменьшить net_graph
Чтобы изменить размер net_graph (в том числе его уменьшить), можно использовать команду net_graphproportionalfont 0/1. Число «1» — это размер net_graph по умолчанию, а «0» — минимальный из всех доступных. К сожалению, данная команда поддерживает только два значения («1» и «0»), хотя сам параметр может быть настроен иначе. Некоторые геймеры также утверждают, что изменение языка на один из языков с кириллическим алфавитом (включая русский, украинский, болгарский) дополнительно уменьшает net_graph. Я протестировал и сравнил игру на различных языках, но кардинальной разницы не заметил. Возможно, это работало в более ранних версиях игры.
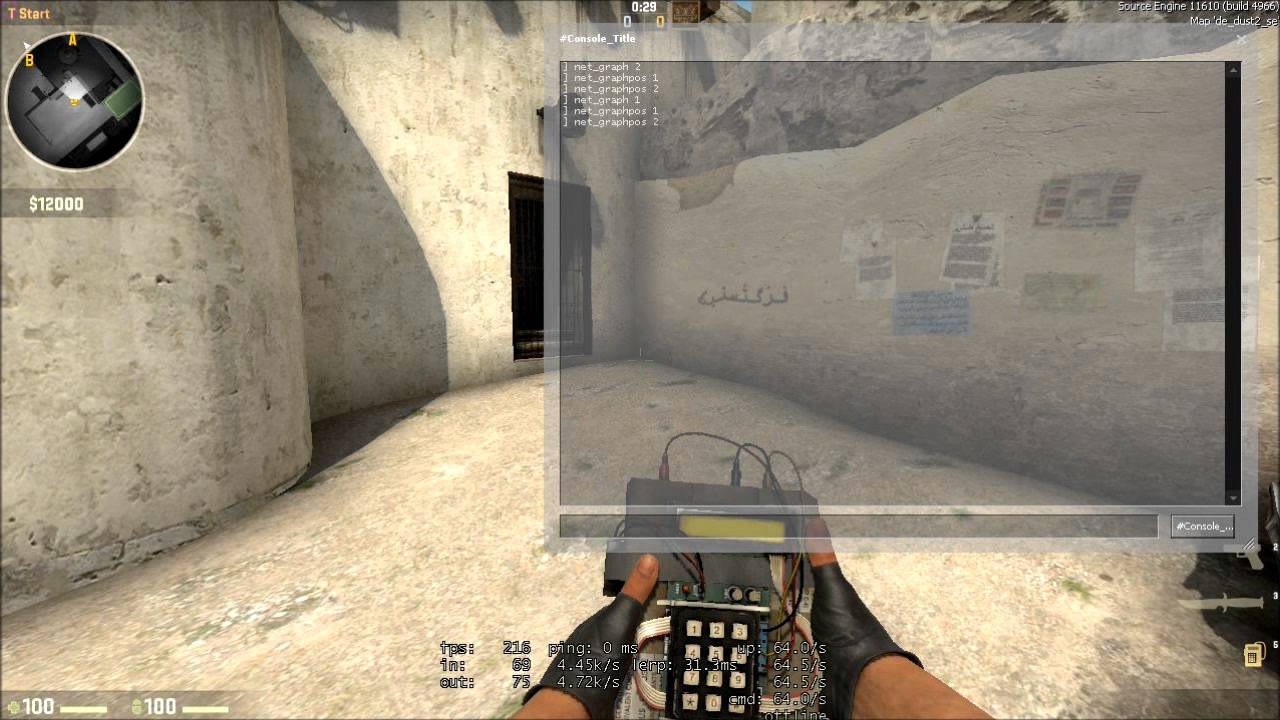
Как изменить позицию net_graph
Существуют две команды для смены позиции net_graph. Одна — для оси X, а другая — для оси Y.
Команда net_graphpos 1/2/3
Первая команда — net_graphpos 1, 2 или 3. Это изменит позицию графика на оси X на экране. «1» — сетка находится посередине, «3» — справа, а «2» — слева. Значения выше «3» не работают.
Команда net_graphheight 0-9999
Эта команда перемещает net_graph по оси Y. Я бы рекомендовал значение между 50 и 60, чтобы разместить график аккурат у нижнего края экрана. Если хотите разместить его сверху, используйте значение «1000» или около того. Однако конкретные значения все же зависят от используемого вами разрешения. Поэтому я бы порекомендовал попробовать несколько значений, чтобы найти то, которое подойдет больше.
Как забиндить net_graph
Вы также можете забиндить данную команду к клавише, чтобы при нажатии на нее она отображалась или скрывалась. Очень популярным методом является бинд на клавишу TAB, чтобы каждый раз, когда вы открываете текущий счет матч, отображался и net_graph. Сделать это можно следующим образом:
- net_graph «1»;
- net_graphpos «2»;
- net_graphheight «9999»;
- alias «+scorenet» «+showscores; net_graphheight 0»;
- alias «-scorenet» «-showscores; net_graphheight 9999»;
- bind «TAB» «+scorenet»;
Если хотите привязать таблицу к любой другой клавише, просто замените TAB в последней строке на нее. Также я бы порекомендовал вам вставить это в свой конфиг, потому что в противном случае придется переписывать команду каждый раз при перезапуске CS:GO (CS2). Чтобы убрать данный бинд, пропишите unbind TAB (или клавишу, которую вы указали в последней строке). Но учтите, что это отвяжет клавишу от всех ее функций. Затем вы можете снова привязать ее к окну со счетом (или к чему-то еще, что она делала раньше). Также не забудьте исправить net_graphheight с 9999 на любое подходящее вам значение.
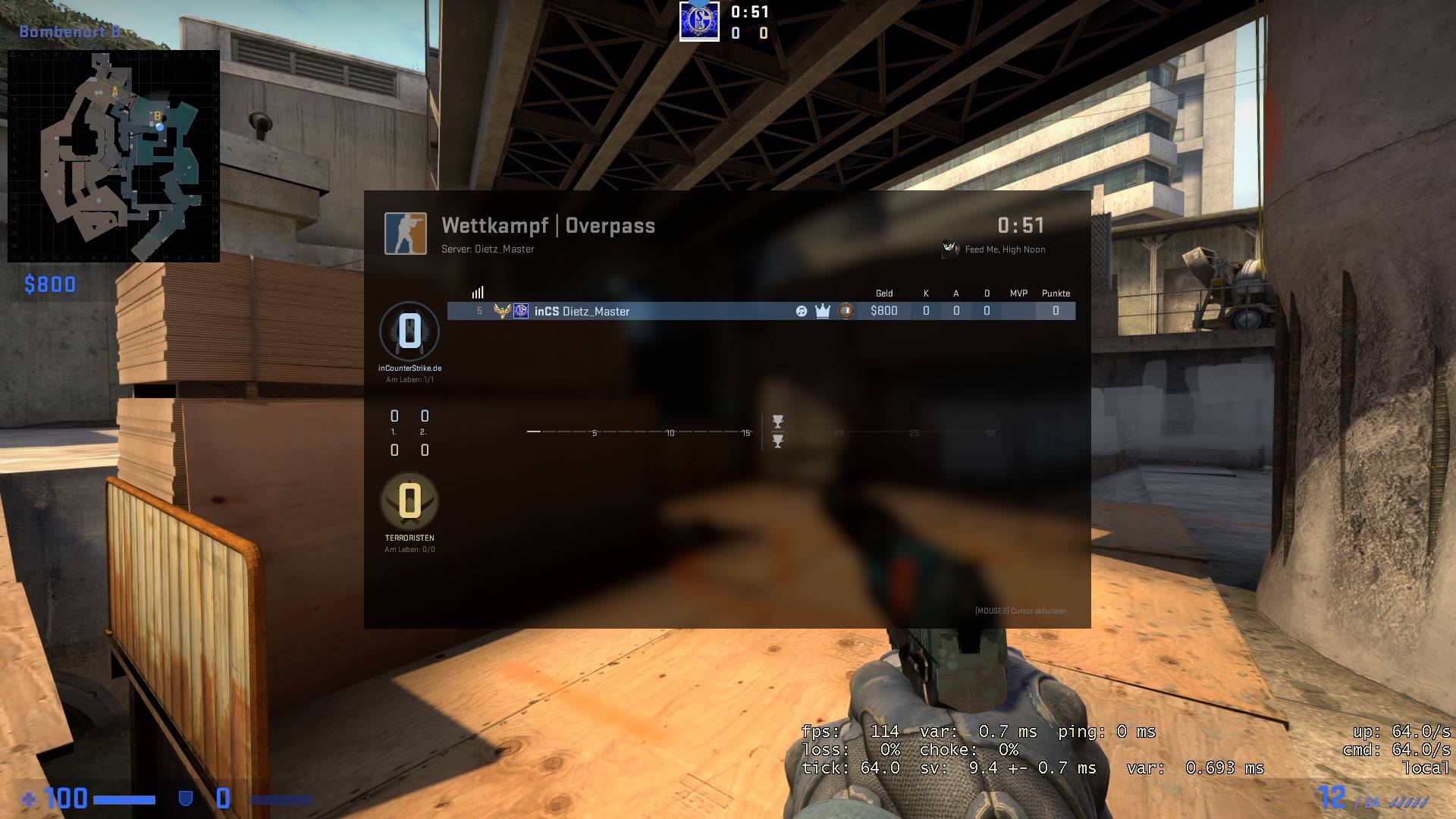
Примечание. Некоторые геймеры при использовании данной команды жалуются на снижение ФПС.
Продвинутый net_graph
Кроме того, существуют и другие опции для net_graph, которые позволяют увеличить количество информации и данных для анализа сети. Большинство серверов разрешают использовать только net_graph 1, но, чтобы это исправить, пропишите sv_max_allowed_net_graph 1/2/3. Это изменит максимально допустимый net_graph на сервере (вы можете сделать это только если являетесь администратором сервера). Данный вариант доступен в соревновательных матчах и показывает основную информацию о сети. Более продвинутая версия net_graph показывает больше информации о состоянии сети. «3» — то же самое, что и «2», но с цветными графиками.
Описание параметров в net_graph
Net_graph 1 имеет три строки, каждая из которых предоставляет информацию о конкретной области. Первая строка показывает информацию о компьютере и его производительности, вторая — о подключении компьютера к серверу, а третья — о сервере.
Вот список всех параметров:
- FPS (кадры в секунду) — это количество кадров, отображаемых вашим компьютером каждую секунду.
- Var (вариация кадров) — это вариация FPS вашего компьютера за 1000 кадров. Измеряет то, насколько часто у вас возникают скачки ФПС. Таким образом, данное значение должно быть как можно ниже, а если оно слишком велико, задайте параметр fps_max.
- Ping (задержка) — это количество миллисекунд, необходимое вашему компьютеру для связи с сервером.
- Loss (потери) — когда ваш компьютер подключен к серверу, он отправляет и получает данные. Эти данные поступают в виде так называемых пакетов. Иногда они теряются по дороге к серверу или обратно. Часто это происходит из-за беспроводного подключения, но могут быть и другие причины. Потери измеряют проценты пакетов данных, которые теряются при передаче. Если потери высоки, это повлияет на пинг (увеличит значение). Игра начнет тормозить, появятся задержки.
- Choke — представьте, что ваше интернет-соединение — автострада. Если на дороге слишком много машин, образуется пробка. То же самое происходит с вашим подключением, если его используют слишком много устройств. Чтобы решить проблему с пробками, нужно поставить высокий приоритет для CS:GO или уменьшить количество устройств, использующих интернет-соединение.
- Tick — это количество обновлений сервера каждую секунду. На 64 тиках вы отправляете и получаете пакет данных каждые 15,6 мс, в то время как на 128 тиках этот интервал составляет 7,8 мс.
- Sv (время сервера) — это время, необходимое серверу для обработки пакета данных. Чтобы не пострадала производительность игры, число должно быть меньше 15,6 мс на сервере 64 тиков и меньше 7,8 мс на сервере 128 тиков.
- Ver (версия) — текущая версия CS:GO, на которой вы играете; после обновления изменяется.

Альтернативы net_graph в CS:GO
Также существуют альтернативы net_graph для отображения ФПС в CS:GO, среди которых cl_showfps и счетчик FPS в игровом интерфейсе Steam.
cl_showfps
Эта команда имеет 5 различных вариантов и является более компактной опцией по сравнению с net_graph.
- cl_showfps 1 — отображает FPS и название карты, на которой вы играете.
- cl_showfps 2 — оказывает FPS, название карты, задержку кадров, а также максимальное и минимальное значения ФПС.
- cl_showfps 3 — показывает скорость сервера, но не отображает FPS или название карты.
- cl_showfps 4 — отображает средний FPS и общую информацию о FPS.
- cl_showfps 5 — показывает FPS, сгенерированный различными компонентами, и пинг в миллисекундах. Более подходит для тестирования производительности, чем для использования во время игры.
Счетчик FPS в оверлее Steam
Для тех из вас, кто не любит net_graph или cl_showfps, есть еще один вариант — оверлей от Steam. Чтобы его включить, выполните следующие действия:
- Нажмите Shift + Tab во время игры, чтобы открыть оверлей Steam.
- Перейдите в «Настройки» (внизу посередине).
- В разделе «Внутриигровые настройки» выберите «Счетчик FPS в игре». Там же вы можете выбрать позицию для счетчика.
Недостаток применения счетчика FPS в оверлее Steam заключается в его медленной частоте обновления — один раз в секунду. Зато он довольно мелкий, что хорошо с точки зрения игрового процесса, хотя из-за этого его сложно разглядеть на более просторных и ярких картах.






