
Может быть многие из вас уже забыли, но компания Sony в своей самой первой, дебютной, презентации нового и революционного геймпада Dualshock 4, объявила на весь мир, что сей девайс будет запросто работать вместе с ПК без каких-то ни было помех. Но, как позднее оказалось, разработчики немного приукрасили действительность. Правда, в одном всё же создатели DualShock 4 нас не обманули: контроллер действительно можно без проблем подсоединить к компьютеру, и операционная система Windows его тут же распознает. В принципе, на этом всё положительное и кончается, и начинается рулетка под названием «подключить то подключил, а будет ли джойстик нормально себя вести в игре — это уже как повезёт». Вариантов развития сюжета несколько: 1) всё будет работать более-менее приемлемо; 2) всё будет работать, но перепутаются кнопки; 3) первые 2 пункта + кнопки откажутся меняться функциями в настройках.

В этом мини-фичере я хотел бы показать всем владельцам DualShock 4, как наиболее эффективно и с наименьшими затратами нервных окончаний станцевать с бубном, чтобы заставить контроллер подружиться с ПК и играми на ПК.
Главный секрет — это маскировка Dualshock 4 под контроллер Xbox 360, для этого нужно напрямую обратиться к Microsoft XInput API. Почему именно такой принцип? Ответ прост: под контроллер XBox 360 игры заточены на порядок лучше, этим мы и воспользуемся.
У танца есть своё имя — InputMapper. Это программа, без которой волшебство у нас не получится. Чтобы вам, уважаемые читатели, сэкономить время, я здесь сразу оставляю ссылку на официальный сайт, где вы можете её скачать.
Скачали? Тогда сразу же производим установку программы. После установки не торопимся ничего открывать. Для начала подключаем контроллер Dualshock 4 к компьютеру либо посредством USB, либо через Bluetooth. Первый вариант наиболее удобен и предпочтителен, потому что Bluetooth на ПК ещё тот источник геморроя.
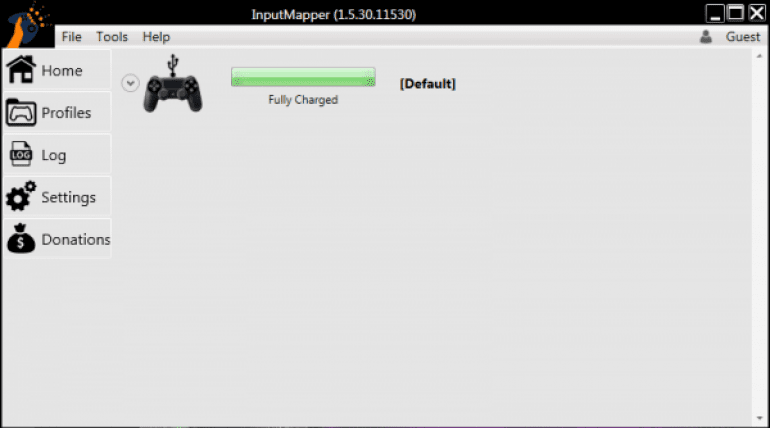
Вот теперь можете запустить непосредственно саму программу InputMapper. Если геймпад правильно подключён к ПК, то приложение через пару секунд обнаружит DualShock 4 и заставит его работать в 80% игр как контроллер XBox 360.
Правда, недаром существует поговорка «В семье не без урода». Не исключено, что вам попадётся игра, которая будет воротить нос от DualShock 4 даже при запущенной программе. В таких случаях применим в ход опцию «Use Exclusive Mode».
Любителям побаловаться с лампочками скучать однозначно не придётся. Программа даёт пользователю широкий набор инструментов для настройки цветомузыки в DS 4 по своему вкусу. Но и это не всё! Самые пытливые могут перенастроить кнопки, усилить либо уменьшить вибрацию, и даже — внимание! — написать макрос-другой.
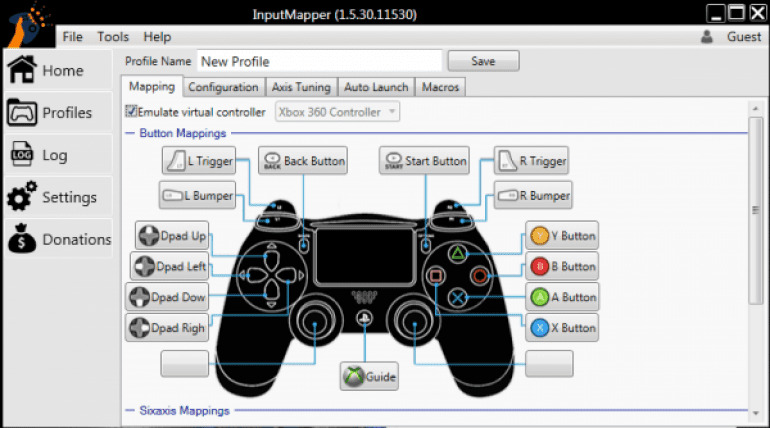
Не следует считать данную программу волшебной. Это всё-таки средство обходного маневра, которому, несмотря на многочисленные плюсы, присущи и некоторые минусы. Приведу пример последних.
Во-первых, дополнительная нагрузка на процессор компьютера. Современные игры требуют от ПК значительных вычислительных мощностей на обработку шейдеров, полигонов, моделей, да прибавьте сюда Dualshock 4, понятно, что ПК придётся бросить дополнительные средства на одновременную работу с приложением и обработку игры.
Во-вторых, мы обманываем систему, подключая Dualshock 4 и выдавая его за контроллер Xbox 360, поэтому будьте готовы, когда вместо привычных крестика, кружка, треугольника и квадрата будут вылазить кнопки в формате «А-B-X-Y».

Подводя итог всему вышесказанному, хочу дать совет: всё-таки на ПК гораздо лучше играть геймпадом от Xbox 360. Если вы хотите купить контроллер для ПК, и у вас есть выбор между Sony и Xbox, выбирайте второе. Ну а если уж DualShock 4 у вас был, либо вам его подарили, либо вам ну прям ооооочень хочется именно контроллер от Sony, то без вспомогательных программ наподобие InputMapper вам, увы, не обойтись.






