
Один из лучших приключенческих боевиков современности добрался наконец и до народной платформы! Портированием God of War 2018 года занималась канадская студия Jetpack Interactive. В результате получилась хорошо оптимизированная компьютерная версия с аккуратно доработанной графикой и минимумом багов.
Однако системные требования все же оказались достаточно высокими. Так, для комфортной игры на максимальных настройках даже в разрешении 1920×1080 потребуется видеокарта уровня GeForce RTX 2070 или Radeon RX 5700 XT. К счастью, игра отлично выглядит и на средних настройках, что позволит получить стабильные 60 FPS даже на какой-нибудь GeForce GTX 1060.
В этом комплексном руководстве сначала выведем реальные системные требования (кроме официальных) God of War на ПК, затем разберемся с частыми техническими проблемами с игрой, а в конце определим лучшие настройки графики для максимальной производительности без заметного ухудшения картинки.
Какой компьютер нужен для God of War (системные требования)?
Мы изучили тесты игры на разном «железе» в разных разрешениях и пришли к выводу, что официальные системные требования недалеки от правды:
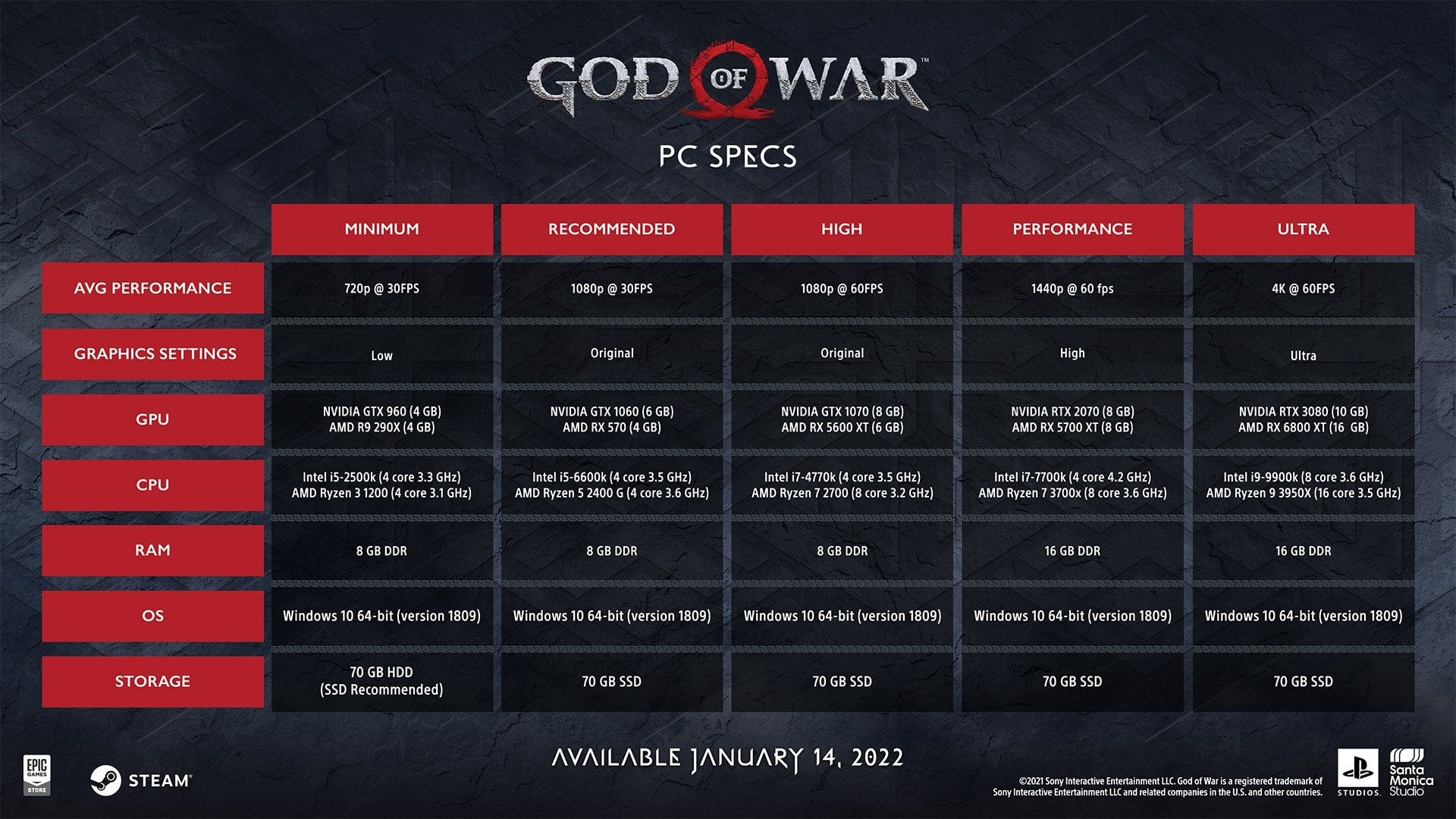
Однако в них конфигурация для максимальных настроек указана лишь для 4K-разрешения. Поэтому ниже мы собрали рекомендации для остальных разрешений, на основе изученных тестов.
Для игры в 1080p @ 30 FPS, макс. пресет (согласно тестам):
- Операционная система: Windows 10 (только 64-бита!).
- Процессор: Intel Core i5-6400 / AMD Ryzen 3 1200.
- Видеокарта: NVIDIA GeForce GTX 1070 / RTX 2060 / AMD Radeon RX 590 / RX 5600 XT.
- Оперативная память: 8 гигабайт.
Для игры в 1080p @ 60 FPS, макс. пресет (согласно тестам):
- Операционная система: Windows 10 x64.
- Процессор: Intel Core i5-7600K / AMD Ryzen 3 2200G.
- Видеокарта: NVIDIA GeForce GTX 1080 / RTX 2070 / RTX 3060 / AMD Radeon RX 5700 XT / RX 6600 XT.
- Оперативная память: 8 гигабайт.
Для игры в 1440p @ 30 FPS, макс. пресет (согласно тестам):
- Операционная система: Windows 10 x64.
- Процессор: Intel Core i3-8100 / AMD Ryzen 5 2400G.
- Видеокарта: NVIDIA GeForce GTX 1070 / RTX 2060 / AMD Radeon RX 590 / RX 5600 XT.
- Оперативная память: 12 гигабайт.
Для игры в 1440p @ 60 FPS, макс. пресет (согласно тестам):
- Операционная система: Windows 10 x64.
- Процессор: Intel Core i5-9400 / AMD Ryzen 5 3500X.
- Видеокарта: NVIDIA GeForce RTX 2080 / RTX 3060 Ti / AMD Radeon RX 6700 XT.
- Оперативная память: 12 гигабайт.
Для игры в 4K @ 30 FPS, макс. пресет (согласно тестам):
- Операционная система: Windows 10 x64.
- Процессор: Intel Core i5-9600K / AMD Ryzen 5 3600X.
- Видеокарта: NVIDIA GeForce RTX 2070 / RTX 3060 / AMD Radeon RX 5700XT / RX 6600 XT.
- Оперативная память: 16 гигабайт.
Для игры в 4K @ 60 FPS, макс. пресет (согласно тестам):
- Операционная система: Windows 10 x64.
- Процессор: Intel Core i5-10400 / AMD Ryzen 7 3700X.
- Видеокарта: NVIDIA GeForce RTX 3080 / AMD Radeon RX 6800 XT.
- Оперативная память: 16 гигабайт.
Технические проблемы God of War
Не запускается на Windows 7

Игра не рассчитана на запуск на операционных системах старее Windows 10. Кроме того, требуется 64-битная разрядность ОС.
Не запускается / зависает при запуске / черный экран / ошибка vcruntime140_1.dll
I. Скачайте и установите RuntimePack. Это полный набор всех необходимых для запуска игр библиотек.
II. Проверьте целостность файлов игры в Steam:
- запустите Steam;
- перейдите в раздел «Библиотека»;
- нажмите ПКМ по названию игры (God of War) в списке слева и откройте свойства;
- во вкладке «Локальные файлы» нажмите «Проверить целостность файлов игры»;
- дождитесь завершения процесса.
III. Отключите MSI Afterburner, RivaTuner и другой подобный софт.
Ошибка «Недостаточно памяти»
Вашему ПК не хватает оперативной памяти. Лучшее решение — увеличить объем ОЗУ хотя бы до 8 гигабайт. Увеличение файла подкачки скорее всего не поможет. Кроме того, обязательно закрывайте браузер, перед запуском любой игры. Особенно если в нем большое количество открытых вкладок.
Ошибка 0xc0000001 / 0xc0000005 в God of War
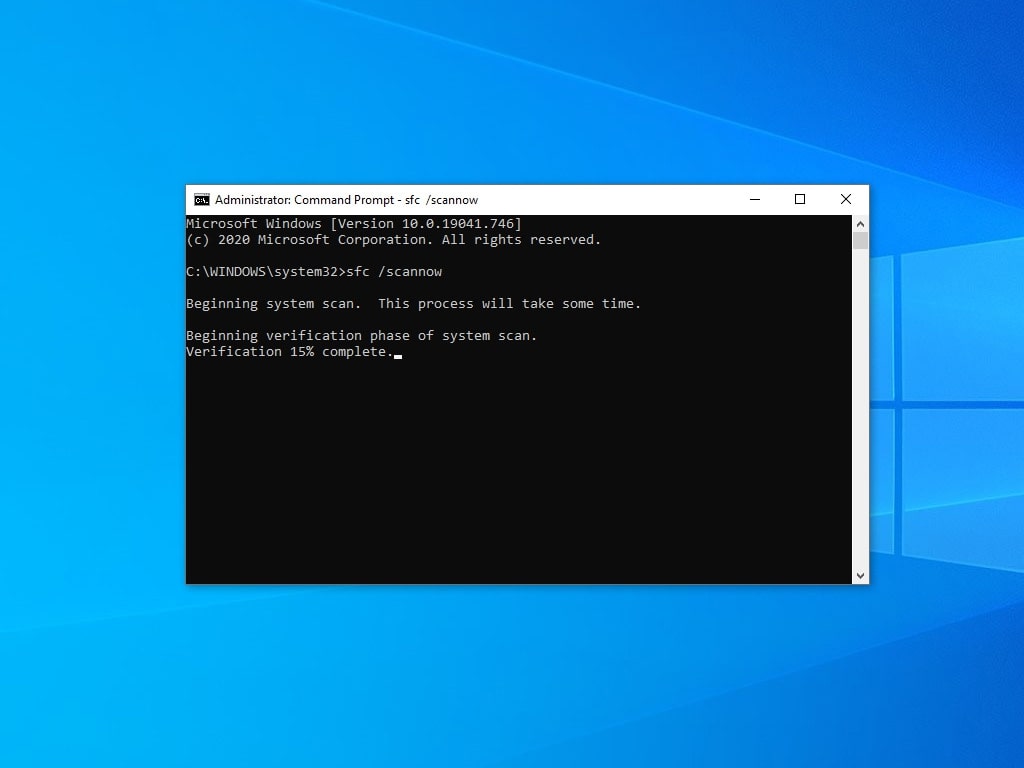
Это проблема с системными файлами Windows. Часть из них может быть повреждена. Выполните восстановление системы или переустановите Windows. Для проверки и восстановления поврежденных системных файлов откройте командную строку и введите команду «sfc /scannow» (без кавычек).
Ошибка 0xc000007b
Переустановите или обновите драйвера видеокарты. Желательно сделать чистую установку, чтобы сбросить неудачные настройки.
God of War тормозит / лагает / низкий FPS
I. Обновите драйвера для видеокарты:
- NVIDIA GeForce. Сайт сам подберет подходящие драйвера. Просто нажмите «Поиск», а затем — «Загрузить сейчас». После окончания загрузки, запустите скачанный файл и следуйте инструкциям программы установки.
- AMD Radeon. Прокрутите страницу до надписи Search for your product и выберите свою видеокарту в разделе Graphics. Нажмите кнопку «Отправить». На открывшейся странице щелкните ЛКМ по вашей версии Windows и нажмите «Скачать». По окончании загрузки, запустите скачанный файл и следуйте инструкциям программы установки.
- Важно: после обновления драйверов обязательно перезагрузите компьютер.
II. Снизьте качество теней и атмосферы. Подробнее разберем графические опции ниже.
Настройка графики в God of War / как повысить FPS (частоту кадров) в игре
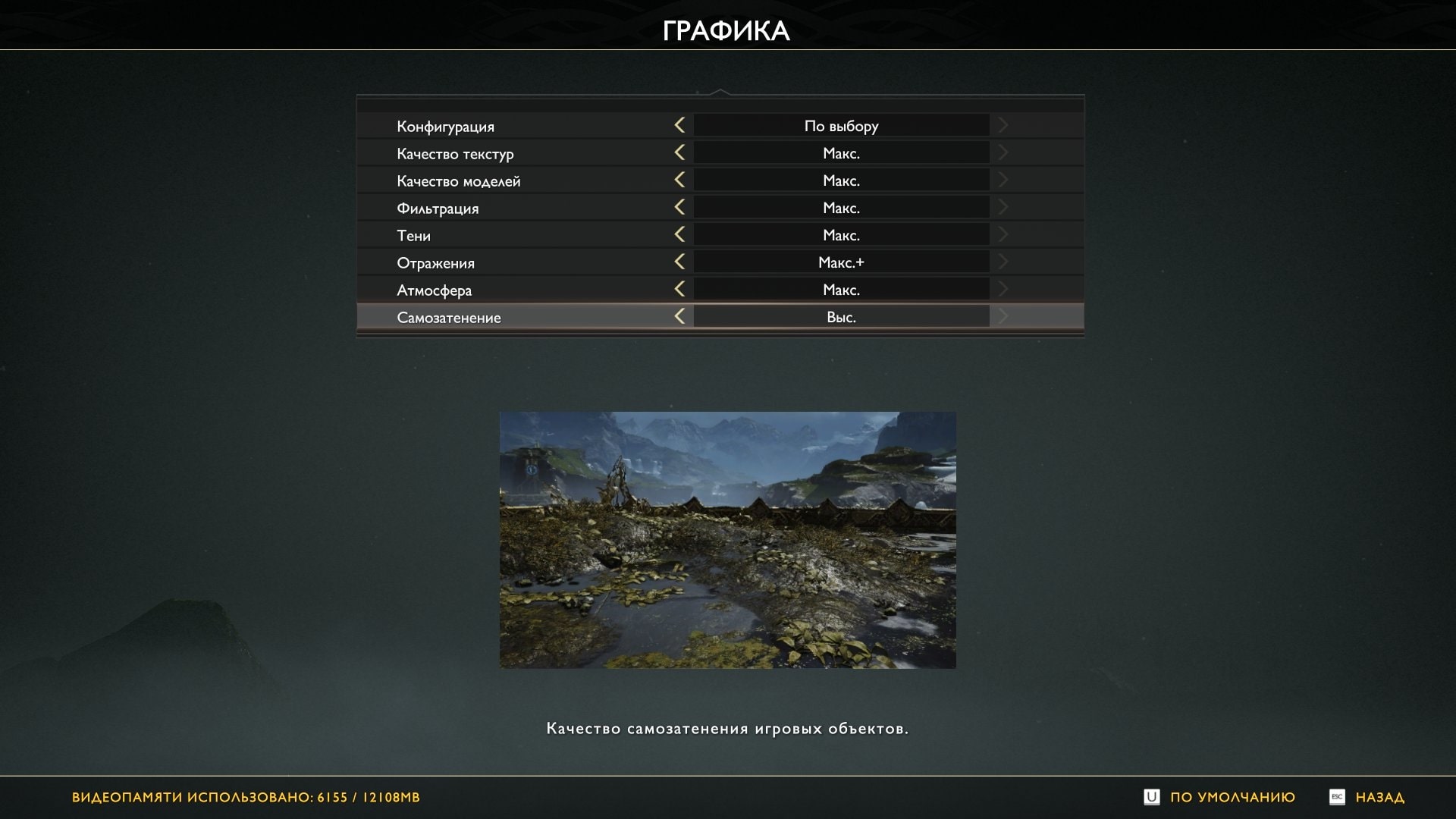
- «Видеорежим». К сожалению, в игре нет возможности выбрать полноценный режим на весь экран — только оконный либо без рамки. Последний выглядит как обычный полноэкранный режим, но позволяет быстро вызвать меню «Пуск» или перевести мышь на соседний монитор (если он имеется). Придется выбирать режим «Без рамки».
- «Разрешение экрана». Здесь всегда нужно указывать родное разрешение вашего монитора. Самое распространенное: 1920×1080. А если вы играете на 4K-телевизоре (не мониторе!), то для лучшей производительности на нем тоже можно указать 1920×1080. На современных телевизорах даже пониженное разрешение выглядит отлично, благодаря встроенным технологиям улучшения картинки.
- «Разрешение визуализации». Этот параметр используется для снижения разрешения отрисовки самой 3D-графики, без потери четкости двухмерных интерфейсов. Но лучше снизить отдельные графические опции, а не ухудшать всю графику разом.
- «Пропорции». Если вы не знаете точные пропорции своего экрана, то лучше оставьте автоматический режим.

- «Верт. синхр.». Не только ограничивает максимальное количество кадров до частоты обновления экрана, но и выравнивает время отрисовки кадров между собой. Последнее немного увеличивает задержку ввода, но в играх от третьего лица (и особенно с геймпада) это будет практически незаметно. Поэтому, если у вас нет монитора с поддержкой G-Sync или FreeSync, то можно включить вертикальную синхронизацию для лучшей плавности видеоряда.
- «Лимит частоты кадров». Здесь можно поставить значение в 60 FPS (или даже 30 для слабого ПК), чтобы снизить нагрузку на процессор. Это опять же улучшит плавность видеоряда. Отключать ограничения стоит лишь при наличии не только мощной видеокарты, но и процессора.
- «Эффект скорости». Размытие движущихся объектов. Может помочь сгладить анимации при нестабильной частоте кадров, поэтому лучше включить.
- «Эффект зернистости». Эффект кинопленки. На производительность никак не влияет, поэтому включайте или отключайте на свой вкус.
- «Масштаб визуализации». Аналог параметра «Разрешение визуализации», но в процентах. По вышеописанным причинам лучше оставить 100%.

- «Качество текстур» (до 6 Гбайт видеопамяти в сумме в 1080p). Качество текстур не слишком влияет на производительность само по себе, пока у вас достаточно видеопамяти. Поэтому стоит выставить настолько высокое, насколько позволит объем VRAM. Для максимального качества текстур потребуется графический адаптер с 6 гигабайтами на борту. Для высокого хватит и 4. А если на вашей видеокарте еще меньше памяти, то придется снижать до среднего или еще ниже.
- «Качество моделей» (до 15%). Отвечает за детализацию удаленных объектов. На максимальном значении качества упрощенные модели деревьев, персонажей, монстров, скал и других объектов с расстояния будет практически невозможно заметить. А на минимальном упрощенные модели будут использоваться уже на средней дистанции. Поэтому лучше найти золотую середину — среднее качество, либо чуть выше.
- «Фильтрация» (до 5%). Одна из опций, которую непонятно зачем до сих пор доверяют для настройки игрокам. Даже максимальное качество фильтрации текстур (восстановления четкости поверхностей под углом после стандартной отрисовки) в 16 проходов мало сказывается на производительности на любых видеокартах. И это касается не только God of War, но и большинства других игр.
- «Тени» (до 40%). Самый ресурсоемкий параметр в игре. На минимальном качестве тени выглядят слишком примитивно и могут дрожать. Но уже на среднем, не хуже, чем на PlayStation 4. Поэтому оптимальным вариантом будет именно этот.
- «Отражения» (до 20% в некоторых локациях). Большую часть игры отражения минимально влияют на производительность, так как зеркальные поверхности встречаются лишь в хабе (вода озера, а также полы и стены храма) и еще нескольких локациях. Однако стоит выставить хотя бы среднее качество, чтобы изображение в отражениях не было чересчур замыленным. Так вы потеряете не более 10% от количества кадров в локациях с зеркальными поверхностями.
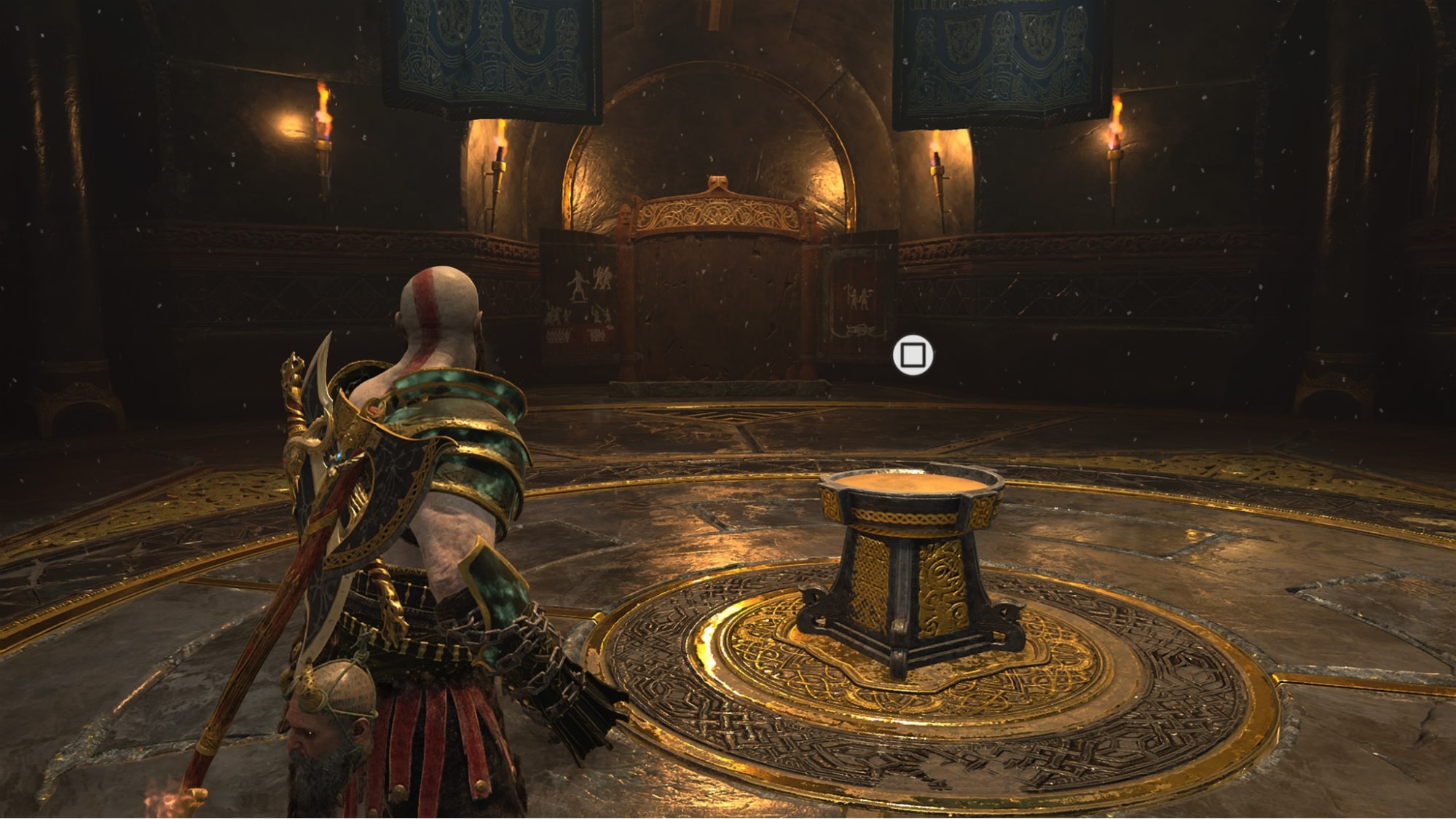
- «Атмосфера» (до 20%). Регулирует качество эффектов окружающей среды, таких как туман, дым, брызги воды, дождь и другие. Максимальное качество может привести к фризам и сильному падению FPS, поэтому лучше оставить этот параметр либо на низком, либо на среднем уровне, чтобы избежать проблем с производительностью, если у вас слабый ПК.
- «Самозатенение» (до 5%). В оригинале эта опция называется Ambient Occlusion и отвечает не за «самозатенение», а за рассеянное затенение. Последнее добавляет дополнительные тени внутри различных углублений и на стыках между поверхностями, что увеличивает фотореализм картинки. К счастью, FPS эта опция отъедает немного, поэтому можно включить высокое качество или даже максимальное.
Не переживайте, если вам пришлось понизить качество многих графических опций — ПК-версия God of War неплохо выглядит даже на минимальных настройках графики (см. видео выше)!






