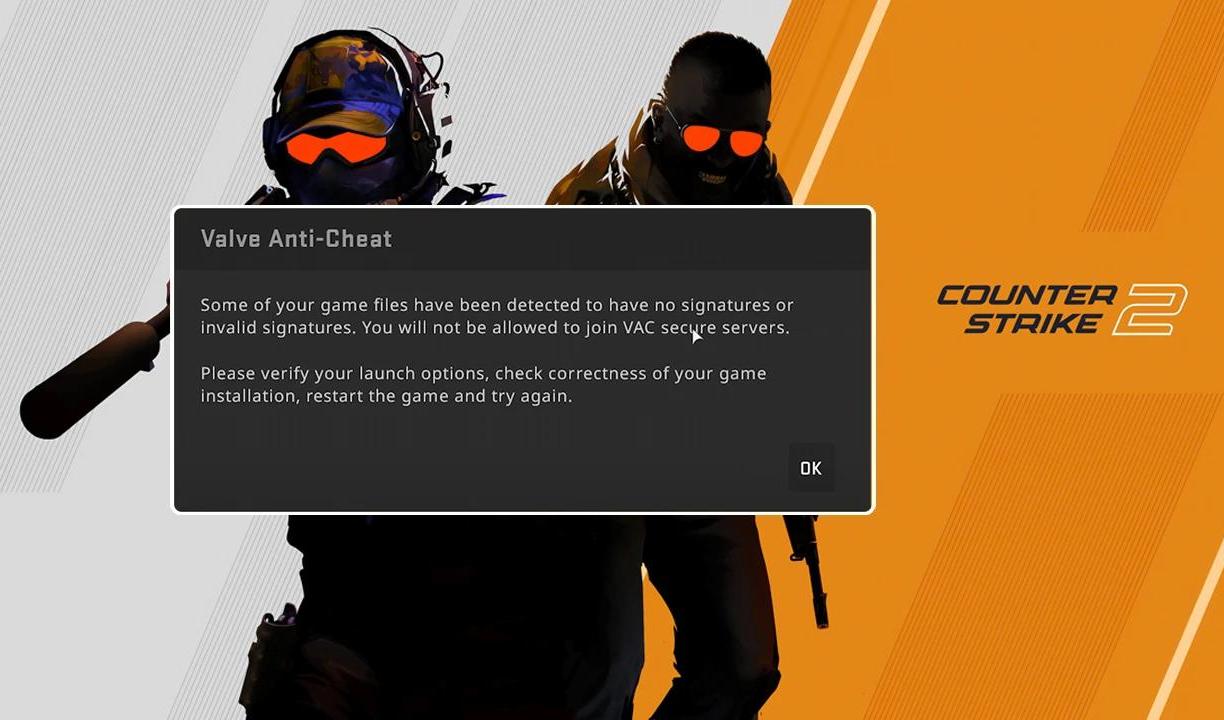
Система VAC (Valve Anti-Cheat) предназначена для защиты игр компании Valve от внешних вмешательств путем проверки цифровой подписи каждого из рабочих файлов. Однако иногда она не справляется с этой задачей, что приводит к появлению ошибки «Система VAC не смогла проверить вашу игровую сессию». Давайте разбираться в принципе работы системы, причинах появления ошибки и способах ее устранения.
Современные игровые платформы обычно оснащены встроенными средствами защиты от читерства. У Valve эти средства называются VAC, у Riot Games — Vanguard, у Epic Games — Easy Anti-Cheat. Также сравнительно недавно на платформе Battle.net (Blizzard) появился античит RICOCHET, который обеспечивает честную и прозрачную игру в Overwatch. Обойти любую из этих систем самостоятельно невозможно (за исключением использования читов). Для начала игровой сессии античит обязательно должен проверить ваш компьютер на соответствие требованиям. Однако иногда это не удается, что и приводит к появлению ошибки.
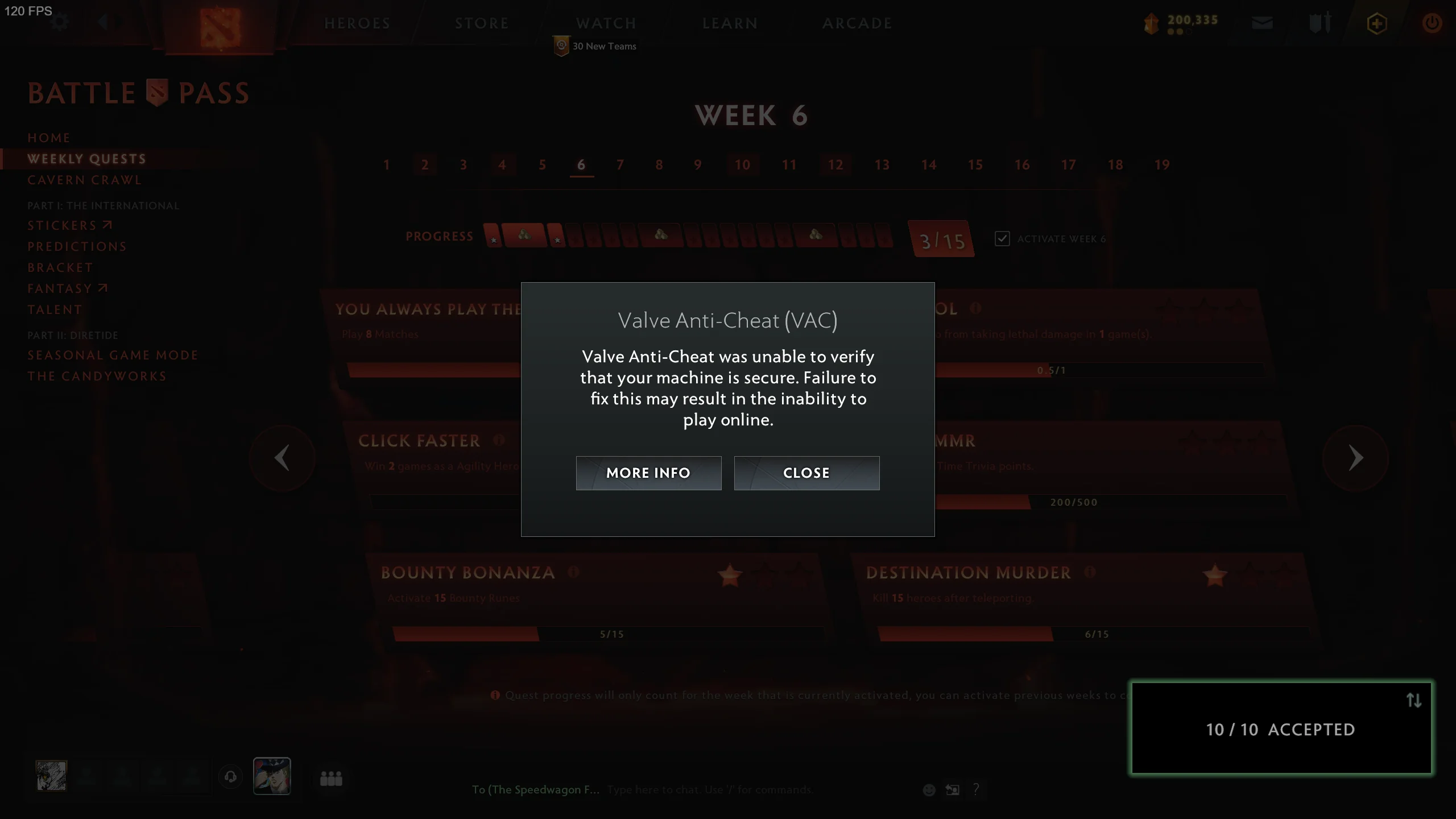
Принцип работы VAC
В работе любого античита главная задача — предотвращение вмешательства сторонних программ в игровой процесс. Процесс работы выглядит следующим образом:
- Античит загружается на жесткий диск игрового компьютера.
- Программа запускается параллельно с выбранной вами игрой и работает исключительно в фоновом режиме.
- Система античита проверяет наличие цифровой подписи у всех процессов, которые пытаются вмешаться в геймплей.
- Если какая-то программа пытается воздействовать на игру, но не соответствует требованиям античита, это действие считается читерством.
- Информация о нарушении отправляется на центральный сервер, где принимаются меры, включая блокировку аккаунта нечестного игрока.
Данная ошибка не обязательно означает, что вы используете читы. Это может произойти из-за следующих причин:
- Система не может найти файлы из-за неправильных настроек местоположения.
- Антивирусное ПО или брандмауэр заблокировал работу античита VAC.
- Проблемы с настройками роутера могут привести к недоступности для сетевого соединения.
Как исправить ошибку «Система VAC не смогла проверить вашу игровую сессию»
Есть пять проверенных способов решения этой проблемы. Если вы не использовали сторонние программы и внезапно столкнулись с данной ошибкой, не волнуйтесь, у нас есть решение. Давайте начнем с простого: попробуйте перезагрузить компьютер и снова запустить клиент Steam. Иногда это достаточно, чтобы избавиться от неприятной ситуации.
Проверка целостности кэша
Этот метод обычно помогает в 9 из 10 случаев. Мы проверим наличие всех необходимых для игры файлов:
- Откройте Steam и перейдите в раздел «Библиотека».
- Щелкните ПКМ на игре, в которой возникли проблемы. В данном примере рассмотрим Dota 2.
- Перейдите в раздел «Свойства».
- Откройте вкладку «Локальные файлы» и кликните на «Проверить целостность игровых файлов».
Дождитесь завершения проверки. Если какие-то файлы действительно отсутствуют, система автоматически загрузит их при следующем запуске приложения. Если проверка показала, что все файлы на месте, переходите к следующему шагу…
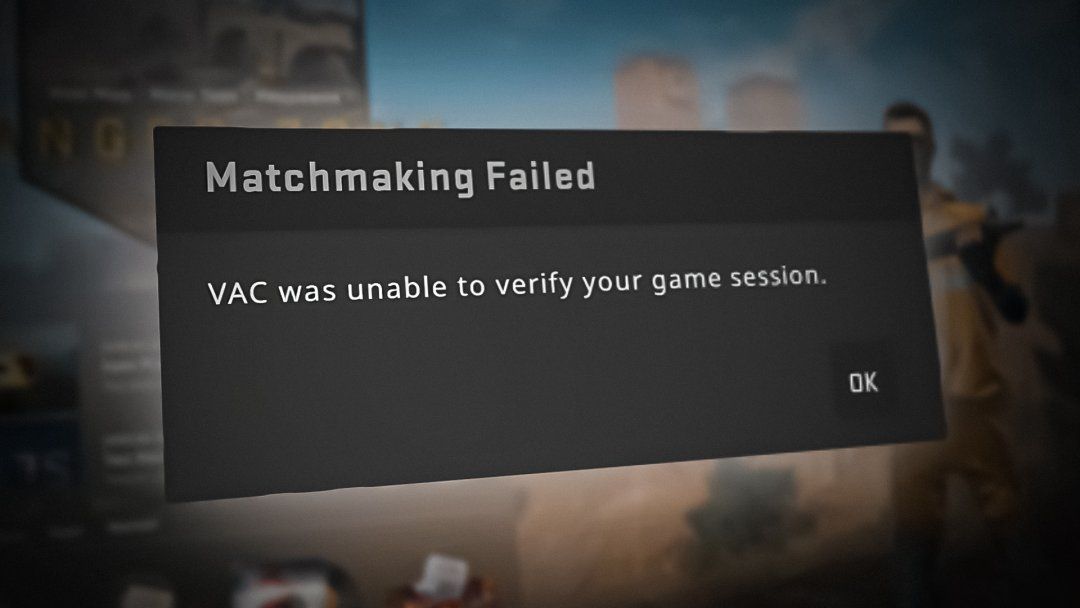
Очистка загрузочного кэша Steam
Второй эффективный способ — удаление временных файлов загрузки. Для этого откройте Steam и перейдите в раздел «Вид», затем откройте «Настройки». Нажмите на «Загрузки» и выберите «Очистить кэш загрузки». Подтвердите действие. Система может запросить повторный вход в учетную запись. Если это не помогло, переходите к следующему методу устранения ошибки.
Обновление файлов Steam.dll и SteamUI.dll
Для этого метода мы удалим файлы из папки Steam. Но перед этим полностью выйдем из клиента. Закройте клиент Steam. Найдите папку, в которой установлен Steam, и удалите файлы Steam.dll и SteamUI.dll. При следующем запуске клиента Steam он автоматически загрузит удаленные файлы. Возможно, после этого проблема с запуском игры будет устранена. Если нет, переходите к следующим методам решения.
Отключение брандмауэра
Многие игроки сообщают, что отключение стандартной защитной службы Windows брандмауэр, помогает устранить ошибку с VAC. Попробуйте это сделать по примеру ниже (для Win 10):
- Откройте меню «Пуск» и выберите «Параметры».
- Перейдите в раздел «Обновление и безопасность».
- Нажмите на «Защитник Windows».
- В центре безопасности Защитника Windows выберите «Брандмауэр и безопасность сети». Вы увидите два типа сети. Нам нужно отключить защитник для обеих.
- Нажмите на «Частная сеть». Переместите переключатель в положение «Выкл». Повторите то же самое для пункта «Общедоступная сеть».
- Теперь попробуйте запустить игру, с которой были проблемы. Если это не помогло, попробуйте последний способ.
Проверка даты и времени на ПК, перезапуск роутера
Корректная работа античита VAC непосредственно зависит от даты и времени, установленных на вашем компьютере. Система проверяет, соответствуют ли эти данные вашему географическому положению. Если дата или время установлены неправильно, настройте их вручную. Проверьте дату и время на вашем компьютере и убедитесь, что они корректны и соответствуют вашему географическому положению. Выключите роутер на 10 секунд, затем снова включите его. Попробуйте запустить игру после перезапуска роутера. Этот метод поможет обеспечить правильную работу античита VAC.
Мы перечислили основные способы устранения проблем с античитом VAC. При возникновении ошибки «Система VAC не смогла проверить вашу игровую сессию» опробуйте последовательно каждый из них. Вероятно, проблема будет решена уже на первом или втором этапе. Кроме того, рекомендую прервать работу таких программ, как CCleaner, Hypervisors, PowerShell и Sandboxie. По словам разработчиков античита Valve, эти сторонние приложения могут мешать правильной работе VAC.






