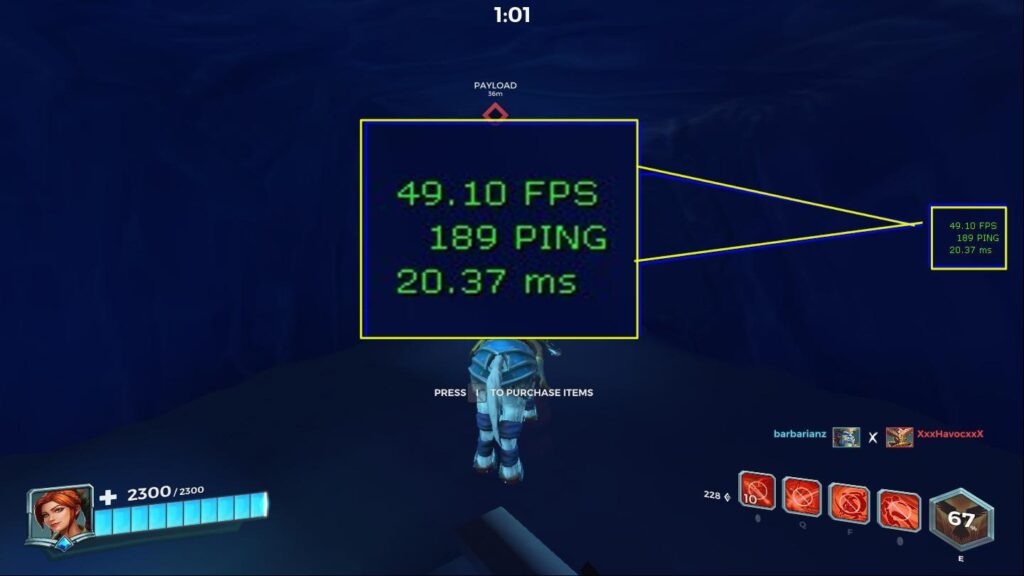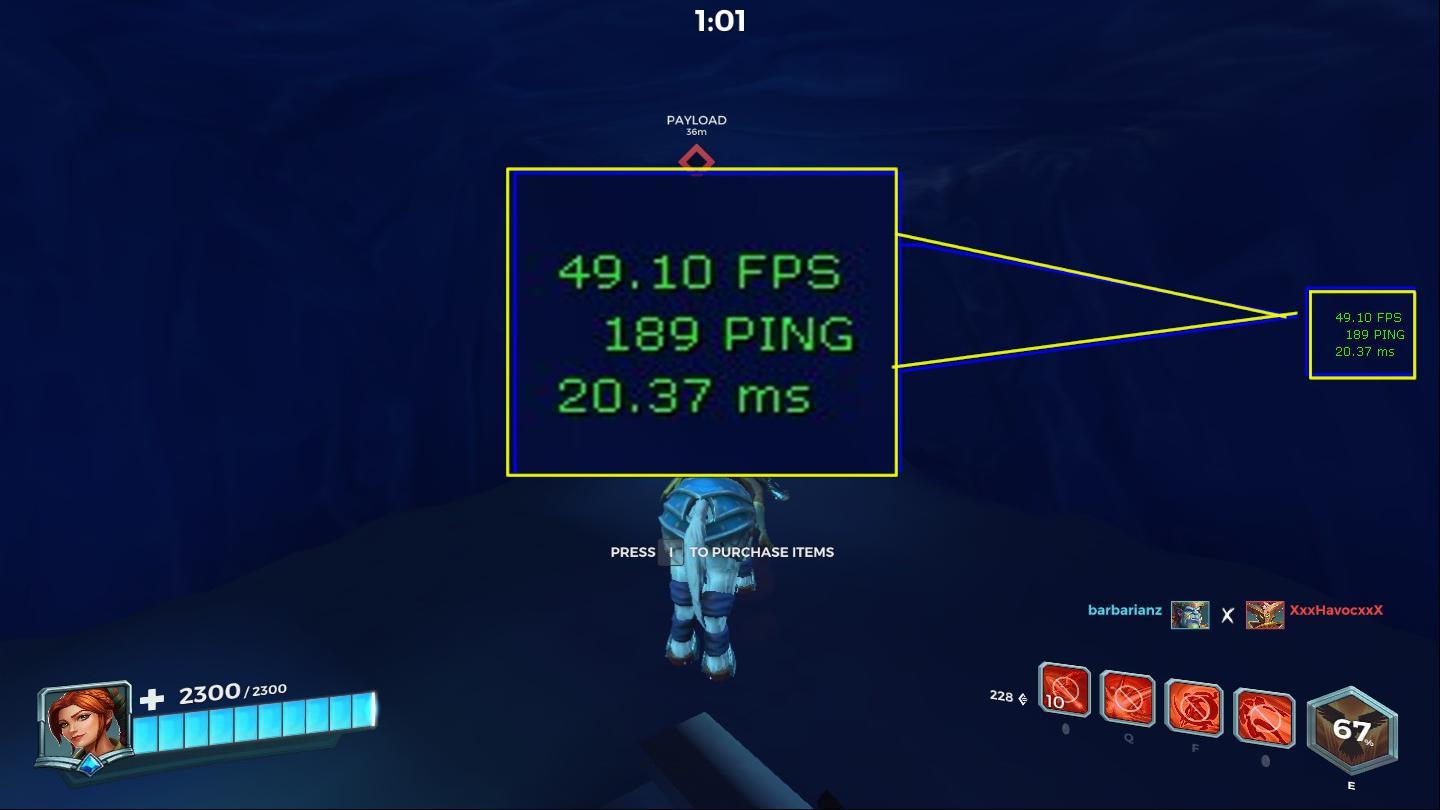
Мы часто слышим про различные миллисекунды, связанные с играми или компьютерным железом. Когда презентуют новый монитор, обязательно озвучивают время отклика, которое составляет столько-то миллисекунд. Когда говорят о качестве интернет-соединения или связи с сервером, то упоминают пинг, тоже измеряемый в миллисекундах. При измерении производительности видеокарты в играх упоминают не только количество кадров в секунду, но и время отрисовки каждого кадра. И, наконец, когда речь заходит о телевизорах в качестве монитора для ПК, то опять обязательно вспоминают про миллисекунды какого-то инпут-лага.
Настало время разобраться во всем этом: что это такое, на что влияет и как связано между собой.
Что такое инпут-лаг и как его уменьшить
Инпут-лаг — это время, за которое сигнал с мыши, клавиатуры или геймпада обрабатывается сначала самим органом управления, затем — компьютером, и после этого на экран выводится результат. Но обычно под этим термином подразумевают только отзывчивость монитора или телевизора. Хотя на деле задержка ввода будет еще на 5-10 миллисекунд выше за счет времени на работу видеокарты и процессора. А в случае с беспроводной периферией — еще на 5-10 миллисекунд выше.
Если инпут-лаг слишком большой, то можно заметить как виртуальный указатель мышки на долю секунды запаздывает от перемещения самой физической мышки. Особенно это было заметно на старых ЖК-телевизорах — мышь становилась менее отзывчивой по сравнению с монитором, а указатель будто слегка «плавал». От клавиатуры инпут-лаг уже не так заметен, а «рычажное» управление геймпада и вовсе компенсирует неидеальную отзывчивость.
Уменьшить инпут-лаг можно во всех трех звеньях: органе управления, компьютере и экране. Для этого нужно:
- Пользоваться только проводной мышкой, клавиатурой или геймпадом (минус 5-10 мс). Задержка аналогового сигнала физически не может превышать 1 миллисекунду по сравнительно коротким кабелям компьютерной периферии.
- Настроить драйвера видеокарты (минус 5-10 мс). Включите «Режим низкой задержки» для NVIDIA GeForce или активируйте технологию Radeon Anti-Lag для видеокарт от AMD.
- Пользоваться монитором вместо телевизора (минус 5-20 мс). Мониторы изначально заточены под использование с ПК и максимальную отзывчивость, а телевизоры — тратят дополнительные миллисекунды на наведение «марафета» перед выводом изображения.
Итого выигрываем — от 15 до 40 миллисекунд!
Что такое пинг и как его уменьшить
Пинг — это задержка сигнала в миллисекундах от сигнала с компьютера до сервера игры и обратно. Если вы находитесь в том же городе, что и сервер, то приемлемым считается пинг до 20 миллисекунд. А если вы запускаете игру далеко от сервера — до 100 миллисекунд. Ну а в соревновательных играх от первого лица некомфортным уже считается значение выше 70 миллисекунд. К тому же прибавьте сюда локальную задержку ввода — инпут-лаг из главы выше. Поэтому пинг можно считать дополнительным инпут-лагом, который появляется в онлайн-играх. Правда, технически он возможен и в одиночных — если вы играете через GeForce NOW, Playkey и им подобные сервисы.
Уменьшить пинг вполне возможно, но его величина больше зависит от поставщика игры. Вы можете переехать ближе к одному из серверов или хотя бы сменить провайдера на более качественного. При хорошем кабельном соединении пинг самого интернета не должен превышать 1 миллисекунду. Ну и само собой разумеется, что для онлайн-игр плохо подходит любой беспроводной интернет.
Что такое время отклика и можно ли его уменьшить
Время отклика еще иногда называют реакцией матрицы. Из двух этих названий уже просматривается определение — время в миллисекундах, за которое матрица среагирует на изменение изображения в следующем кадре.
Обычно в характеристиках упоминают лишь частичное время отклика — от серого из начала цветового спектра к серому из конца (или просто «от серого к серому», GtG). Формально более честным будет время отклика от полностью выключенного пикселя (черного) до полностью зажженного (белого), а затем обратно («от черного к черному», BtB). Тогда вместо красивой 1 миллисекунды премиального монитора или 5-8 бюджетного получится в 2-3 раза больше. Однако для типичных задач, особенно игр, более актуален как раз вариант «от серого к серому». Так что вполне можно считать его правдивым.
Для большинства мониторов, обладающих частотой в 60 герц, достаточно будет реакции матрицы в пределах 16 миллисекунд от черного к черному или 5-8 миллисекунд от серого к серому. К счастью, практически все современные модели удовлетворяют этим требованиям.
Уменьшить время отклика, к сожалению, невозможно. Иногда, правда, попадаются функции разгона матрицы в настройках монитора, но чаще всего они порождают шлейфы и другие артефакты. Поэтому если монитор обладает слишком слабой реакцией матрицы, то его придется сменить на более отзывчивый.
Что такое время кадра и как его улучшить
Время кадра отражает плавность игрового процесса. 45 кадров в секунду с одинаковым временем каждого кадра могут восприниматься значительно лучше, чем постоянные перебои от 45 до 60. Кроме того нередко при нестабильном FPS случается наложение соседних кадров друг на друга или даже разрыв картинки (см. иллюстрацию выше).
На первый взгляд время кадра посчитать несложно — нужно лишь разделить 1000 миллисекунд на количество кадров. Например, если игра идет с частотой в 50 кадров в секунду, то получается 20 миллисекунд на 1 кадр. Однако это лишь средняя величина, полученная из усредненного количества FPS за 1 секунду. Чтобы выявить точные данные, нужно учитывать каждую миллисекунду. Но это создаст чересчур большую нагрузку на процессор.
В MSI Afterburner можно снизить частоту опроса сенсоров до 100 миллисекунд. Таким образом получим среднее время отрисовки кадра из 3-6 соседних (при FPS от 30 до 60 соответственно). При этом дополнительная нагрузка на компьютер возрастет несущественно, а результаты будут не слишком далеки от правды.
Чтобы уменьшить время кадра, нужно снизить нагрузку на процессор или заменить его на более мощный. Чтобы снизить нагрузку на процессор, можно понизить настройки, отвечающие за просчет механик или расстановку объектов в мире. В некоторых играх на процессор ложится дополнительная нагрузка даже по расчету теней.
Однако, кроме уменьшения времени кадра, можно также и стабилизировать его. Для этого есть два способа — бесплатный и платный:
- Бесплатный способ. Нужно ограничить максимальное количество FPS через программу RivaTunerStatisticsServer (идет в комплекте с MSI Afterburner, но можно скачать отдельно). Стабилизация времени кадра позволит значительно улучшить плавность игрового процесса без вреда для картинки и даже со средним FPS ниже 60.
- Платный способ. Потребуется монитор с поддержкой FreeSync (для Radeon) или G-Sync (для GeForce). Эти технологии будут подстраивать частоту обновления монитора под частоту кадров, благодаря чему время кадра станет значительно более равномерным.
Если у вас еще остались вопросы по теме или вы хотите нас дополнить или исправить — не стесняйтесь оставлять комментарии.
Читайте также
- Что лучше для игр: монитор или телевизор?
- Какой геймпад или джойстик выбрать для ПК?
- Что делать с Windows 7 в 2020 году?