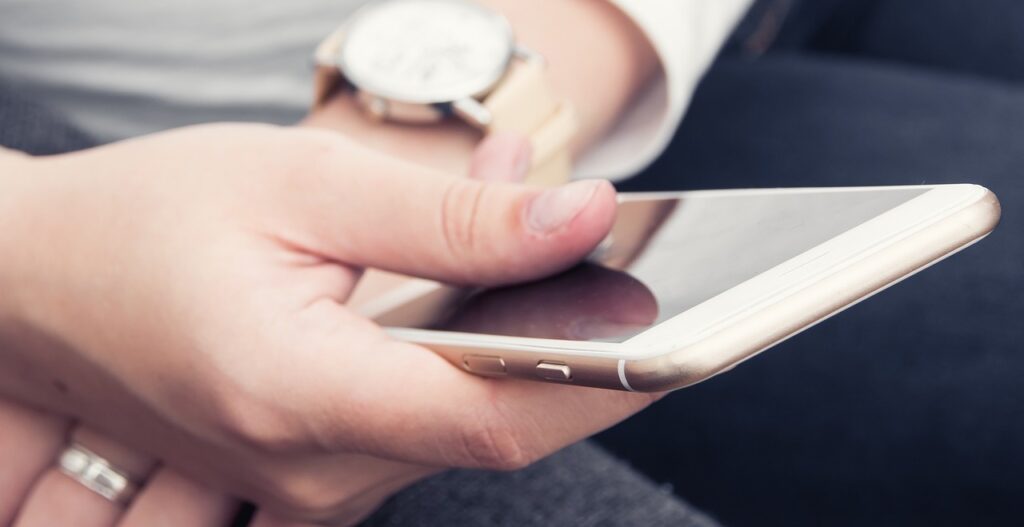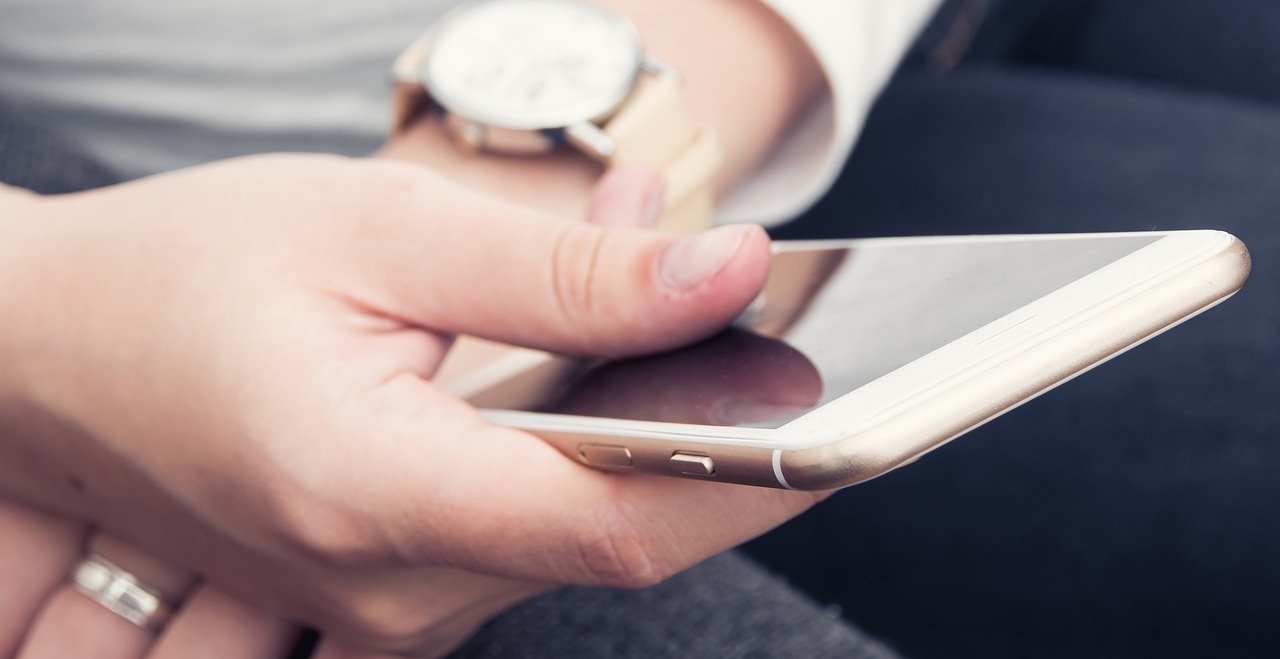
Первый способ, о котором мы расскажем, удобен, если вы переходите на iOS «с нуля» и вам нужно перекинуть всю информацию с Android-телефона на новый «айфон». Поскольку все происходит автоматически, этот пример позволит сэкономить как время, так и нервы.
1. Переносим данные на iPhone через программу «Move to iOS»
С помощью официального приложения Apple «Move to iOS» информацию с одного смартфона на другой можно перебросить в несколько этапов. Перед тем, как начать операцию по миграции, необходимо убедиться в соблюдении несколько условий, без которых совершить перенос данных не получится.
На старом смартфоне должна быть установлена как минимум ОС Android 4.0 или более поздняя версия. Оба смартфона должны быть подключены к стабильно работающей сети Wi-Fi, а их батареи следует зарядить на максимум.
Если все перечисленные условия соблюдены, скачивайте программу «Move to iOS» из магазина Google Play и устанавливайте ее на Android-девайс. Запустите мобильное приложение и, когда на экране появится надпись «Перенос на iOS», нажмите «Продолжить». После принятия лицензионного соглашения программа запросит ввести 6- или 10-значный код.
Теперь возьмите в руки iPhone, откройте меню настроек и отыщите там пункт «Программы и данные». Тапните по нему и выберите опцию «Перенести данные с Android», после чего нажмите «Продолжить». То же самое можно сделать непосредственно при первом запуске устройства, которое на одном из этапов настройки само предложит перенести информацию с другого телефона.
Если все сделано правильно, на экране появится код, который необходимо ввести на смартфоне с Android. Далее программа предложит вам выбрать содержимое, которое нужно переместить. C «Move to iOS» на телефоны Apple копируются все контакты записной книжки, фотоснимки и видеоролики, учетные записи электронных почтовых ящиков, календари, историю сообщений, закладки браузеров и даже бесплатные приложения (если они доступны как в Google Play, так и в App Store).
После выбора всех данных нажмите «Далее» и ждите окончания процесса. Когда индикатор загрузки на iPhone дойдет до конца, нажмите «Готово» на Android-смартфоне, после чего завершите настройку iOS-устройства. Обратите внимание на то, что, пользуясь этим способом, музыку и файлы в формате PDF вам придется переносить вручную.
2. Переносим данные на iPhone с помощью iTunes
Копировать необходимую информацию на iOS можно и с помощью программы iTunes, которую можно бесплатно скачать с официального сайта Apple. Подключив Android-смартфон к компьютеру по USB, скопируйте нужные файлы (можно делать это напрямую в медиатеку iTunes), после чего подключите к ПК iPhone и нажмите «Синхронизировать».
3. Переносим данные на iPhone вручную
На случай, если перенести нужно только самое основное: например, номера из телефонной книги, — можно вспомнить о возможностях учетной записи Google, которая позволяет хранить в облачном сервисе все ваши контакты, заметки и календари.
Вернитесь к своему Android-смартфону, откройте на нем меню настроек и найдите там пункт «Учетные записи | Google». Убедитесь, что нужная информация сохранена в “облаке”. В противном случае сделайте это и дождитесь выгрузки данных в Google-сервис.
Теперь снова берите iPhone, переходите в раздел настроек и выбирайте в нем пункт «Учетные записи и пароли» (в iOS 9.3.5 и более ранних версиях этот раздел называется «Почта, адреса, календари»). Добавьте свой аккаунт Gmail, запустите синхронизацию, немного подождите, и все данные будут скопированы на устройство.