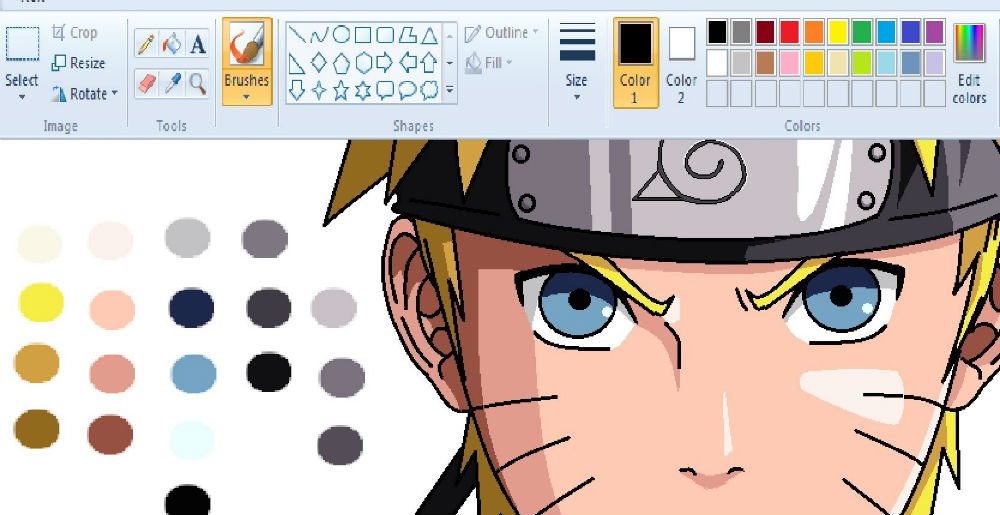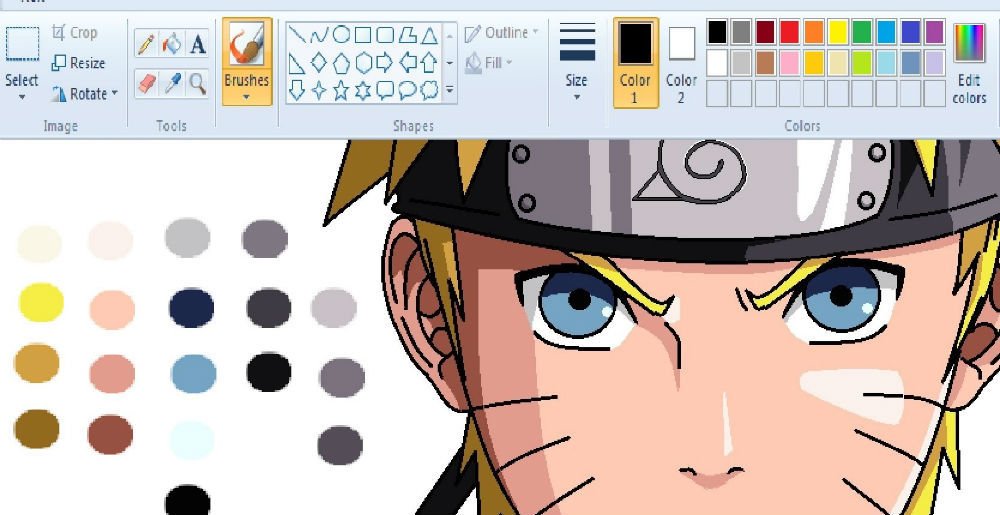
Используем для обрезки Paint
Paint представляет собой простой графический редактор, который имеется абсолютно в каждой версии Windows. Чтобы с его помощью обрезать фотографию, выполните следующие действия:
- Кликните по файлу с фотографией правой клавишей мыши, выберите в контекстном меню пункт «открыть с помощью», и в открывшемся подменю выберите пункт «Paint». В результате загрузится программа с открытым в ней изображением.
- На панели инструментов редактора кликните по кнопке «Выделить».
- Наведите курсор на точку, от которой хотите начать выделение, нажмите левую клавишу мыши и, удерживая ее, потяните прямоугольник до нужной вам точки, после чего отпустите клавишу.
- При необходимости границы выделения можно подкорректировать. Снизу в окне программы отображаются размеры выделенной области и первоначальные размеры снимка.
- Нажмите на кнопку «Обрезать» на панели инструментов.
На этом обрезка завершена, теперь не забудьте сохранить снимок. Для этого кликните по кнопке главного меню программы, расположенной в левом верхнем углу, и выберите пункт «Сохранить» или «Сохранить как». Имейте в виду, что в первом случае первоначальный файл будет переписан, а во втором, то есть при выборе пункта «Сохранить как», вы сможете создать новый файл.
Используем утилиту для скриншотов joxi
Редактор Paint удобен для обрезки фотографий, которые хранятся на локальном диске. Но бывают ситуации, когда необходимо обрезать фото, которое размещено в интернете, к примеру, в какой-нибудь социальной сети. В таком случае гораздо проще и быстрее будет воспользоваться утилитой для создания скриншотов – joxi.
Чтобы воспользоваться приложением, выполните следующие действия:
- Скачайте программу с официального сайта http://joxi.ru, она весит около 12 Мб.
- Запустите установку и следуйте инструкции. После завершения этой процедуры в трее появится значок с птичкой.
- Откройте картинку, которую вы хотите обрезать, в браузере. Желательно сделать это в отдельном окне, чтобы можно было масштабировать изображение. Для этого скопируйте адрес картинки и затем вставьте его в адресную строку. Чтобы скопировать адрес, кликните по изображению правой клавишей мыши, и выберите в контекстном меню соответствующий пункт.
- В новом окне вы можете увеличить или уменьшить изображение. Для этого зажмите клавишу «Сtrl» и вращайте скролл мыши или нажимайте клавиши «+» или «-».
- Теперь, когда картинка отмасштабирована, кликните левой клавишей мыши по значку joxi в трее, чтобы ее обрезать.
- Выделите прямоугольником нужную часть фотографии. Выделение происходит так же, как и в редакторе Paint.
- Чтобы обрезать изображение по границе выделения нажмите на галочку, расположенную справа на панели инструментов.
- http://dl3.joxi.net/drive/2018/06/25/0025/0074/1695818/18/e5084a4b8d.jpg
- Во всплывшем окне в области трея кликните по кнопке «открыть». В результате обрезанное изображение откроется в новом окне. Его можно сохранить на жесткий диск, как обычное изображение, или скопировать ссылку.
Подобным образом удобно обрезать и фото, которые хранятся на локальном диске, если впоследствии вы хотите его разместить где-нибудь в интернете. Ведь joxi – это не просто инструмент для создания скриншотов, но и файлообменник. Полученной ссылкой вы можете поделиться с друзьями, вставить ее на странице своего блога или сайта.
Т.к. программа «весит» мало, она практически не отнимает ресурсы ПК, поэтому может всегда работать в фоновом режиме и находиться у вас «под руками», а точнее – в трее.